Tämä wikiHow opettaa sinulle, miten voit muuttaa Facebook -asetuksiasi pitääksesi tilisi mahdollisimman yksityisenä.
Vaihe
Tapa 1/4: Tilin tekeminen yksityiseksi mobiililaitteen kautta
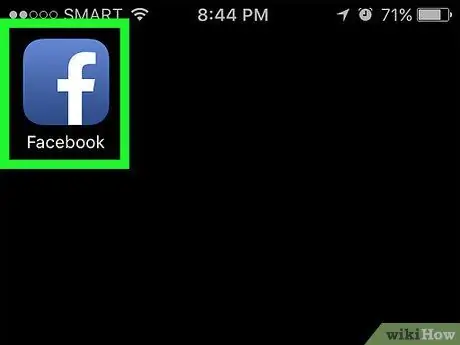
Vaihe 1. Avaa Facebook
Tämä sovellus on merkitty valkoisella f -kuvakkeella sinisellä pohjalla. Tämän jälkeen, jos olet jo kirjautunut tilillesi, sinut ohjataan Facebook -uutissyötteeseen.
Jos et ole kirjautunut tilillesi, kirjoita tilin sähköpostiosoite (tai tiliin liittyvä puhelinnumero) ja salasana ja napauta sitten Kirjaudu sisään -vaihtoehtoa
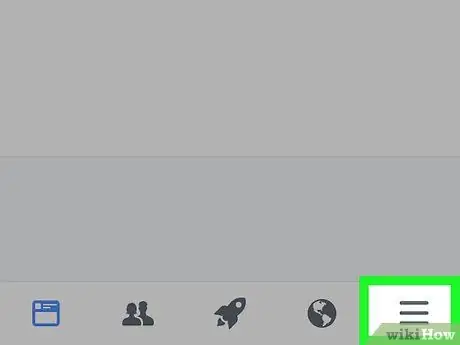
Vaihe 2. Kosketa näytön oikeassa alakulmassa olevaa painiketta (iPhone) tai näytön oikeassa yläkulmassa (Android)
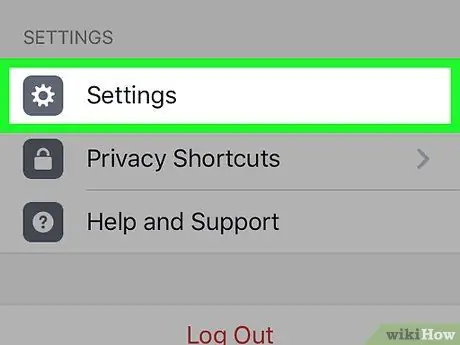
Vaihe 3. Pyyhkäise näyttöä ja kosketa Asetukset -vaihtoehtoa
Se on sivun alareunassa.
Androidissa valitse "Tiliasetukset"
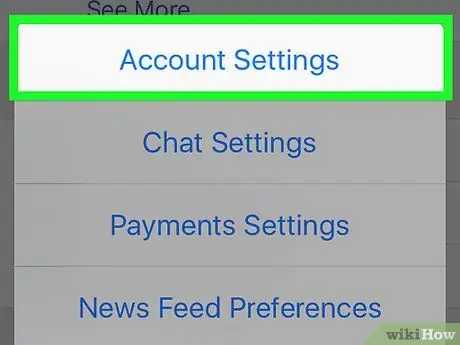
Vaihe 4. Valitse Tiliasetukset
Se on ponnahdusvalikon yläosassa.
Ohita tämä vaihe, jos käytät Android -laitetta
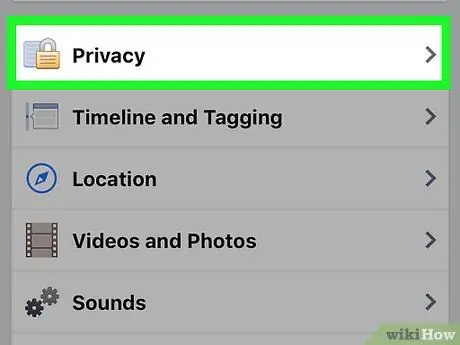
Vaihe 5. Valitse Yksityisyys
Se on sivun yläosassa.
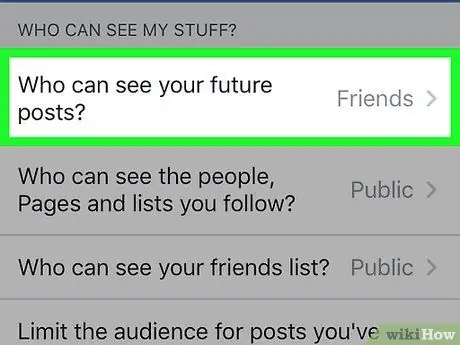
Vaihe 6. Valitse Kuka voi nähdä seuraavan viestisi?
. Nämä vaihtoehdot näkyvät valikon yläosassa.
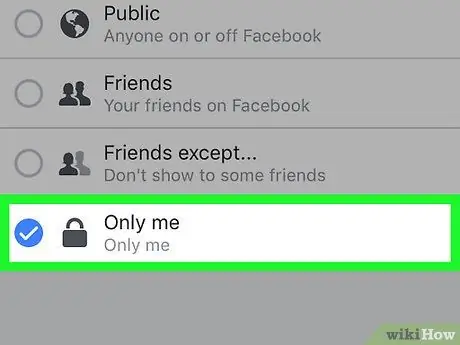
Vaihe 7. Valitse Vain minä
Tällä vaihtoehdolla vain sinä näet kaikki myöhemmin lähettämäsi viestit.
Jos haluat vain muutaman henkilön näkevän lataamasi viestit, valitse "Ystävät" tai "Ystävät paitsi tuttavat"
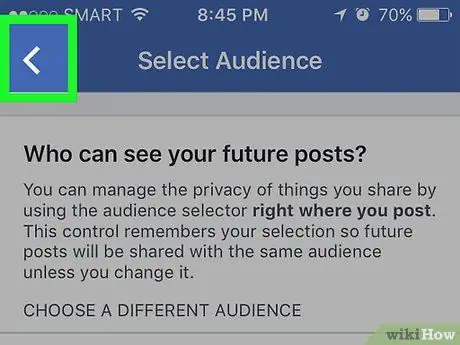
Vaihe 8. Kosketa näytön vasemmassa yläkulmassa olevaa paluupainiketta
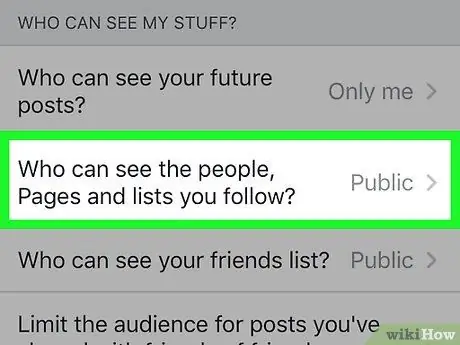
Vaihe 9. Valitse Kuka voi nähdä seuraamasi ihmiset, sivut ja luettelot?
. Se on kohdassa Kuka voi nähdä viestini? näkyy sivun yläosassa.
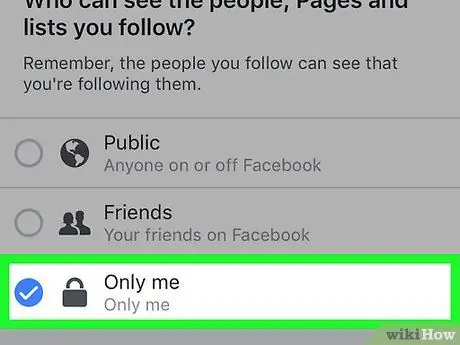
Vaihe 10. Valitse Vain minä
Tällä vaihtoehdolla vain sinä näet tilisi ystävä- ja seuraajaluettelon ihmiset.
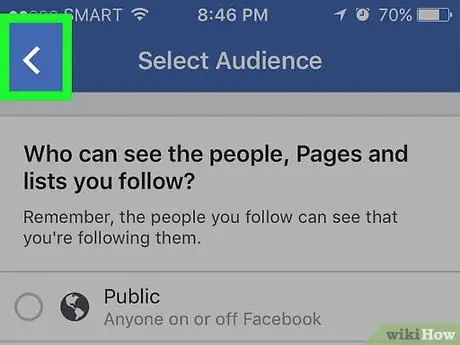
Vaihe 11. Kosketa paluupainiketta
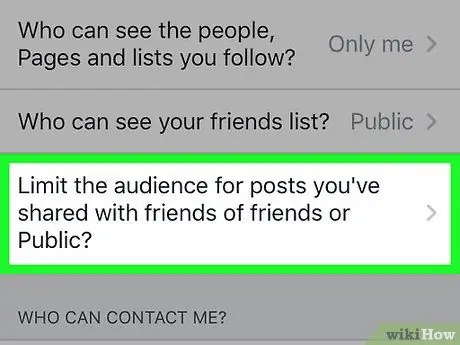
Vaihe 12. Valitse Rajoita yleisöä viesteille, jotka jaat ystävillesi ystävillesi tai Julkinen
Tämä vaihtoehto näkyy kohdassa Kuka voi nähdä viestini?
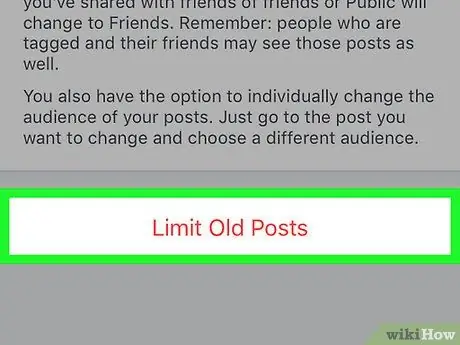
Vaihe 13. Valitse Rajoita aiempia viestejä
Tämä asetus muuttaa vanhat viestit, jotka on ladattu julkisina viesteinä tai ystäväsi ovat jakaneet viesteiksi, jotka vain ystäväsi näkevät. Tämä tarkoittaa, että kuka tahansa, joka ei ole Facebook -kaverilistallasi, ei voi nähdä viestejä.
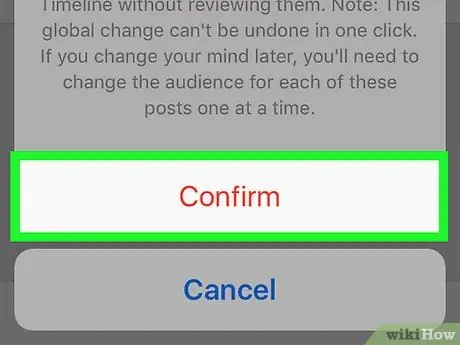
Vaihe 14. Valitse Vahvista pyydettäessä
Sen jälkeen uudet asetukset otetaan käyttöön ja sinut ohjataan takaisin tietosuoja -asetussivulle.
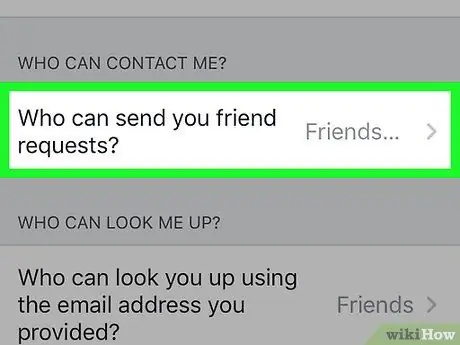
Vaihe 15. Kosketa Kuka voi lähettää sinulle kaveripyyntöjä?
sivun keskellä.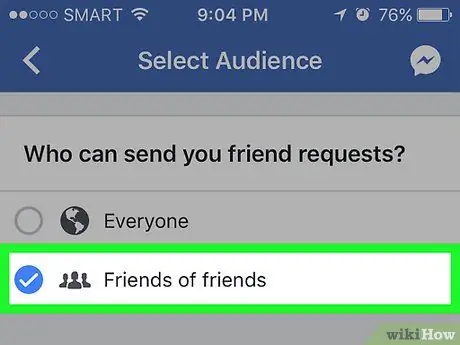
Vaihe 16. Valitse Ystävät ystävistä
Tällä vaihtoehdolla voit rajoittaa käyttäjien määrää, jotka voivat lisätä sinut ystäväksi. Myöhemmin vain ystäväsi ystävät voivat lisätä sinut ystäväksi Facebookissa.
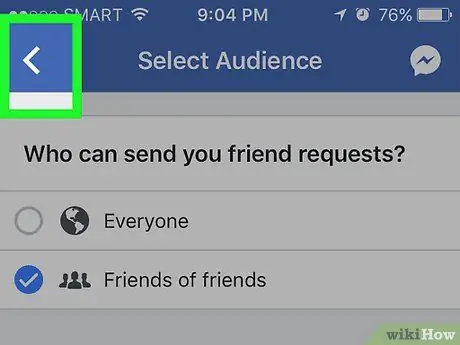
Vaihe 17. Kosketa paluupainiketta
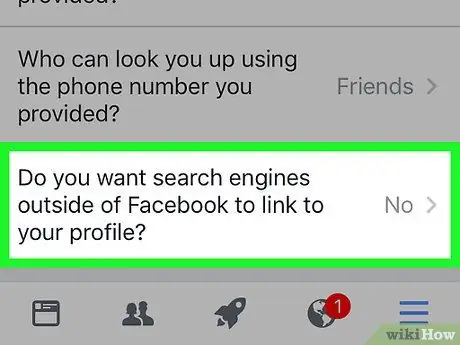
Vaihe 18. Kosketa sivun alareunassa näkyvää vaihtoehtoa
Vaihtoehdon otsikko on "Haluatko, että Facebookin ulkopuoliset hakukoneet linkittävät profiiliisi?".
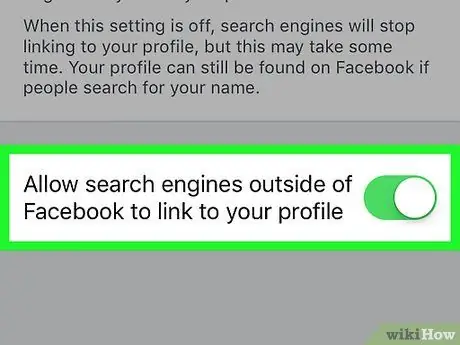
Vaihe 19. Napauta Salli Facebookin ulkopuolisten hakukoneiden muodostaa yhteys profiiliisi sivun alareunassa
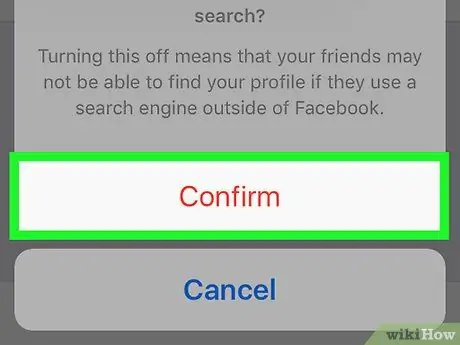
Vaihe 20. Valitse Vahvista
Nyt Facebook -tilisi yksityisyysasetukset on maksimoitu onnistuneesti.
Tapa 2/4: Tilin tekeminen yksityiseksi työpöytäsivuston kautta
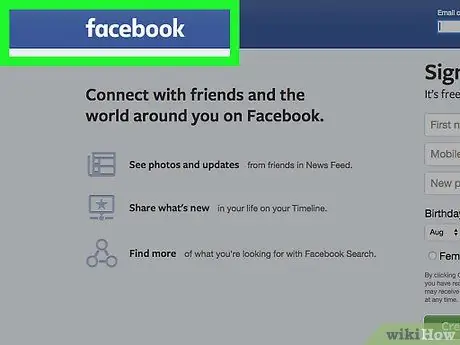
Vaihe 1. Siirry Facebook -sivustolle
Jos olet jo kirjautunut tilillesi, sinut ohjataan heti uutissyötteeseen.
Jos et ole kirjautunut tiliisi, kirjoita sähköpostiosoite (tai tiliisi liittyvä puhelinnumero) näytön oikeassa yläkulmassa olevaan kenttään ja napsauta sitten Kirjaudu sisään
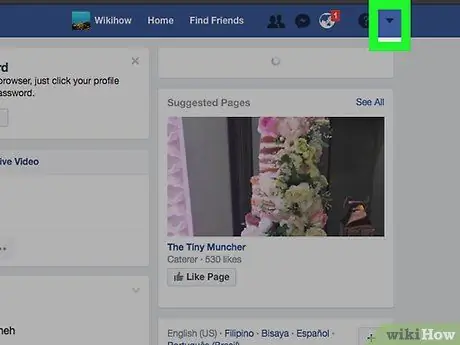
Vaihe 2. Napsauta Facebook -ikkunan oikeassa yläkulmassa olevaa painiketta
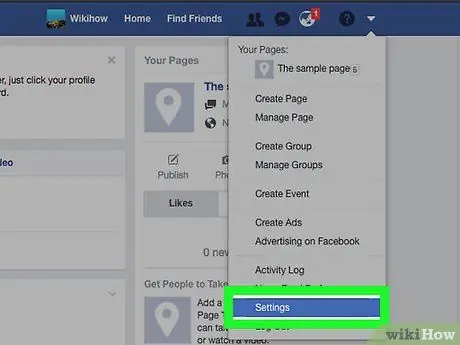
Vaihe 3. Napsauta avattavan valikon alareunassa olevaa Asetukset-vaihtoehtoa
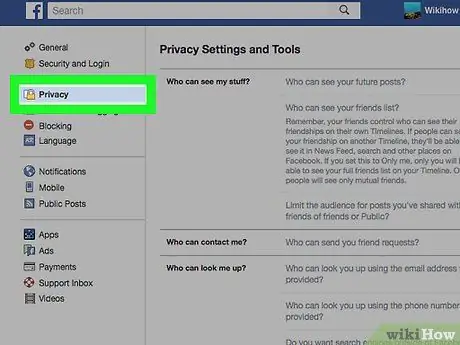
Vaihe 4. Napsauta Facebook -ikkunan vasemmalla puolella näkyvää Yksityisyys -vaihtoehtoa
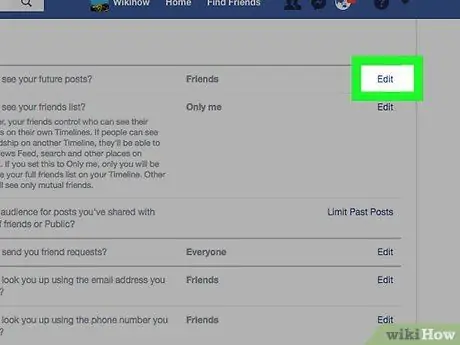
Vaihe 5. Napsauta Muokkaa -painiketta asetustunnisteen vieressä”Kuka voi nähdä seuraavan viestisi?
”.
"Muokkaa" -painike ilmestyy ikkunan oikealle puolelle. Merkitse samalla asetus”Kuka voi nähdä seuraavan viestisi?” näkyy yksityisyysasetussivun yläosassa.
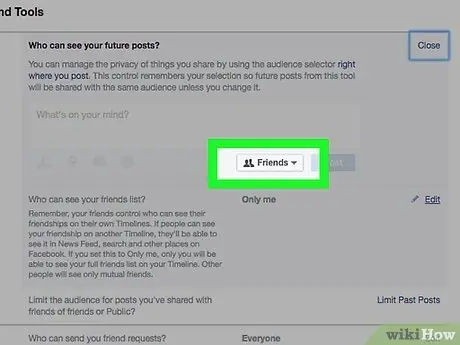
Vaihe 6. Napsauta tämän asetuksen alareunassa olevaa ruutua
Laatikossa on tarroja, kuten "Ystävät" tai "Julkinen".
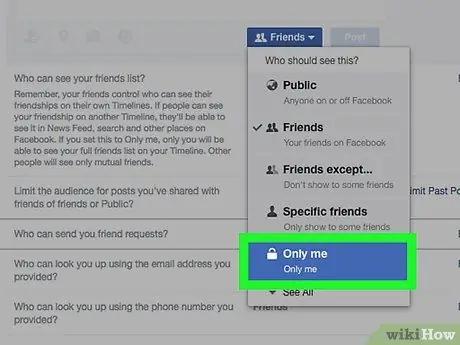
Vaihe 7. Napsauta Vain minä -vaihtoehtoa
Kun valitset tämän vaihtoehdon, tulevat viestisi näkyvät vain itse.
Jos haluat sallia useiden käyttäjien katsella ladattuja viestejä, valitse "Ystävät" tai "Ystävät paitsi tuttavat". Molemmat vaihtoehdot voivat näkyä”Lisää” -osiossa
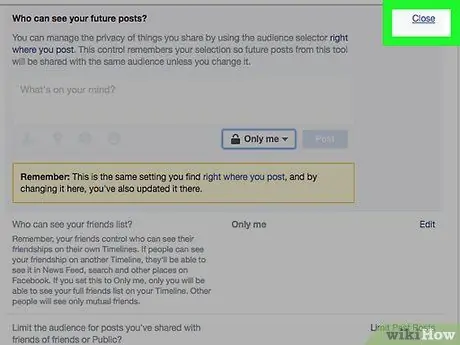
Vaihe 8. Napsauta Sulje -painiketta "Kuka näkee viestini?
”.
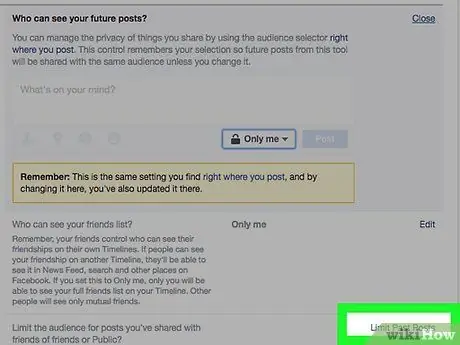
Vaihe 9. Napsauta Rajoita aiempia viestejä -vaihtoehtoa "Kuka voi nähdä viestini?" Alareunassa
, sivun oikeassa reunassa.
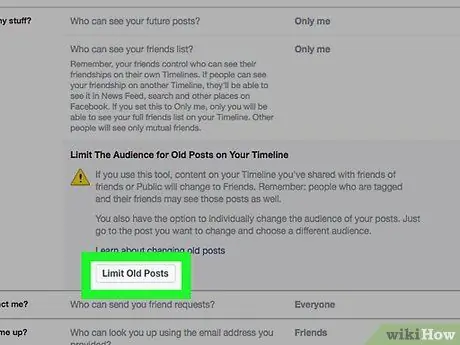
Vaihe 10. Napsauta Rajoita aiempia viestejä
Se on "Kuka näkee viestini?" -Välilehdessä. Tämän vaihtoehdon avulla kaikki vanhat viestisi näkyvät vain ystävillesi.
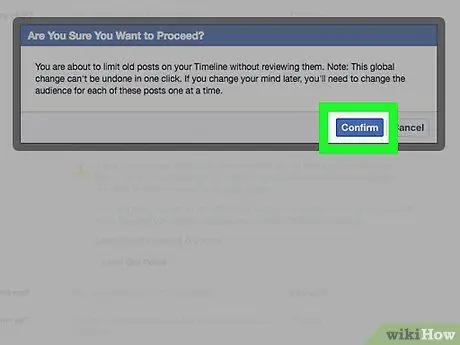
Vaihe 11. Napsauta ponnahdusikkunan alaosassa olevaa Vahvista-painiketta
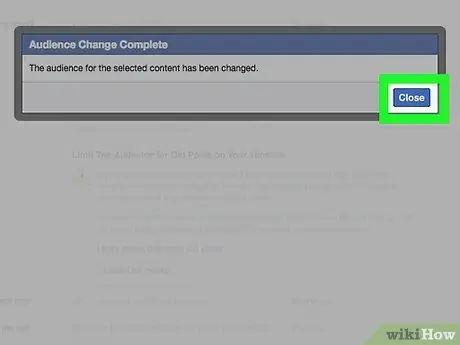
Vaihe 12. Napsauta ponnahdusikkunan alaosassa olevaa Sulje-painiketta
Tämän jälkeen sinut ohjataan takaisin tietosuoja -asetussivulle.
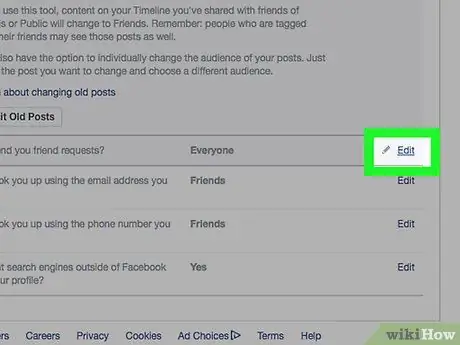
Vaihe 13. Napsauta Muokkaa -painiketta asetustunnisteen vieressä”Kuka voi lähettää sinulle kaveripyyntöjä?
”.
Löydät tämän asetustunnisteen tilin yksityisyysasetussivun alaosasta.
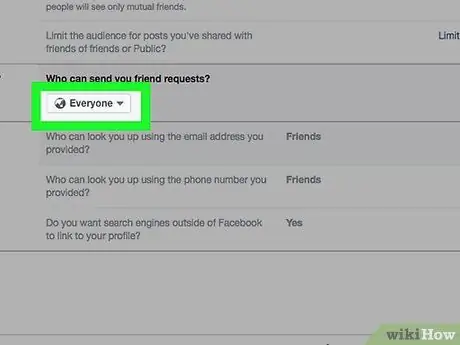
Vaihe 14. Napsauta Kaikki -ruutua
Se on "Kuka voi lähettää sinulle kaveripyyntöjä?" -Asetuksen alla.
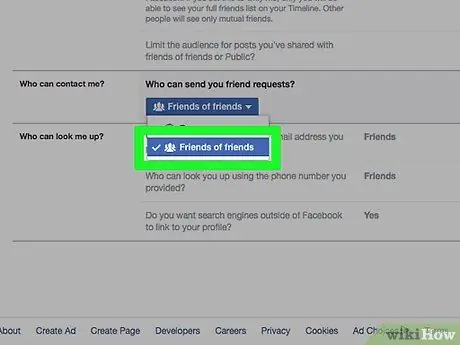
Vaihe 15. Valitse Ystävät ystävistä
Tällä vaihtoehdolla voit rajoittaa, kuka voi lähettää kaveripyyntöjä (ja tarkastella profiiliasi kaverisuositukset -valikossa). Myöhemmin vain ystäväsi ystävät voivat lähettää kaveripyyntöjä.
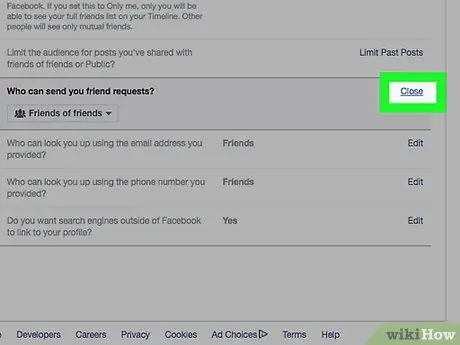
Vaihe 16. Napsauta Sulje -painiketta "Kuka voi ottaa minuun yhteyttä?
”.
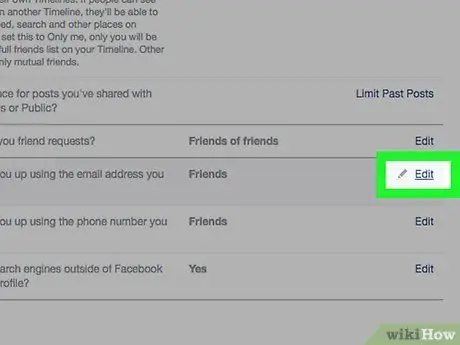
Vaihe 17. Napsauta Muokkaa -painiketta tunnisteen vieressä”Kuka voi etsiä sinua (sähköpostiosoitteesi)?
”.
Tämän vaihtoehdon otsikko on "Kuka voi etsiä sinua annetulla sähköpostiosoitteella?" ja se on Kuka voi etsiä minua? -asetuksen alla.
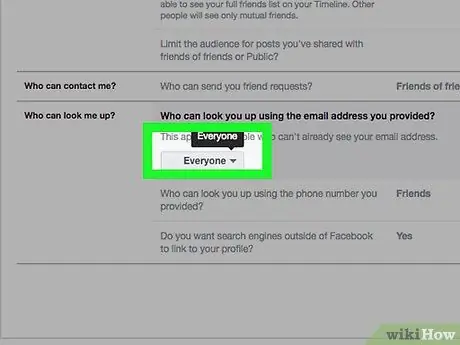
Vaihe 18. Napsauta sähköpostiosion alla olevaa ruutua
Laatikossa on yleensä merkintä "Kaikki" tai "Ystävien ystävät".
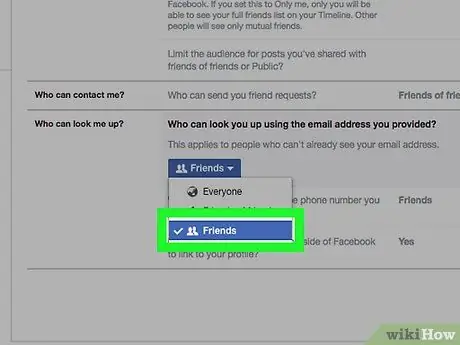
Vaihe 19. Valitse Ystävät
Tämän vaihtoehdon avulla voit varmistaa, että vain Facebook -ystäväsi voivat löytää profiilisi sähköpostiosoitteen perusteella.
Voit myös toistaa saman prosessin puhelinnumeroille kohdassa "Kuka voi etsiä sinua käyttämällä annettua puhelinnumeroa?"
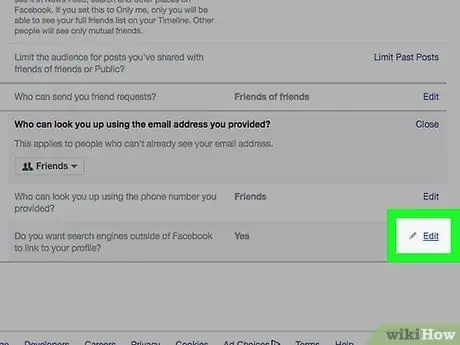
Vaihe 20. Napsauta näkyviin tulevan sivun viimeisen vaihtoehdon vieressä olevaa Muokkaa -painiketta
Viimeinen vaihtoehto on merkitty asetusmerkillä”Haluatko, että Facebookin ulkopuoliset hakukoneet linkittävät profiiliisi?”.
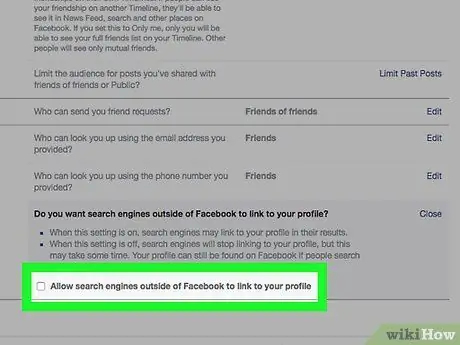
Vaihe 21. Poista valintaruutu”Salli Facebookin ulkopuolisten hakukoneiden muodostaa yhteys profiiliisi”
Tämän jälkeen muut ihmiset eivät voi etsiä profiiliasi Googlen, Bingin tai muiden hakukonepalvelujen kautta Facebookin hakutoiminnon ulkopuolella.
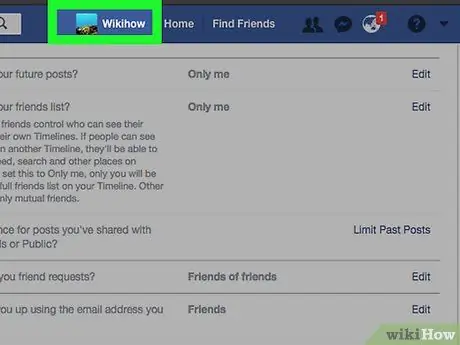
Vaihe 22. Napsauta nimesi -välilehteä
Välilehti näkyy Facebook -sivun yläosassa.
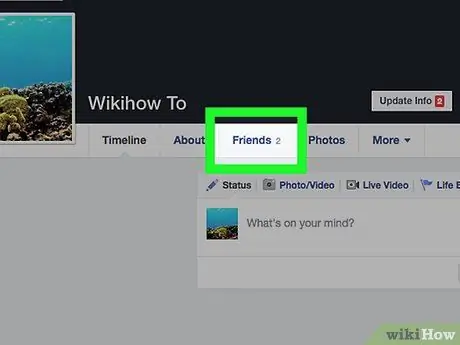
Vaihe 23. Napsauta Ystävät -painiketta profiilikuvan ala- ja oikeassa reunassa
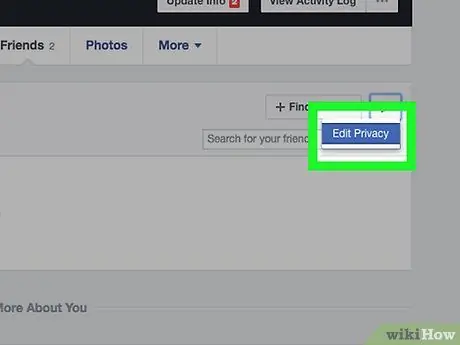
Vaihe 24. Napsauta Muokkaa yksityisyyttä
Se on näkyvissä olevan kaveriluettelon oikeassa yläkulmassa.
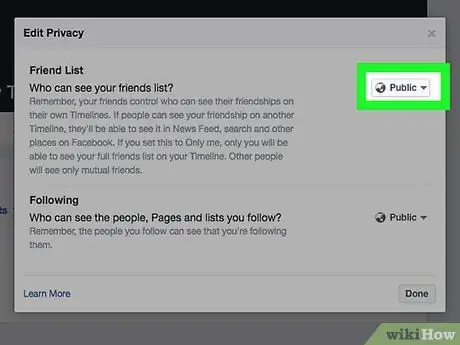
Vaihe 25. Napsauta ystäväluetteloasetustarran vieressä olevaa ruutua
Laatikossa voi olla”Julkinen” tai”Ystävät” -tunniste.
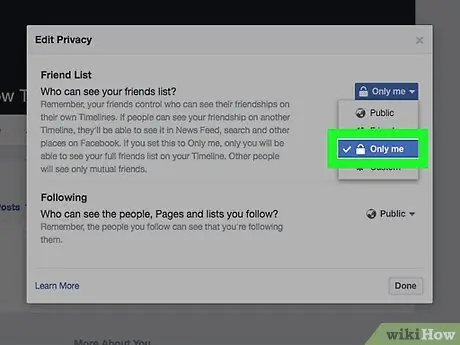
Vaihe 26. Napsauta Vain minä -vaihtoehtoa
Tällä vaihtoehdolla vain sinä näet kaverilistallasi olevat ihmiset.
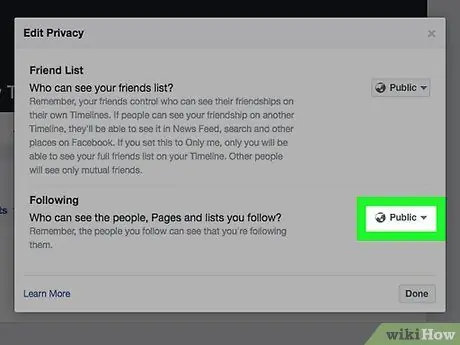
Vaihe 27. Napsauta”Seuraa” -asetustarran vieressä olevaa ruutua
Tässä laatikossa voi olla myös julkinen tai ystävien tunniste.
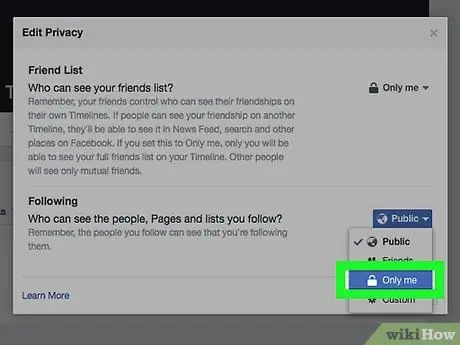
Vaihe 28. Valitse Vain minä
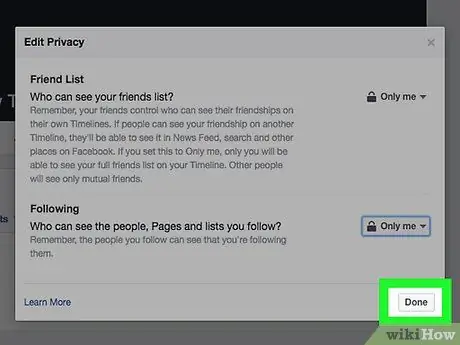
Vaihe 29. Valitse Valmis
Se on "Muokkaa yksityisyyttä" -ikkunan alla. Nyt vain sinä (tai valitsemasi ihmiset) voivat nähdä ystäväluettelosi, tilitietosi ja vanhat viestisi, jotta tilisi yksityisyysasetukset ovat mahdollisimman suuret.
Tapa 3/4: Chat -ominaisuuden poistaminen käytöstä mobiililaitteen kautta
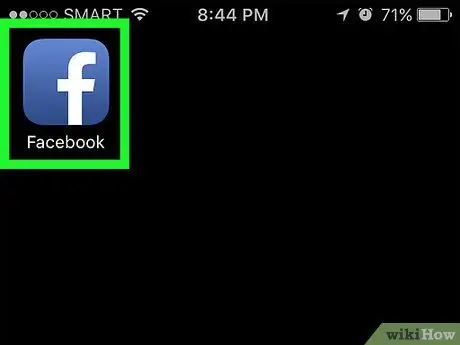
Vaihe 1. Avaa Facebook
Tämä sovellus on merkitty valkoisella f -kuvakkeella sinisellä pohjalla. Tämän jälkeen, jos olet jo kirjautunut tilillesi, sinut ohjataan Facebook -uutissyötteeseen.
Jos et ole kirjautunut tilillesi, kirjoita tilin sähköpostiosoite (tai tiliin liittyvä puhelinnumero) ja salasana ja napauta sitten Kirjaudu sisään -vaihtoehtoa
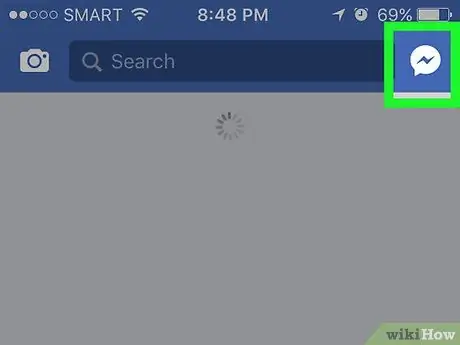
Vaihe 2. Kosketa profiilikuvaketta
Se on uutissyöttösivun oikeassa yläkulmassa. Sen jälkeen chat -palkki tulee näkyviin.
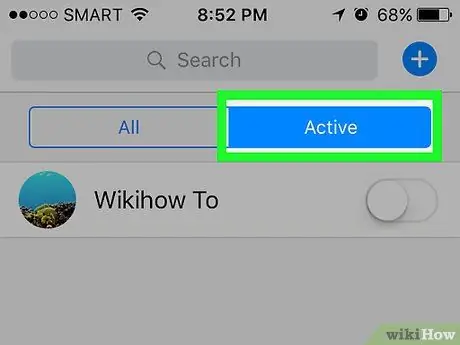
Vaihe 3. Kosketa ️ -painiketta
Vaihde-kuvakkeella varustettu painike on näytön oikeassa yläkulmassa.
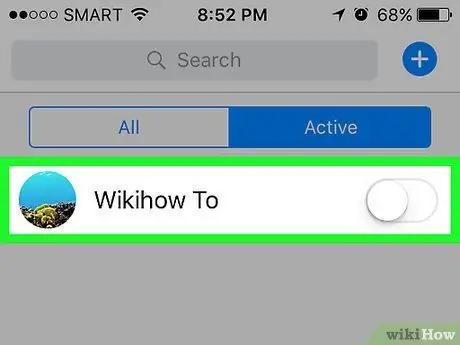
Vaihe 4. Valitse Poista keskustelu käytöstä
Tämän jälkeen chatin tila näkyy ystäville offline -tilassa.
Napauta Android-laitteissa näkyvissä olevassa ponnahdusikkunassa On-tarran vieressä olevaa ympyrää
Tapa 4/4: Chat -ominaisuuden poistaminen käytöstä työpöytäsivustojen kautta
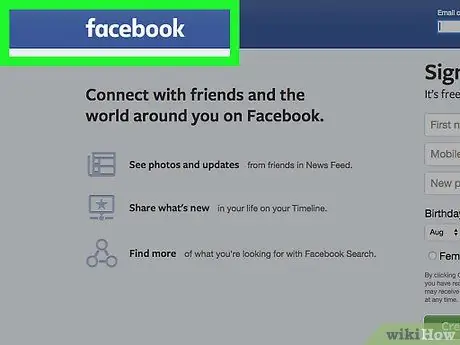
Vaihe 1. Siirry Facebook -sivustolle
Jos olet jo kirjautunut tilillesi, sinut ohjataan heti uutissyötteeseen.
Jos et ole kirjautunut tiliisi, kirjoita sähköpostiosoitteesi (tai tiliisi liittyvä puhelinnumero) näytön oikeassa yläkulmassa olevaan kenttään ja napsauta sitten Kirjaudu sisään
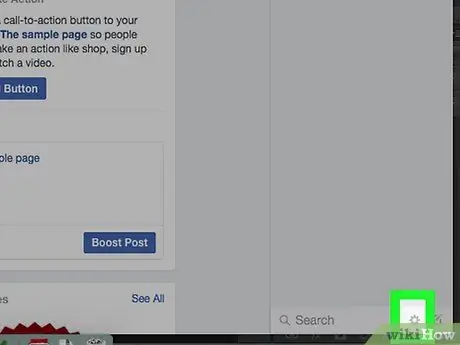
Vaihe 2. Napsauta ️ -painiketta
Se näkyy Facebookin chat-hakupalkissa, sivun oikeassa alakulmassa.
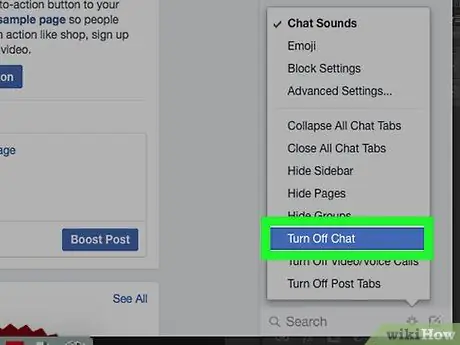
Vaihe 3. Valitse Poista keskustelu käytöstä
Se on näkyviin tulevan ponnahdusvalikon keskimmäisellä rivillä.
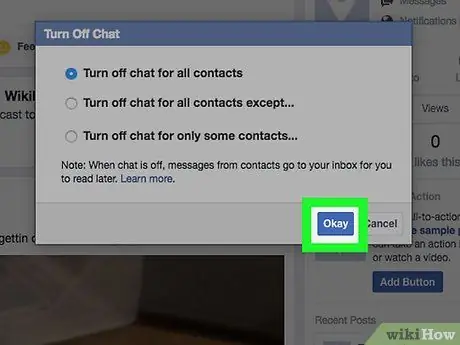
Vaihe 4. Valitse OK
Tämän jälkeen kunkin yhteystiedon/ystävän chat -palkki poistetaan käytöstä, joten chat -tilasi näkyy offline -tilassa.






