Tässä artikkelissa kerrotaan, kuinka voit lisätä Osta nyt -painikkeen Facebook -tuote- tai yrityssivulle. Tämä painike ohjaa Facebook -käyttäjät ulkoiselle sivustolle, jolla he voivat ostaa palvelusi tai tuotteesi.
Vaihe
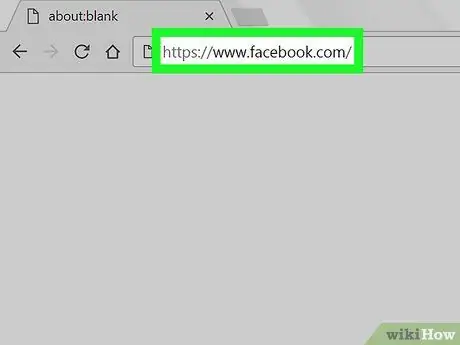
Vaihe 1. Käynnistä verkkoselain ja käy osoitteessa
Voit ostaa Osta nyt -painikkeen käyttämällä mitä tahansa tietokoneen selainta. Jos et ole kirjautunut Facebookiin, voit tehdä sen nyt.
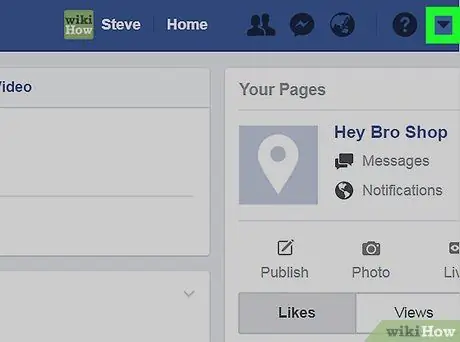
Vaihe 2. Napsauta oikeassa yläkulmassa olevaa alanuolta
Tämä tuo esiin valikon.
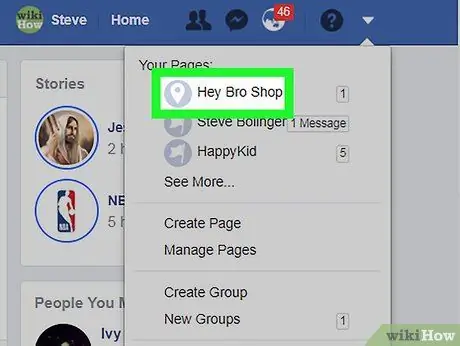
Vaihe 3. Napsauta sivusi nimeä
Jos sinulla on useita sivuja etkä löydä muokattavaa sivua, napsauta Katso lisää… avataksesi muita vaihtoehtoja.
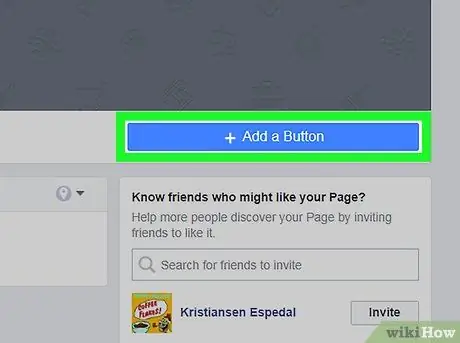
Vaihe 4. Napsauta + Lisää -painike
Se on sininen painike kansikuvan oikeassa alakulmassa. Näyttöön tulee luettelo painikevaihtoehdoista.
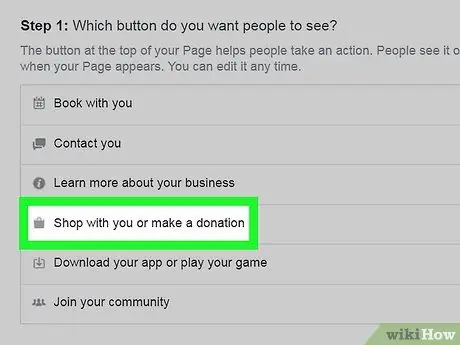
Vaihe 5. Valitse Osta kanssasi tai lahjoita
Tämä avaa lisävaihtoehtoja sen alle.
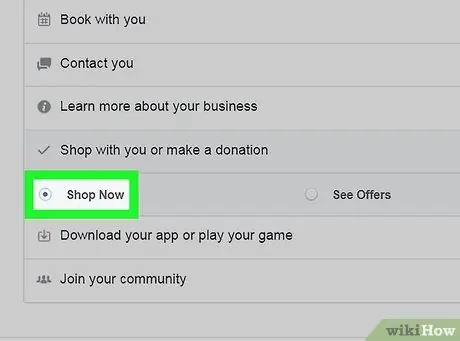
Vaihe 6. Valitse Osta nyt
Painikkeen esikatselu näkyy oikeassa yläkulmassa.
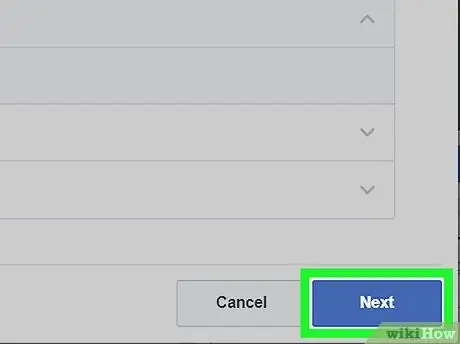
Vaihe 7. Napsauta Seuraava -painiketta oikeassa alakulmassa
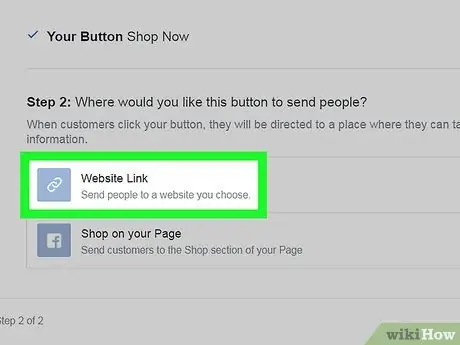
Vaihe 8. Napsauta Verkkosivuston linkki
Tämä on ensimmäinen vaihtoehto Vaihe 2 -otsikon alla.
Jos sinulla ei ole tuotteita myyvää sivustoa, voit luoda sellaisen Facebookissa. Sen sijaan sinun on napsautettava Tee ostoksia sivullasi ja napsauttamalla Viedä loppuun.
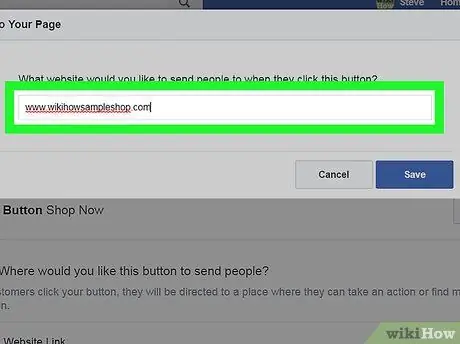
Vaihe 9. Anna sivustosi URL -osoite
Tämä on URL -osoite, jonka Facebook -käyttäjät avaavat, kun he napsauttavat painiketta Osta nyt.
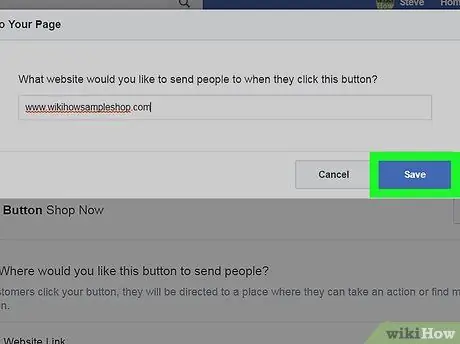
Vaihe 10. Napsauta Tallenna
Nyt Facebook -sivusi Osta nyt -painike on aktiivinen.






