Kyvystä "pudota" tiettyyn paikkaan sosiaalisen median sovellusten kautta on tulossa erittäin suosittu trendi. Facebookin kaltaisten sivustojen avulla voit kirjautua tilillesi, ladata tiloja ja merkitä tiettyjä sijainteja osoittamaan olinpaikkasi. Tämä voi olla hauska tapa saada ystäviä ja kertoa ihmisille, missä olet viettänyt aikaa. Sijainnin lisääminen viestiin voi olla hauskaa! Voit lisätä sijaintitietoja Facebook -viestiin tietokoneen tai älypuhelimen kautta.
Vaihe
Tapa 1 /2: Sijainnin lisääminen tietokoneen kautta
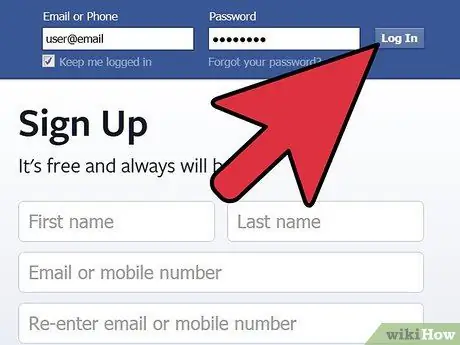
Vaihe 1. Kirjaudu Facebook -tiliisi
Avaa selain ja kirjoita www.facebook.com. Kirjoita tilin sähköpostiosoite ja salasana kirjautumissivun asianmukaisiin kenttiin.
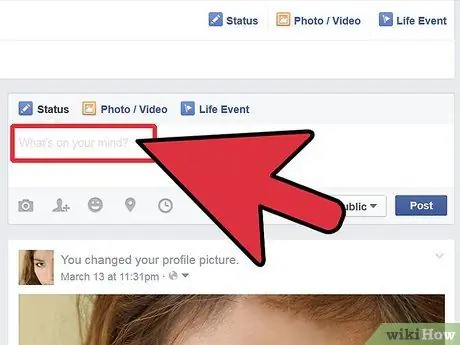
Vaihe 2. Päivitä tila
Kirjoita henkilökohtaisella aikajanallasi tai kotisivullasi uusi tilaviesti sarakkeeseen "Mitä mieltäsi on? "(" Mitä ajattelet nyt? ").
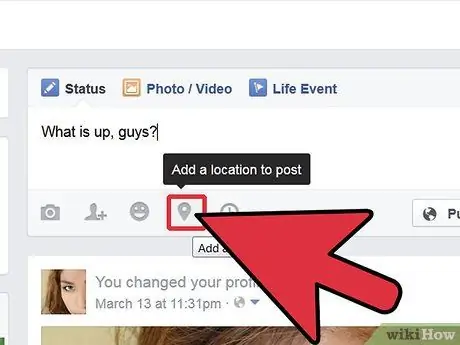
Vaihe 3. Etsi sijaintikuvake
Kun olet kirjoittanut tilan (ja ennen sen lataamista), kiinnitä huomiota tilaviestin alareunassa olevaan kohtaan "Mitä mieltä olet? "(" Mitä ajattelet nyt? "). Sinisen "Lähetä" -painikkeen vieressä näkyy neljä harmaata kuvaketta. Napsauta toista kuvaketta oikealta, joka näyttää GPS -merkiltä.
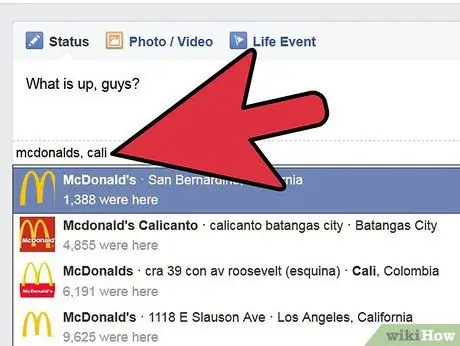
Vaihe 4. Määritä sijainti
Kun sijaintikuvaketta on napsautettu, luettelo ympärilläsi olevista tunnetuista paikoista tulee näkyviin. Voit napsauttaa jotakin näistä paikoista tai kirjoittaa sijainnin. Sopivan sijainnin nimi tulee näkyviin, kun olet kirjoittanut. Napsauta sijaintia lisätäksesi sen tilaan.
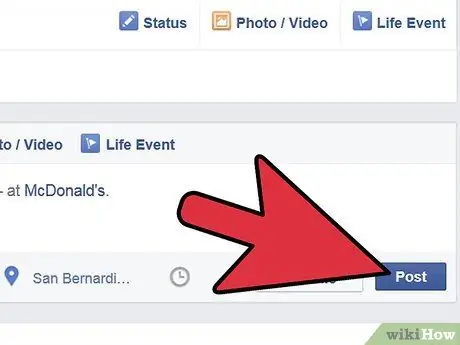
Vaihe 5. Napsauta "Lähetä" -painiketta ("Lähetä")
Tarkista kirjoitusvirheet tilassa ja lue uudelleen viesti ja tiedot, jotka haluat näyttää, ennen kuin napsautat "Lähetä" -painiketta ("Lähetä"). Tarkistamalla tilasi kahdesti, et merkitse itseäsi väärään paikkaan ja sinun on muokattava viestiä uudelleen.
Tapa 2/2: Sijainnin lisääminen älypuhelimella
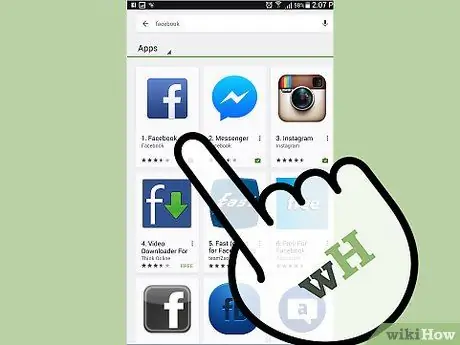
Vaihe 1. Lataa Facebook -sovellus puhelimeesi
Etsi Facebook -sovellus Google Play Kaupan tai App Storen kautta käyttämästäsi laitteesta riippuen. Kun olet löytänyt sen, napsauta Facebook -kuvaketta ja asenna sovellus napsauttamalla "Lataa" -painiketta.
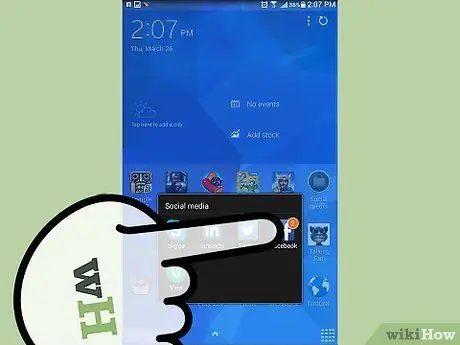
Vaihe 2. Etsi Facebook -sovellus puhelimen Lataukset -kansiosta
Asennuksen jälkeen löydät sovelluksen puhelimeesi ladattujen tiedostojen joukosta napsauttamalla aloitusnäytön "Lataukset" -kuvaketta.
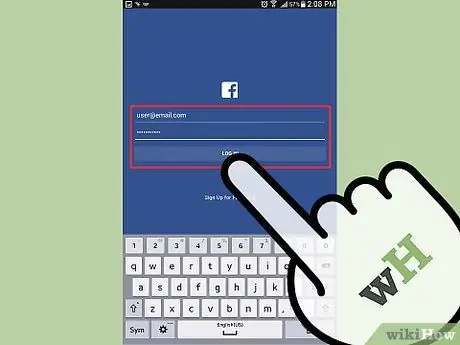
Vaihe 3. Napsauta sovelluskuvaketta
Kun sovellus on avattu ja kirjautumissivu näkyy, täytä kentät tilin käyttäjätunnuksella ja salasanalla ja napsauta sitten Kirjaudu sisään -välilehteä.
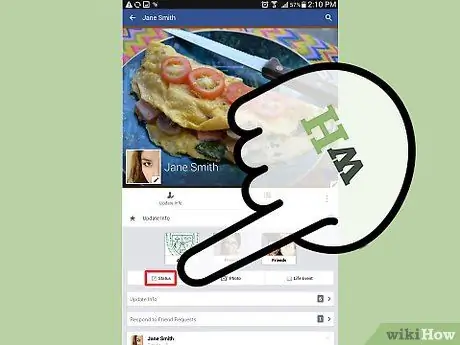
Vaihe 4. Napsauta "Tila" -vaihtoehtoa ("Tila")
Näet tämän vaihtoehdon kolmen alareunan vaihtoehdon joukossa, kun olet kirjautunut tilillesi.
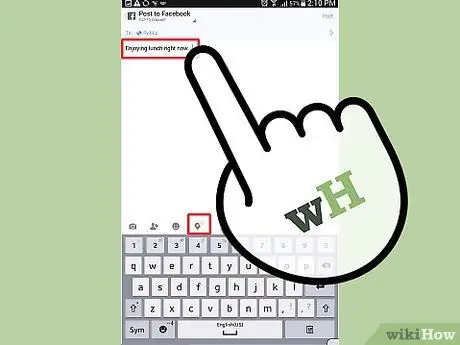
Vaihe 5. Luo tilaviesti
Napsauta valkoista saraketta”Mitä mieltä olet?”(“Mitä ajattelet?”) Ja kirjoita uusi tila. Kun olet valmis, huomioi neljä harmaata kuvaketta tilasarakkeen alla. Kosketa neljättä kuvaketta, joka näyttää GPS -merkiltä.
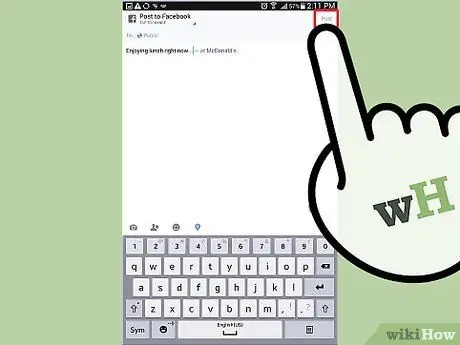
Vaihe 6. Määritä sijainti
Luettelo kaikista läheisyydessäsi olevista paikoista tulee näkyviin. Kosketa tarkkaa sijaintia ja lisää sitten sijainti viestiin napsauttamalla näytön oikeassa yläkulmassa olevaa Lähetä -painiketta (Lähetä).






