Tämä wikiHow opettaa sinulle, kuinka muuttaa hahmon ihoa tai ulkonäköä Minecraftin mobiiliversiossa (aiemmin tunnettu nimellä Minecraft PE tai Pocket Edition). Yksi yleisimmistä vaiheista Minecraft -pelin muokkaamiseen on hahmon ihon muuttaminen. Jotkut nahat ovat saatavilla ilmaiseksi pelissä, kun taas toiset vaihtoehdot ovat maksullista sisältöä.
Vaihe
Menetelmä 1/3: Minecraft -sovelluksen kautta suoraan
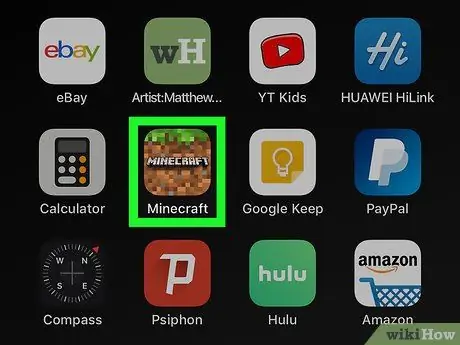
Vaihe 1. Avaa Minecraft
Peli on merkitty Minecraft -pohjalaattakuvakkeella.
Minecraftin voi ostaa Android -laitteiden Google Play -kaupasta tai iPhonen ja iPadin App Storesta
Vaihe 2. Kosketa Profiili
Se on aloitussivun oikealla puolella Minecraft -hahmosi alla.
Jos et ole kirjautunut Minecraft -tiliisi, napauta " Kirjaudu sisään ”Näytön vasemmassa reunassa ja kirjaudu sisään Microsoft- tai Xbox -tilisi sähköpostiosoitteella ja salasanalla.
Vaihe 3. Kosketa < tai > valitaksesi merkin.
Valittavana on useita hahmoja. Valitse merkki koskettamalla Minecraft -merkin vieressä olevaa nuolikuvaketta.
Vaihe 4. Kosketa Muokkaa merkkiä
Se on hahmon vasemmalla puolella. Merkkien muokkaussivu latautuu.
Vaihe 5. Kosketa kasvokuvaketta
Tämä kuvake on ensimmäinen välilehti valikon yläpuolella, näytön vasemmassa reunassa. Tällä vaihtoehdolla voit muokata pelaamaasi hahmoa.
Vaihe 6. Kosketa Runko
Tämän jälkeen peli näyttää vaihtoehtoja, joita voit yrittää muokata hahmon vartaloa.
Vaihe 7. Kosketa muokattavaa kehon osaa
Voit muokata seuraavia osioita:
- Runko (ihon väri)
- Hiukset
- Silmä
- Suu
- Hiukset/hiukset kasvoilla
- Arm
- Jalka
- Kehon koko
Vaihe 8. Valitse kehon osa koskettamalla sitä
Kun pidät haluamastasi kehon osasta, valitse se koskettamalla sitä näytön vasemmanpuoleisessa valikossa.
Vaihe 9. Valitse kehon osan väri
Jos haluat valita ruumiinosan värin, kosketa kuvaketta, joka näyttää hahmon vasemmassa alakulmassa olevasta maalipaletista. Valitse sitten väri koskettamalla yhtä käytettävissä olevista väreistä.
Vaihe 10. Palaa edelliseen valikkoon koskettamalla <
Tämä kuvake näyttää vasemmalle osoittavalta nuolelta. Löydät sen näytön oikeasta yläkulmasta.
Vaihe 11. Valitse Tyyli
Tämä vaihtoehto on näytön vasemmanpuoleisen valikon toinen avattava valikko. Erilaisia hahmoon soveltuvia vaatetusvaihtoehtoja näytetään.
Vaihe 12. Kosketa vaatetyyppiä
Valitun vaatetyypin eri vaihtoehdot näkyvät näytön vasemmanpuoleisessa valikossa. Saatavilla olevat vaatetyypit ovat:
- Superior
- Alisteinen
- Päällysvaatteet (takki/takki)
- Päätarvikkeet
- Käsineet
- Jalkineet
- kasvotarvikkeet
- Takaosan lisävarusteet
Vaihe 13. Kosketa haluamiasi vaatteita/asusteita
Vaatteet ja lisävarusteet näkyvät näytön vasemmanpuoleisessa valikossa. Valitse vaihtoehto koskettamalla sitä ja lisää se hahmoon.
Tavarat, joiden oikeassa alakulmassa on kultakolikkokuvake, on ostettava Minecoinsilla. Jos haluat ostaa Minecoineja, napauta kultakolikon kuvaketta näytön oikeassa yläkulmassa ja valitse ostovaihtoehto. Valitse sen jälkeen ostovaihtoehto. Minecoinien hinta on 1,99 Yhdysvaltain dollaria (noin 30 tuhatta rupiaa) 320 minecoinista
Vaihe 14. Palaa edelliseen valikkoon koskettamalla <
Tämä kuvake näyttää vasemmalle osoittavalta nuolelta. Löydät sen näytön oikeasta yläkulmasta.
Vaihe 15. Kosketa joidenkin Minecraft -merkkien kuvaketta
Tämä kuvake on toinen välilehti valikon yläosassa, näytön vasemmassa reunassa. Tämän jälkeen näytetään useita vaihtoehtoja ihon vaihtamiseksi.
Vaihe 16. Valitse Omistettu
Kaikki nahat, jotka sinulla on, tulevat näkyviin. Ihoasetukset näytetään pakkauksen ja luokan mukaan.
Vaihtoehtoisesti voit koskettaa " Ostettavissa ”Nähdäksesi luettelon ostettavissa olevista nahoista. Kosketa ihoa saadaksesi selville sen pakkauksen ja hinnan (Minecoins).
Vaihe 17. Kosketa ihon pakkauksen vieressä olevaa numeroa nähdäksesi pakkauksen nahat
Tämä valikko näyttää 3 nahkaa kustakin ihon pakkauksesta näytön vasemman reunan valikossa. Kosketa plusmerkkikuvaketta (“+”) ja kolmen nahan vieressä olevaa numeroa, niin näet kaikki valitussa pakkauksessa olevat nahat.
Vaihe 18. Kosketa ihoa
Tämän jälkeen iho valitaan. Hahmo käyttää ihoa, kun pelaat peliä. Palaa tervetuloa -sivulle koskettamalla näytön oikeassa yläkulmassa olevaa nuolipainiketta.
Tapa 2/3: Skinsin käyttö Minecraft PE -sovelluksessa Android -laitteessa
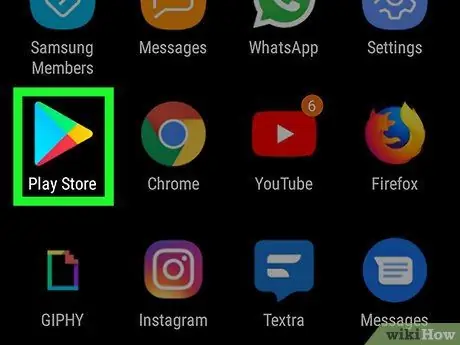
Vaihe 1. Avaa Google Play Kauppa
Tämä sovellus on merkitty värikkäällä kolmion kuvakkeella. Se on Google Play Kauppa -ikkunan yläosassa tai App Storen hakusivun keskellä. Hakutuloksissa näkyy sovellusluettelo. Tämä vaihtoehto on hakutulosten luettelossa. Tämä sovellus on merkitty sinisellä kuvakkeella, jossa on kolme Minecraft -merkkiä. Avaa sovellus koskettamalla sen kuvaketta aloitusnäytössä tai sovellusvalikossa. Voit myös koskettaa Avata ”Sovelluksen vieressä Google Play Kaupassa tai App Storessa. Vaihe 6. Kosketa < tai > selata ihonhoitovaihtoehtoja. Valittavana on useita sivuja, joissa on erilaisia ihonhoitovaihtoehtoja. Kosketus " <"tai" > ”Siirtyäksesi sivulta toiselle. Kun löydät haluamasi vaihtoehdon, kosketa sitä näyttääksesi ihon. Tämä painike on merkitty levyn kuvakkeella. Löydät sen näytön alareunasta. Valittu ulkoasu viedään laitegalleriaan tasaisena kuvana. Minecraft -pelin mobiiliversio on merkitty maalappukuvakkeella. Avaa Minecraft koskettamalla kuvaketta aloitusnäytössä tai sovellusvalikossa. Se on aloitussivun oikealla puolella Minecraft -hahmosi alla. Vaihe 12. Kosketa < tai > valitaksesi merkin. Valittavana on useita hahmoja. Valitse merkki koskettamalla merkin vieressä olevaa nuolikuvaketta. Tämä painike on merkin vasemmassa alakulmassa. Merkkien muokkaussivu latautuu. Tämä toinen välilehti on näytön vasemmanpuoleisen valikon yläosassa. Näyttöön tulee useita ihonvaihtovaihtoehtoja. Valitsemasi iho näytetään. Vaihtoehdot ladataan paketin ja luokan mukaan. Tämä painike on ensimmäinen vaihtoehto "Minecraft Skins" -valikon yläosassa, näytön vasemmassa reunassa. Tämän vaihtoehdon avulla voit tuoda Minecraft -nahat peliin. Tämä vaihtoehto on näytön alareunassa. Valitse kuva, joka näyttää Minecraft-iholta, mutta kaikki osat näyttävät litteiltä (kaksiulotteinen), ei kolmiulotteinen kuutio. Minecraftissa on kaksi vaihtoehtoa nahkojen levittämiseen hahmoihin. Kosketa vaihtoehtoa, joka näyttää paremmalta tai parhaalta. Tämän jälkeen iho valitaan. Nyt voit käyttää pelien hahmojen nahkoja. Vaihe 1. Avaa App Store Tämä sovellus on merkitty sinisellä kuvakkeella, jossa on suuri valkoinen A -kirjain. Se on näytön oikeassa alakulmassa. Hakutuloksia vastaavien sovellusten luettelo tulee näkyviin. Sovellus asennetaan iPhoneen tai iPadiin. Tämä sovellus on merkitty vihreällä hirviöpään kuvakkeella. Kosketa tätä kuvaketta aloitusnäytössä tai valitse painike AVATA ”App Storesta avataksesi Skinseedin. Aloitusnäytössä on erilaisia nahkoja, joista voit valita. Selaa eri vaihtoehtoja pyyhkäisemällä näyttöä ylös tai alas. Näytä se koskettamalla ihoa. Tämä painike on näytetyn ihon alapuolella. Useat ihon vientivaihtoehdot latautuvat myöhemmin. Ihon kuvatiedosto viedään Valokuvat -sovellukseen. Minecraft -pelin mobiiliversio on merkitty maalappukuvakkeella. Avaa Minecraft koskettamalla kuvaketta aloitusnäytössä tai sovellusvalikossa. Se on aloitussivun oikealla puolella Minecraft -hahmosi alla. Vaihe 11. Kosketa < tai > valitaksesi merkin. Valittavana on useita hahmoja. Valitse haluamasi merkki koskettamalla Minecraft -merkin vieressä olevaa nuolikuvaketta. Se on hahmon vasemmassa alakulmassa. Merkkien muokkaussivu tulee näkyviin sen jälkeen. Tämä kuvake on toinen välilehti näytön vasemmanpuoleisen valikon yläosassa. Näytölle tulee useita vaihtoehtoja hahmon ihon muuttamiseksi. Valitsemasi Minecraft -nahat näytetään. Ihonvaihtoehdot ladataan pakkauksen ja sen luokan mukaan. Tämä vaihtoehto on ensimmäinen vaihtoehto "Minecraft Skins" -valikon yläosassa, näytön vasemmalla puolella. Tämän vaihtoehdon avulla voit tuoda Minecraft -nahat peliin. Tämä vaihtoehto on näytön alareunassa. Tämä kuva näyttää valitulta kuorelta, mutta kaikki sen elementit näytetään litteänä kuvana eikä kolmiulotteisena kuutiona. Minecraftissa on napautusvaihtoehto, joka näyttää parhaalta. Minecraftissa on kaksi vaihtoehtoa nahkojen levittämiseen hahmoihin. Kosketa vaihtoehtoa, joka näyttää paremmalta tai parhaalta. Tämän jälkeen iho valitaan. Nyt voit käyttää pelien hahmojen nahkoja. Voit myös lukea seuraavat artikkelit:Vaihe 2. Kirjoita hakupalkkiin Skins for Minecraft PE
Toinen sovellus, jonka voit asentaa, on Skinseed
Vaihe 3. Napauta Skins for Minecraft PE
Vaihe 4. Napauta Asenna Skins for Minecraft PE -kohdan vieressä
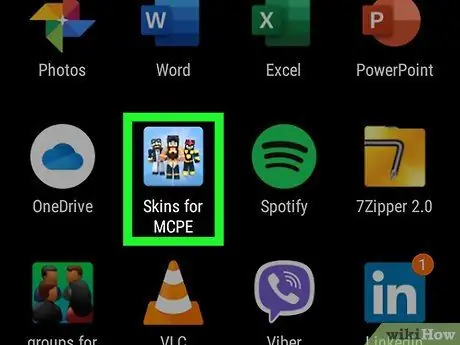
Vaihe 5. Avaa Skins Minecraft PE: lle
Vaihe 7. Kosketa ihoa
Vaihe 8. Valitse Tallenna
Vaihe 9. Kosketa Galleria
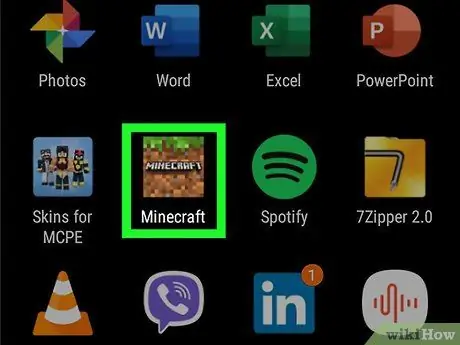
Vaihe 10. Avaa Minecraft
Vaihe 11. Kosketa Profiili
Jos et ole kirjautunut Minecraft -tiliisi, napauta " Kirjaudu sisään ”Näytön vasemmalla puolella ja kirjaudu sisään Microsoft- tai Xbox -tilisi sähköpostiosoitteella ja salasanalla.
Vaihe 13. Kosketa Muokkaa merkkiä
Vaihe 14. Kosketa joidenkin Minecraft -merkkien kuvaketta
Vaihe 15. Valitse Omistettu
Vaihe 16. Kosketa Tuo
Vaihe 17. Kosketa Valitse uusi iho
Vaihe 18. Kosketa galleriaan aiemmin tallennettua ihon kuvaa
Vaihe 19. Valitse paras vaihtoehto
Tapa 3/3: Skinseedin käyttö iPhonessa ja iPadissa
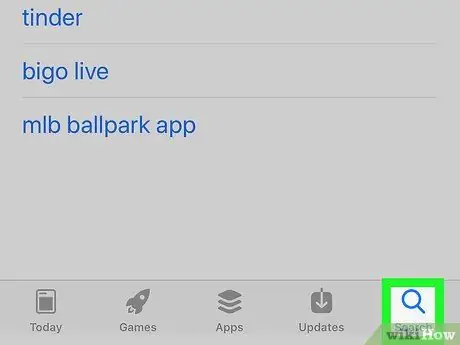
Vaihe 2. Kosketa Haku -välilehteä
Vaihe 3. Kirjoita Skinseed hakupalkkiin
Vaihe 4. Kosketa SkinSed -kohdan vieressä GET
Vaihe 5. Avaa Skinseed
Kosketa "X" -kuvaketta sulkeaksesi Skinseediä käytettäessä latautuvat mainokset
Vaihe 6. Selaa saatavilla olevia ihonhoitovaihtoehtoja
Vaihe 7. Valitse Vie
Vaihe 8. Kosketa kohtaan Minecraft Pocket Edition
Sinua saatetaan pyytää antamaan Skinseedille pääsy laitteesi valokuviin. Kosketus " Sallia ”Antaa sovellukselle luvan käyttää valokuvia.
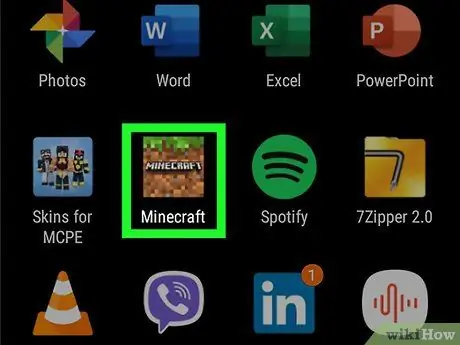
Vaihe 9. Avaa Minecraft
Vaihe 10. Kosketa Profiili
Jos et ole kirjautunut Minecraft -tiliisi, napauta " Kirjaudu sisään ”Näytön vasemmalla puolella ja kirjaudu sisään Microsoft- tai Xbox -tilisi sähköpostiosoitteella ja salasanalla.
Vaihe 12. Kosketa Muokkaa merkkiä
Vaihe 13. Kosketa joidenkin Minecraft -merkkien kuvaketta
Vaihe 14. Valitse Omistettu
Vaihe 15. Kosketa Tuo
Vaihe 16. Kosketa Valitse uusi iho
Vaihe 17. Kosketa ihon kuvaa
Vaihe 18. Kosketa sopivimmalta näyttävää vaihtoehtoa






