Tämä wikiHow opettaa sinulle, kuinka päivittää Java tietokoneella. Vaikka päivitykset tehdään yleensä automaattisesti, kun ne tulevat saataville, voit käyttää Java -päivitysominaisuutta Java -päivitysten lataamiseen ja pakottamiseen Windows- ja Mac -tietokoneisiin.
Vaihe
Tapa 1 /2: Windows
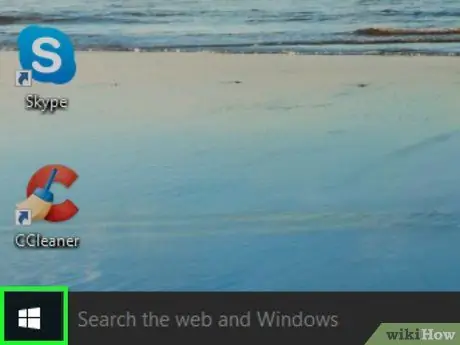
Vaihe 1. Avaa Käynnistä -valikko
Napsauta näytön vasemmassa alakulmassa olevaa Windows-logoa. Valikot alkaa ”Tulee näyttöön myöhemmin.
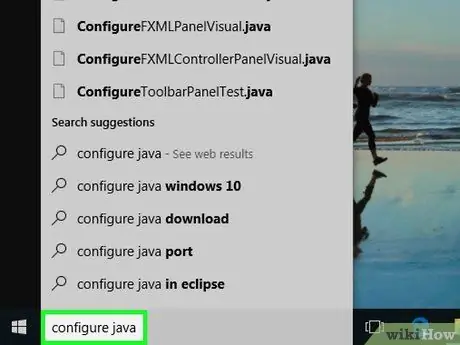
Vaihe 2. Kirjoita configure java
Sopiva ohjelma etsitään tietokoneelta.
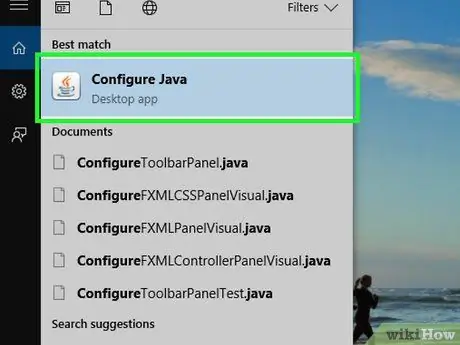
Vaihe 3. Napsauta Määritä Java
Tämä vaihtoehto on sopivien ohjelmien luettelon yläosassa. Tämän jälkeen Java -ohjauspaneelin ikkuna tulee näkyviin.
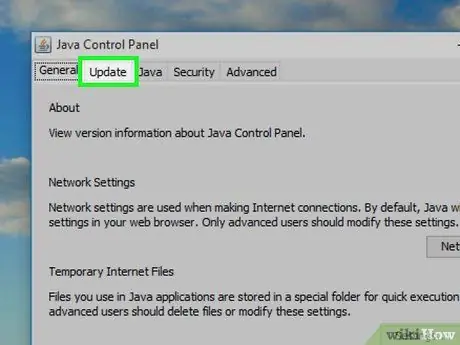
Vaihe 4. Napsauta Päivitä -välilehteä
Tämä välilehti on Java -ohjauspaneelin ikkunan yläosassa.
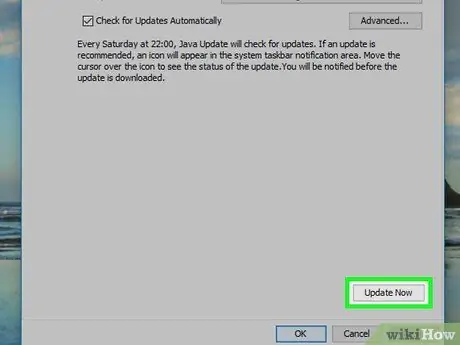
Vaihe 5. Napsauta Päivitä nyt
Se on ikkunan oikeassa alakulmassa. Tämän jälkeen Java etsii heti päivityksiä.
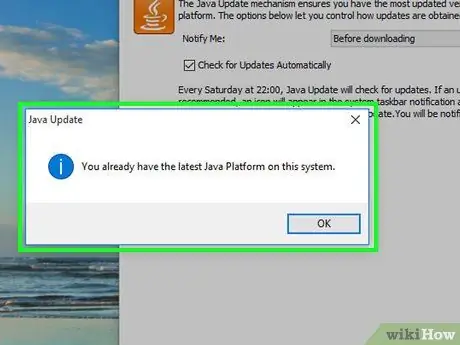
Vaihe 6. Salli Javan päivittäminen
Jos Java löytää saatavilla olevan päivityksen, vahvista päivitys noudattamalla näytön ohjeita ja anna tietokoneen asentaa uusin Java-päivitys.
Jos saat viestin, että tietokoneessasi on uusin Java -versio, et voi päivittää Javaa
Tapa 2/2: Macissa
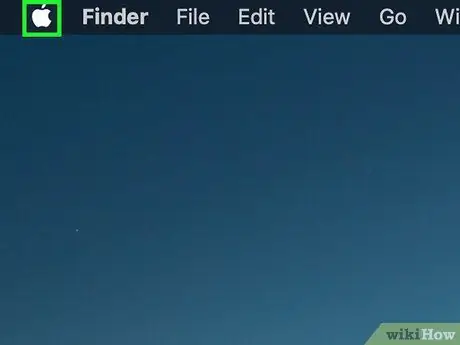
Vaihe 1. Avaa Apple -valikko
Napsauta Apple-logoa näytön vasemmassa yläkulmassa. Tämän jälkeen avautuu avattava valikko.
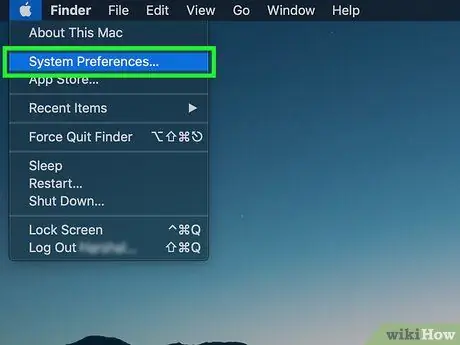
Vaihe 2. Napsauta Järjestelmäasetukset…
Tämä vaihtoehto on avattavassa valikossa. Järjestelmäasetukset -ikkuna avautuu myöhemmin.
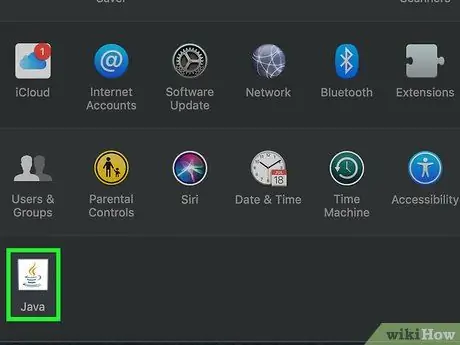
Vaihe 3. Napsauta Java
Se on kahvikupin kuvake "Järjestelmäasetukset" -ikkunan alaosassa. Saatat joutua vierittämään sivua nähdäksesi kuvakkeen.
Jos et näe vaihtoehtoa " Java "Siirry" Järjestelmäasetukset "-ikkunassa tämän menetelmän viimeiseen vaiheeseen.
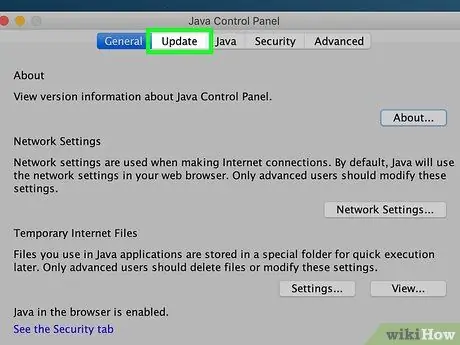
Vaihe 4. Napsauta Päivitä -välilehteä
Se on välilehti ikkunan yläosassa.
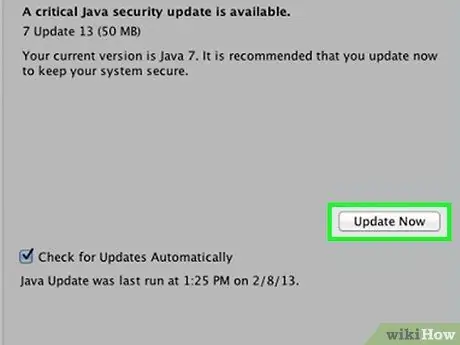
Vaihe 5. Napsauta Päivitä nyt
Se on ikkunan oikeassa alakulmassa.
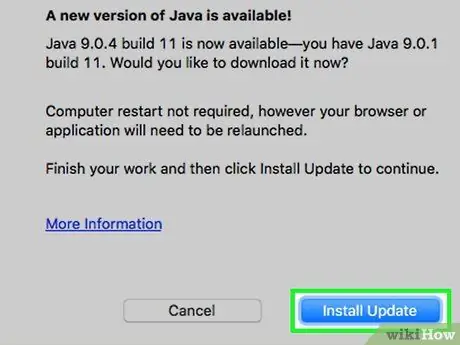
Vaihe 6. Napsauta Asenna päivitys pyydettäessä
Se on ikkunan oikeassa alakulmassa.
Jos saat viestin, joka osoittaa, että tietokoneessa on uusin Java -versio, et voi päivittää sitä
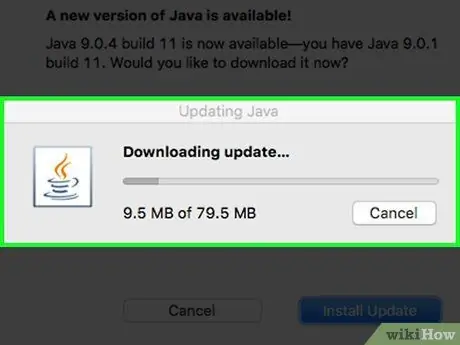
Vaihe 7. Pidä Java ajan tasalla
Java vastaanottaa päivityksen ja lataa uusimman version automaattisesti.
Sinua saatetaan pyytää antamaan tietokoneen salasana jossain päivitysprosessin vaiheessa. Jos näin on, kirjoita salasana ja paina sitten Return
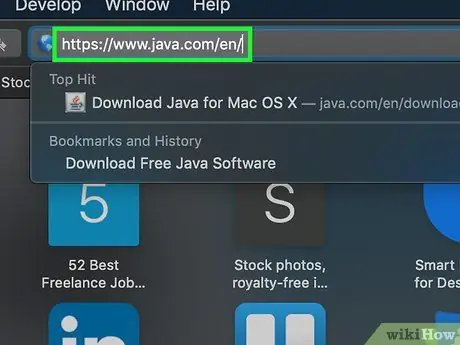
Vaihe 8. Lataa uusin Java -versio
Jos et löydä merkintää Java ”Järjestelmäasetukset” -ikkunassa voit päivittää Javan asentamalla uudelleen:
- Siirry osoitteeseen https://www.java.com/fi/ tietokoneen verkkoselaimen kautta.
- Napsauta painiketta " Ilmainen Java lataus " punainen.
- Klikkaus " Hyväksy ja aloita ilmainen lataus ”.
- Kaksoisnapsauta ladattua Java DMG -tiedostoa.
- Vedä Java -logo näkyviin tulevan ikkunan "Applications" -kansion kuvakkeeseen.
- Noudata näytön ohjeita.
Vinkkejä
- Java päivitetään yleensä automaattisesti. Tässä artikkelissa kuvattu päivitysten asentaminen manuaalisesti voi kuitenkin nopeuttaa päivitysprosessia.
- Uusimman Java -version asentaminen korvaa nykyisen version asennetulla Java -versiolla.






