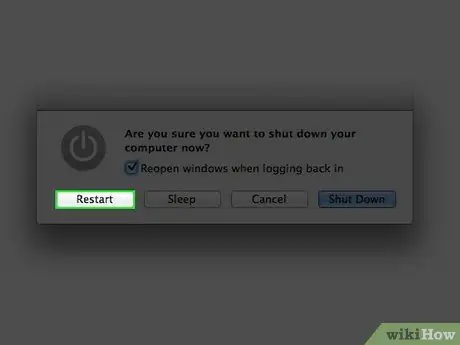Etkö ärsyynny, kun löydät todella hyvän fontin etkä tiedä kuinka asentaa se? Fontit voivat tehdä tai rikkoa kirjoituksen, joka muistuttaa meitä aina esityksestä. Silti fonttien asentaminen on erittäin helppoa. Jos haluat asentaa fontit Macille, lue.
Vaihe
Menetelmä 1/2: Kirjasinkirjan käyttäminen (suositus)
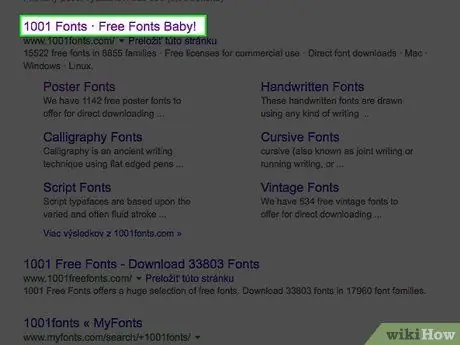
Vaihe 1. Lataa fontti hakukoneen avulla
Avaa selain ja etsi ilmaisia fontteja. Selaa ilmaisten fonttien luetteloa ja valitse ladattava fontti tai kirjasinpaketti.
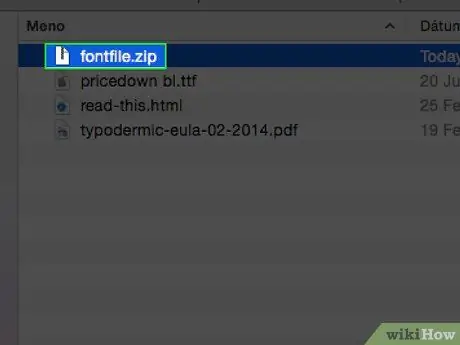
Vaihe 2. Pura tai pura fontit lataamastasi ZIP -tiedostosta
Kun olet purkanut fontin, se näkyy.ttf -tiedostona, joka tarkoittaa "tosi tyyppisiä fontteja".
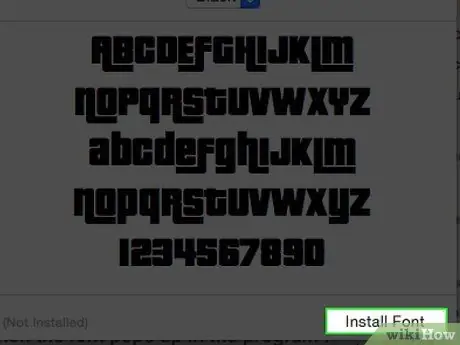
Vaihe 3. Kaksoisnapsauta asennettavaa fonttia ja paina sitten "asenna" -painiketta, kun se näkyy Font Book -ohjelmassa
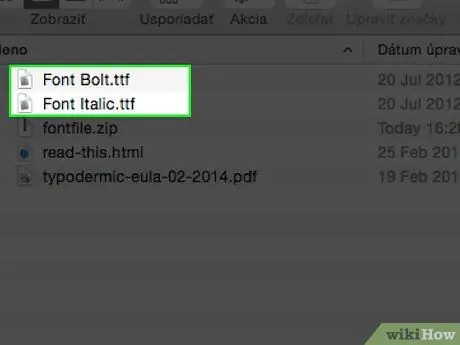
Vaihe 4. Asenna toinen fontin versio, kuten lihavoitu tai kursivoitu, samalla tavalla
Jos fontista on myös asennettava lihavoitu tai kursivoitu versio, käytä samaa menetelmää kuin edellä.
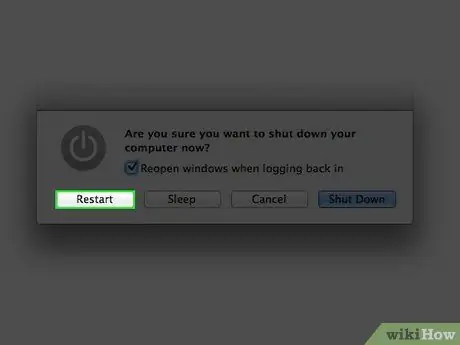
Vaihe 5. Käynnistä tietokone uudelleen, jos kirjasin ei näy automaattisesti ja kirjasin on käyttövalmis
Tapa 2/2: Fonttien asentaminen manuaalisesti
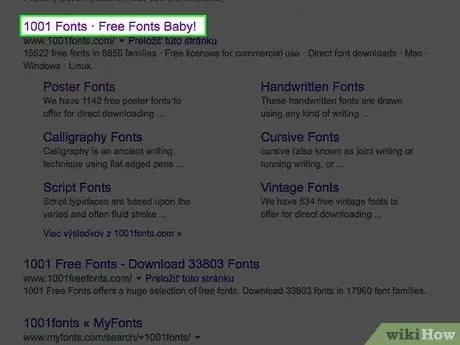
Vaihe 1. Lataa fontti hakukoneen avulla
Etsi ilmaisia fontteja, joita voit ladata tai ostaa fontteja verkossa.
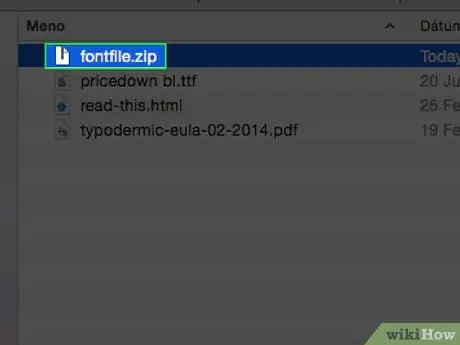
Vaihe 2. Pura tai pura fontti ZIP -muodossa
Kun fontti on purettu, se näkyy.ttf -tiedostona.
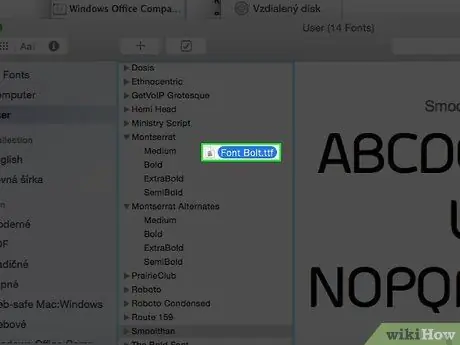
Vaihe 3. Vedä kirjasintiedosto
Vedä fontti käyttöjärjestelmän mukaan käyttämäsi käyttöjärjestelmän mukaan:
- Mac OS 9.x tai 8.x: vedä tiedostot järjestelmäkansioon.
- Mac OS X: vedä tiedosto Kirjasin -kirjasimiin.