Tämä wikiHow opettaa sinulle, miten voit luoda Windows -työpöydälle pikakuvakkeita, jotka avaavat verkkosivut suoraan Internet Explorerin kautta.
Vaihe
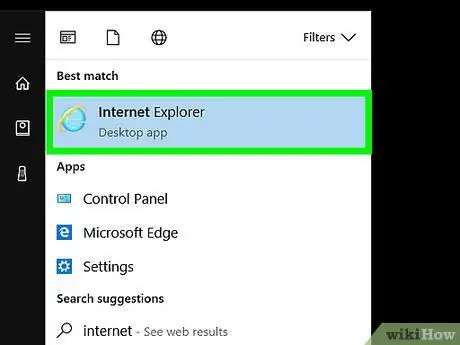
Vaihe 1. Avaa Internet Explorer
Tämä selain on merkitty kirjainkuvakkeella e ”On sininen ja sen ympärillä on keltainen rengas.
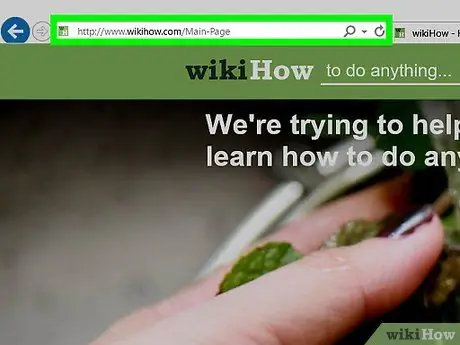
Vaihe 2. Siirry haluamallesi verkkosivustolle
Kirjoita sivuston URL -osoite tai avainsana ikkunan yläreunan hakupalkkiin.
Tapa 1 /3: Napsauta hiiren kakkospainikkeella verkkosivua
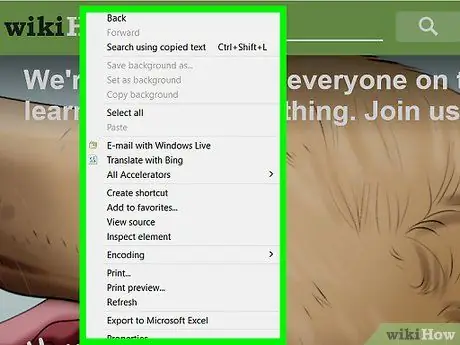
Vaihe 1. Napsauta hiiren kakkospainikkeella tyhjää tilaa verkkosivulla
Tämän jälkeen näkyviin tulee ponnahdusvalikko.
Varmista, että kohdistimen alla ei ole tekstiä tai kuvaa
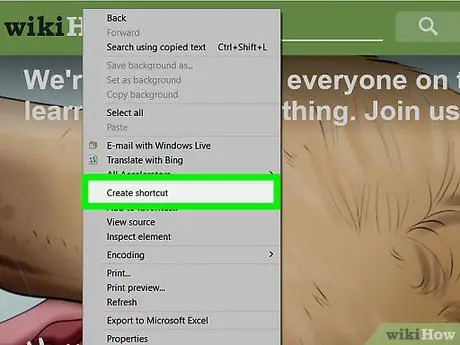
Vaihe 2. Napsauta Luo pikakuvake
Se on keskellä valikkoa.
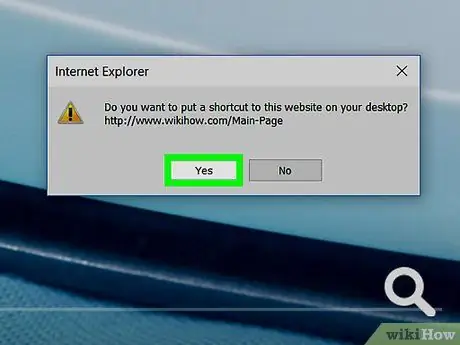
Vaihe 3. Napsauta Kyllä
Työpöydälle luodaan pikakuvake selaamaasi verkkosivustoon.
Tapa 2/3: URL -osoitteiden vetäminen ja pudottaminen hakupalkista
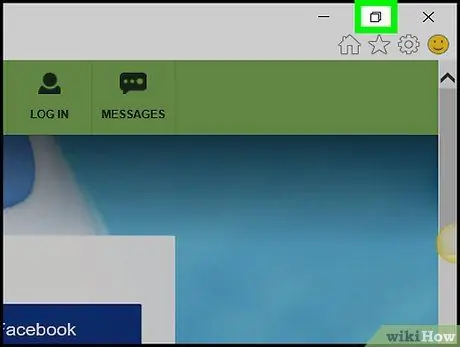
Vaihe 1. Napsauta "laatoituksen" kuvaketta
Se on kuvake kahdesta päällekkäisestä suorakulmiosta Explorer-ikkunan oikeassa yläkulmassa.
Voit pienentää selainikkunan siten, että osa tietokoneen työpöytäalueesta on näkyvissä
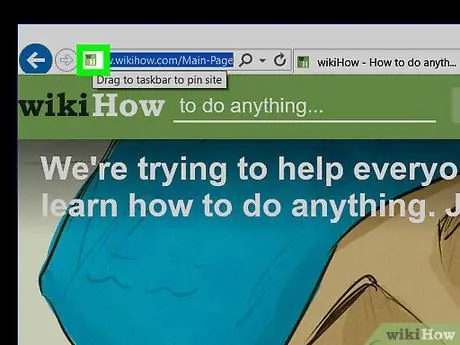
Vaihe 2. Napsauta URL -osoitteen vasemmalla puolella olevaa kuvaketta pitkään
Se on hakupalkin oikeassa reunassa.
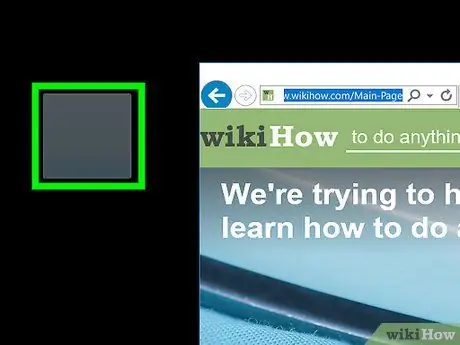
Vaihe 3. Vedä kuvake työpöydälle
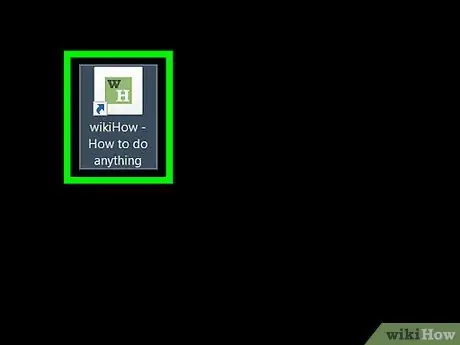
Vaihe 4. Vapauta kuvake
Pikakuvakkeet selaamaasi verkkosivustoon näkyvät työpöydällä.
Tapa 3/3: Napsauta hiiren kakkospainikkeella Windowsin tietokoneen työpöytää
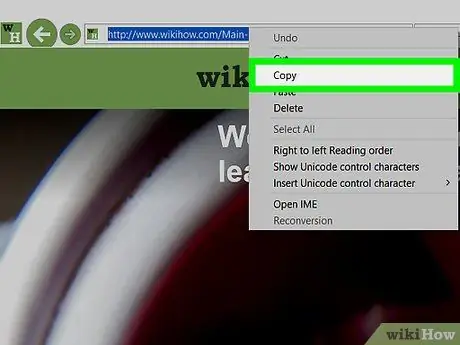
Vaihe 1. Kopioi URL -osoite Internet Explorerin hakupalkista
Jos haluat kopioida sen, napsauta hakupalkkia, paina pikanäppäintä Ctrl + A kirjanmerkiksi koko URL -osoitteeseen ja kopioi se pikanäppäimellä Ctrl + C.
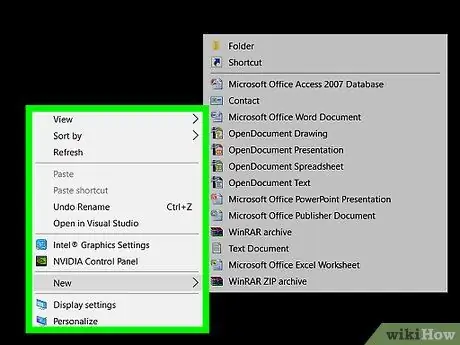
Vaihe 2. Napsauta Windowsin työpöytää hiiren kakkospainikkeella
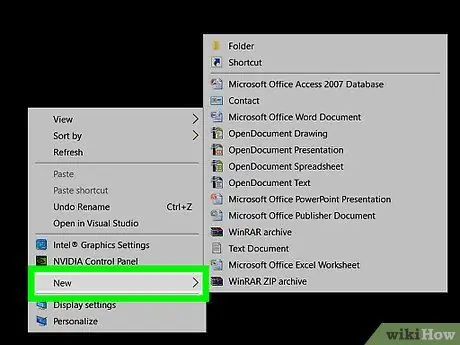
Vaihe 3. Napsauta Uusi
Se on keskellä valikkoa.
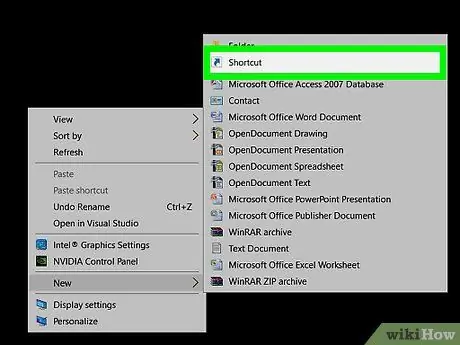
Vaihe 4. Valitse Pikanäppäimet
Se on valikon yläosassa.
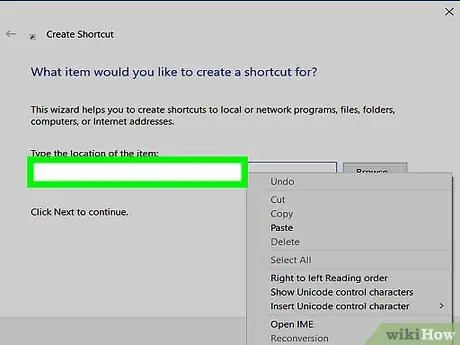
Vaihe 5. Napsauta "Kirjoita kohteen sijainti" -saraketta: ".
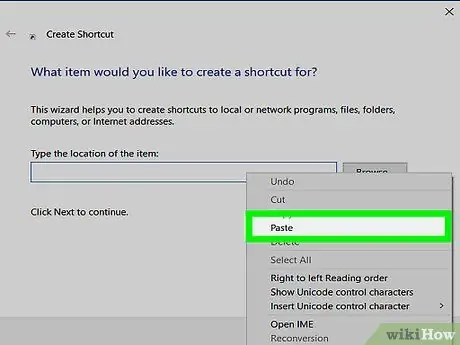
Vaihe 6. Paina Ctrl -pikanäppäintä + V.
Aiemmin kopioimasi verkkosivuston URL -osoite liitetään kenttään.
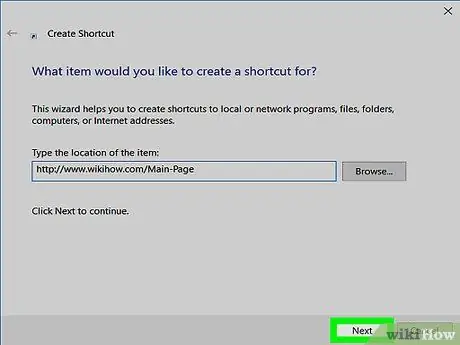
Vaihe 7. Napsauta Seuraava
Se on valintaikkunan oikeassa alakulmassa.
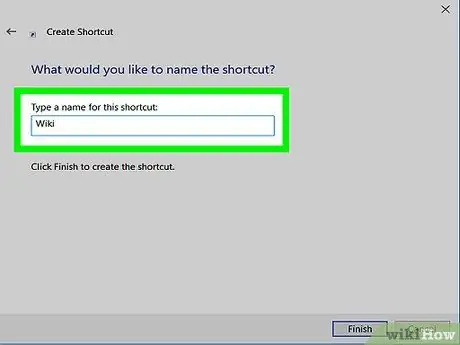
Vaihe 8. Nimeä pikakuvake
Kirjoita nimi kenttään "Kirjoita nimi tälle pikakuvakkeelle:".
Jos et anna nimeä, pikakuvakkeen nimi on "Uusi Internet -pikakuvake"
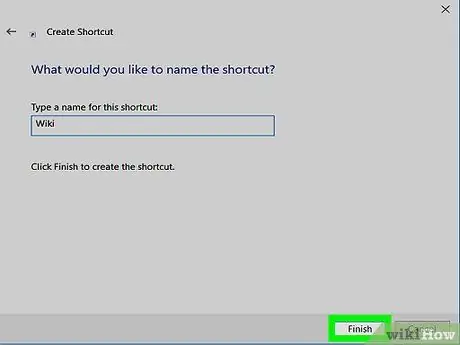
Vaihe 9. Napsauta Valmis
Pikakuvake verkkosivustolle, jonka osoitteen annoit, näkyy työpöydällä.






