Tämä artikkeli opastaa Snapchatissa näkyvän Bitmoji -profiilikuvan muokkaamisessa ja poistamisessa. Valitettavasti et voi enää käyttää valokuvaa itsestäsi profiilikuvana Snapchatissa. Jos sinulla ei vielä ole Bitmojia Snapchatissa, sinun on ensin luotava Bitmoji ennen jatkamista.
Vaihe
Menetelmä 1/2: Bitmoji -muokkaaminen
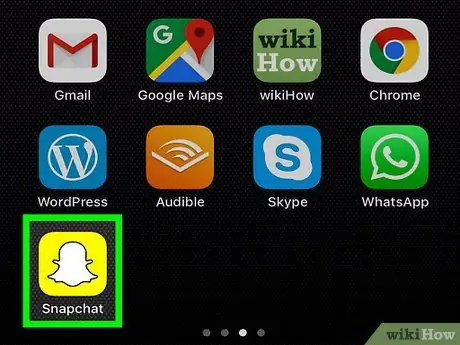
Vaihe 1. Avaa Snapchat napauttamalla valkoista haamukuvaketta keltaisella pohjalla
Jos olet kirjautunut sisään, Snapchat -kamera tulee näkyviin.
Jos et ole kirjautunut sisään, kirjoita käyttäjätunnuksesi ja salasanasi ja napauta sitten KIRJAUDU SISÄÄN.
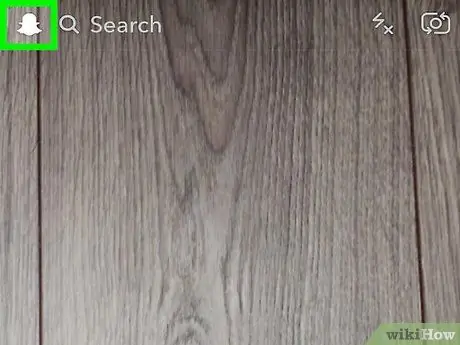
Vaihe 2. Napauta profiilikuvaketta näytön vasemmassa yläkulmassa
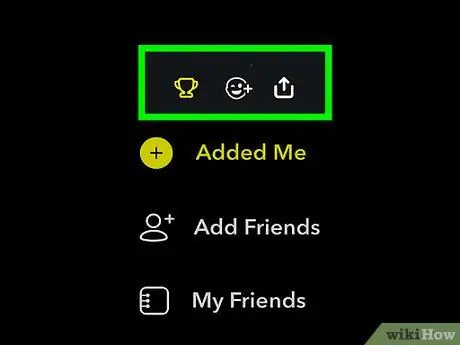
Vaihe 3. Napauta Bitmoji-muotoista Snapcode-kuvaketta, jossa on keltainen näyttö
Näet valikon.
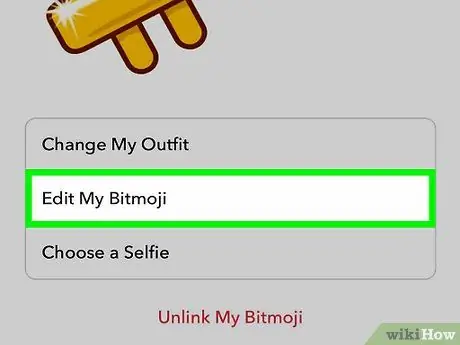
Vaihe 4. Napauta Edit Bitmoji näytön yläosassa
Lisävalikko avautuu.
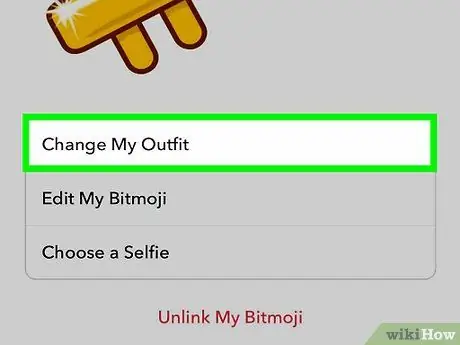
Vaihe 5. Napauta Vaihda Bitmoji Selfie -kuvaketta valikon yläosassa
Bitmoji -sovellus avaa ja näyttää Bitmoji -selfiesi.
Jos haluat muokata Bitmoji. napauta Muokkaa minun Bitmoji. Voit muokata Bitmojan eri osia, kuten hiuksia, vaatteita ja kasvojen muotoa. Kun olet muokannut Bitmoja, napauta painiketta ✓ näytön oikeassa yläkulmassa tallentaaksesi Bitmoji ja päivittää Snapchat -profiilikuvasi.
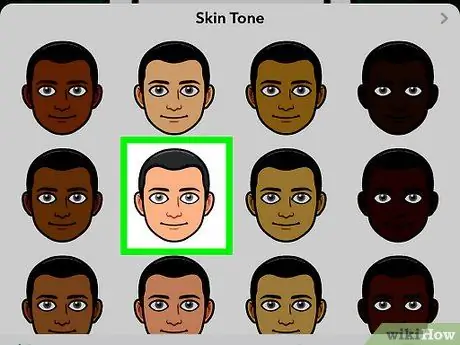
Vaihe 6. Valitse uusi selfie, jota haluat käyttää Snapchat -profiilikuvana
Näet valintamerkin valitun selfien kulmassa.
Sinua saatetaan pyytää tekemään tiettyjä toimintoja Bitmoji -sovelluksessa, kuten ottamaan ilmoitukset käyttöön. Jos hyväksyt pyynnön, napauta Ohita siirtyäksesi selfien valintanäyttöön.
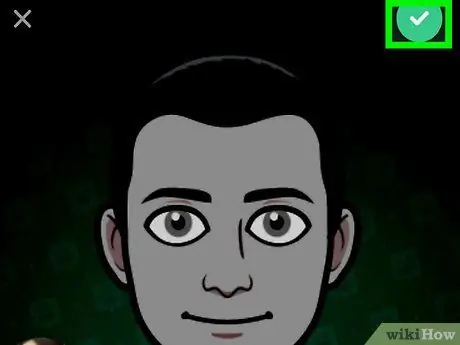
Vaihe 7. Napauta vihreää Valmis -painiketta näytön alareunassa
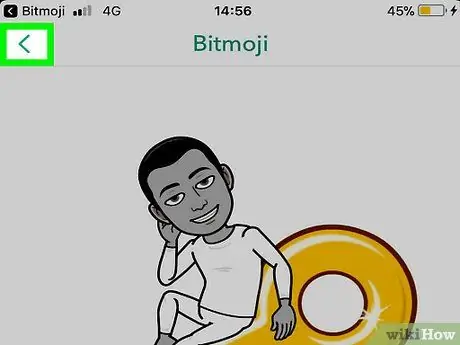
Vaihe 8. Napauta paluupainiketta
näytön vasemmassa yläkulmassa. Bitmoji -profiilikuvasi näytetään Snapcode -taustana. Jos olet kirjautunut sisään, Snapchat -kamera tulee näkyviin. Vaihe 3. Napauta rataskuvaketta
näytön oikeassa yläkulmassa avataksesi Snapchat-asetussivun. Näet ponnahdusvalikon.Tapa 2/2: Bitmoji -ohjelmiston poistaminen
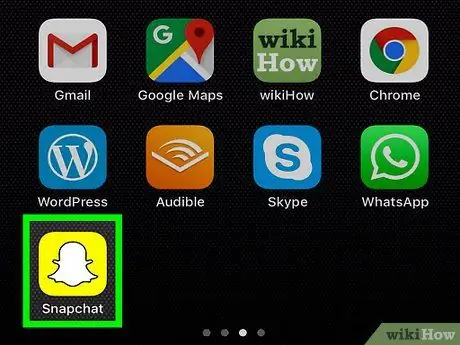
Vaihe 1. Avaa Snapchat napauttamalla valkoista haamukuvaketta keltaisella pohjalla
Jos et ole kirjautunut sisään, kirjoita käyttäjätunnuksesi ja salasanasi ja napauta sitten KIRJAUDU SISÄÄN.
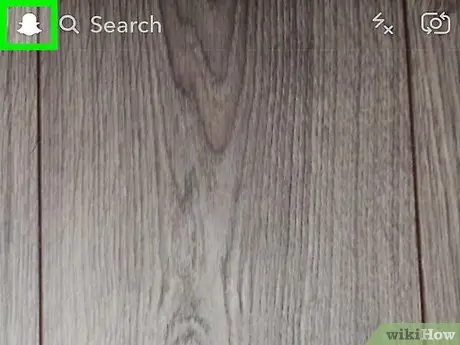
Vaihe 2. Napauta profiilikuvaketta näytön vasemmassa yläkulmassa
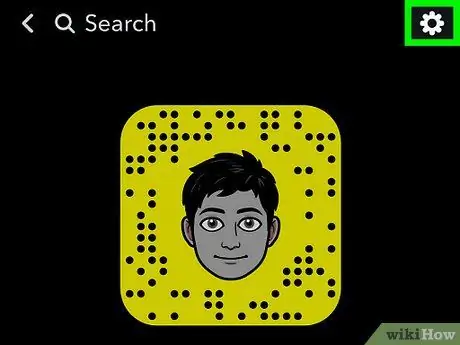
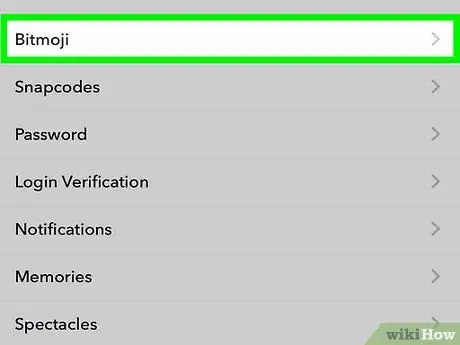
Vaihe 4. Napauta Bitmoji sivun keskellä
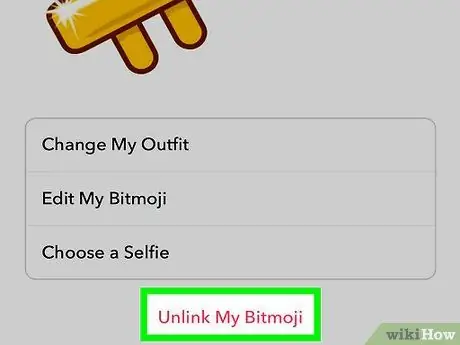
Vaihe 5. Napauta valikon alareunassa olevaa punaista tekstiä Unlink My Bitmoji






