Kik on uusi suosittu vaihtoehto tavallisille tekstiviestiohjelmille. Kik yhdistää useiden viestisovellusten ominaisuuksia. Käyttäjät voivat helposti lähettää tekstejä, kuvia, videoita ja muuta vain muutamalla painikkeella. Lisäksi Kik on saatavana ilmaiseksi iOS-, Android-, Amazon- ja Windows -mobiililaitteille, joten hanki Kik nyt aloittaaksesi yhteyden muodostaminen kaikkiin yhteystietoihisi!
Vaihe
Osa 1/4: Kikin käytön aloittaminen
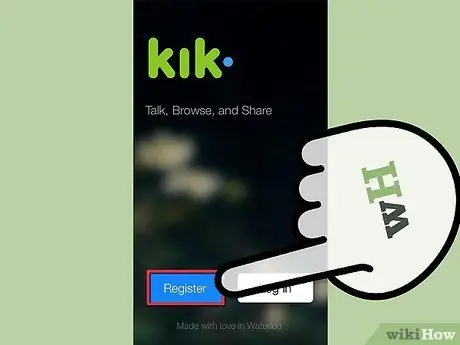
Vaihe 1. Rekisteröi tili
Aloita avaamalla Kik mobiililaitteellasi. Napauta Rekisteröi -painiketta. Kirjoita Uusi tili -näytössä henkilökohtaiset tietosi asianmukaisiin kenttiin ja avaa tili napauttamalla Rekisteröi.
Jos sinulla on jo tili, napauta Kirjaudu sisään ja anna tietosi
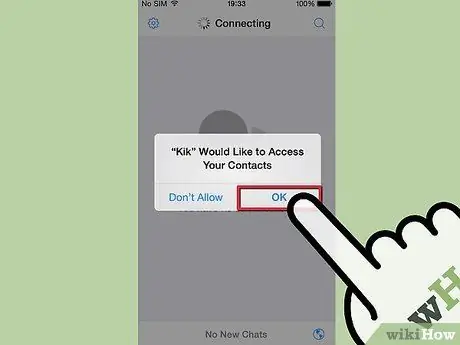
Vaihe 2. Etsi Kikin käyttäjiä puhelimen yhteystiedoista
Kun avaat Kikin ensimmäisen kerran, ohjelma kysyy sinulta, haluatko löytää ystäviäsi. Jos suostut, Kik etsii puhelimen yhteystietoluettelossa olevan nimen, matkapuhelinnumeron ja sähköpostiosoitteen löytääkseen ihmisiä, joiden tiedät käyttäneen Kikiä.
Jos et halua tehdä sitä nyt, älä huoli, koska voit tehdä sen myöhemmin napauttamalla rataskuvaketta päänäytössä ja siirtymällä sitten Chat -asetukset> Osoitekirjan vastaavuus
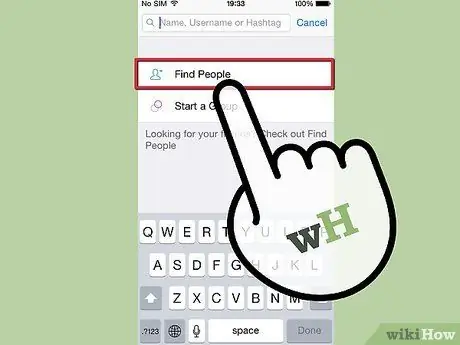
Vaihe 3. Etsi lisää ystäviä Kikistä manuaalisesti
Jos haluat lisätä henkilön Kikistä, jota ohjelma ei löydä yhteystietoluettelostasi, voit lisätä hänet itse muutamassa sekunnissa. Napauta valintaikkunaa oikeassa yläkulmassa. Kirjoita sitten hakukenttään Kik -käyttäjänimi tai ystäväsi oikea nimi. Kun alat lisätä ystäviä Kikiin, valintaikkunassa näkyy myös luettelo kaikista ystävistäsi.
Voit myös etsiä mielenkiintoisia Kik -ryhmiä etsimällä niitä sinua kiinnostavilla avainsanoilla (esim. "Autot", "tietokoneet", "tyyli" jne.). Voit jopa luoda oman ryhmän painamalla Aloita ryhmä -painiketta
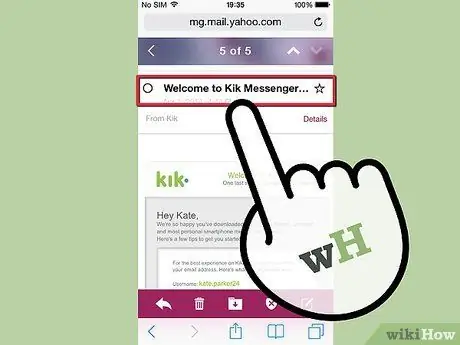
Vaihe 4. Vahvista sähköpostiosoitteesi
Jos sinulla on aikaa, vahvista sähköpostiosoitteesi. Vahvistamalla voit palauttaa salasanasi, jos menetät sen. Voit tehdä tämän avaamalla sähköpostiviestin ja etsimällä Kikiltä sähköpostiviestin aiheen kanssa “Tervetuloa Kik Messengeriin! Vahvista tietosi sisältä…”. Avaa sähköposti ja vahvista sähköpostiosoitteesi napsauttamalla lausetta "Napsauta tätä rekisteröinnin loppuunsaattamiseksi".
- Jos et näe tätä sähköpostia, tarkista roskaposti- tai roskapostihakemisto.
- Jos et vieläkään näe tätä sähköpostiviestiä, pyydä Kikiä lähettämään se uudelleen ja katso lisätietoja kohdasta "Ongelmien ratkaiseminen" alla.
Osa 2/4: Keskustele ja jaa sisältöä Kikin kanssa
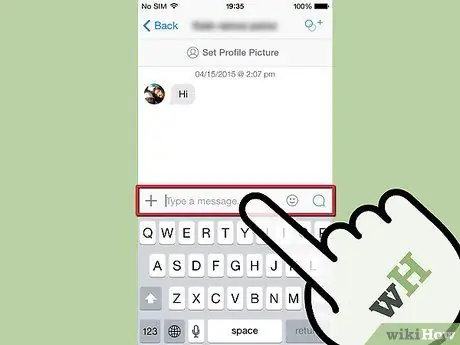
Vaihe 1. Lähetä viestejä ystävillesi
Viestien lähettäminen Kikin kanssa on helppoa! Avaa keskustelu napauttamalla valintaikkunakuplan valikossa ystävän nimeä. Napauta Kirjoita viesti -ruutua ja kirjoita sitten viestisi. Napauta Lähetä, kun olet valmis. Valmis!
Joillakin laitteilla Lähetä -painike näyttää siniseltä valintaikkunalta. Jos et näe Lähetä -painiketta, lähetä viestisi napauttamalla valintaikkunaa
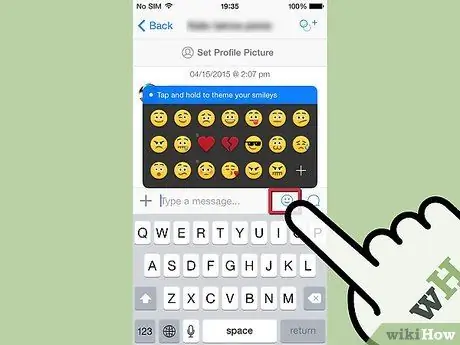
Vaihe 2. Lisää hymiöitä viesteihin
Hymiöt ovat teemalla varustettuja grafiikoita ja hauskoja hymiöitä, joiden avulla voit lisätä viesteihin luonnetta ja tyyliä. Jos haluat lisätä hymiöitä, napauta hymiöpainiketta, kun kirjoitat viestiä ystävälle. Näyttöön tulee valikko, jossa on monia vaihtoehtoja. Valitse hymiö napauttamalla sitä.
Jos haluat nähdä lisää vaihtoehtoja, voit ostaa hymiöitä Kik -kaupasta. Napauta hymiöikkunassa + -painiketta käydäksesi Kik -kaupassa. Lisätietoja on alla olevassa "Lisäominaisuuksien käyttäminen" -osiossa
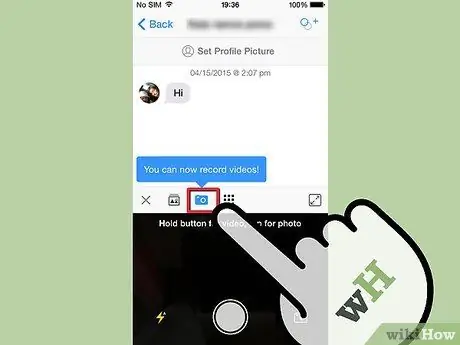
Vaihe 3. Lähetä kuva tai video
Kun kirjoitat viestiä ystävällesi, Kirjoita viesti -ruudun vasemmalla puolella näkyy pieni + -painike. Paina sitä. Näet kokoelman kuvia ja videoita, jos olet myöntänyt Kikille "Roll Roll" -käyttöoikeuden. Napauta kuvaa lisätäksesi sen viestiin. Halutessasi voit myös kirjoittaa kuvan tai videon sisältävän viestin. Lähetä sisältöä napauttamalla Lähetä tai valintaikkunaa tavalliseen tapaan.
-
Huomautuksia:
Joillakin mobiililaitteilla, etenkin iOS -laitteilla, Kik pyytää pääsyä kuvaan ensimmäistä kertaa, kun lähetät kuvan tai videon "Kameran rullasta". Anna tälle ohjelmalle lupa jatkaa.
- Voit myös muuttaa näitä asetuksia iOS -asetuksissa muuttamalla Kik -sovelluksen asetusten tietosuoja -asetuksia.
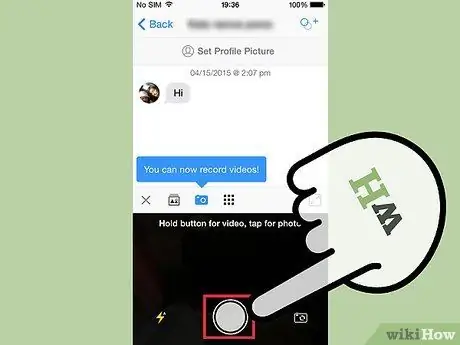
Vaihe 4. Napsauta lähetettävä valokuva
Olemassa olevien valokuvien lähettämisen lisäksi voit myös tallentaa ja lähettää ne hetkessä! Napauta "Kirjoita viestikenttä" -kohdan vasemmalla puolella olevaa + -painiketta ja napauta sitten kamerapainiketta. Näet laitteen kameranäkymän. Napsauta valkoista ympyrää valokuvan ottamiseksi ja napauta sitten Lähetä -painiketta.
-
Huomautuksia:
Jälleen joillakin laitteilla, erityisesti iOS: llä, kun otat kuvan tai videon ensimmäistä kertaa Kikillä, Kik pyytää pääsyä Kamera -sovellukseen.
- Voit myös muuttaa näitä asetuksia iOS -asetukset -sovelluksessa muuttamalla Kik -sovelluksen asetusten tietosuoja -asetuksia.
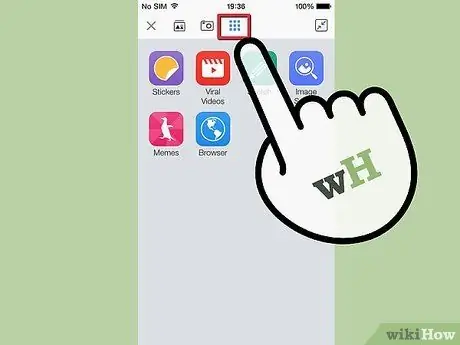
Vaihe 5. Käytä maailmankuvaketta lähettääksesi lisää sisältöä
Puhelimesi kuvien ja videoiden lisäksi voit lähettää myös YouTube -videoita, luonnoksia, piirustuksia ja muuta. Tämä on helppo tehdä. Kosketa vain + -painiketta ja napauta sitten maailmankuvaketta. Näkyviin tulee pieni valikko vaihtoehtoja. Valitse haluamasi. Käytettävissä olevat vaihtoehdot ovat:
- Tarrat: Pikkukuva, jonka voi ostaa Kik -kaupasta. Jotkut tarrat ovat ilmaisia, kun taas jotkut ovat maksullisia tai ne on vaihdettava Kik -pisteisiin (Kp).
- Youtube videot: Voit selata ja julkaista videoita YouTubesta.
- Luonnos: Voit piirtää luonnoksen.
- Kuvahaku: Voit hakea kuvia Internetistä kirjoittamiesi avainsanojen perusteella (esimerkiksi "kukat", "maisemat" jne.)
- Meemit: Voit luoda omia meemikuvia (esim. "Sosiaalisesti hankala pingviini")
- Suosituimmat sivustot: Voit selata ja linkittää kuumien sivustojen luettelosta. Kik osoittaa Situksen sivuston mistä voit saada Kp: n ostamaan tarroja ja paljon muuta on tällä listalla.
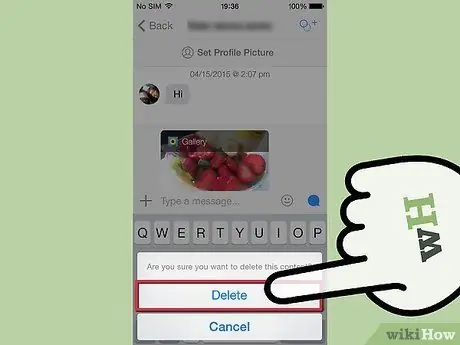
Vaihe 6. Ota selvää, miten kuva tai video poistetaan ennen sen lähettämistä
Napautitko väärää kuvaa? Virhe on helppo kumota. Jos haluat poistaa kuvan tai videon, kosketa kuvaa tai videota ennen lähettämistä ja napauta sitten Poista. Ole varovainen - et voi poistaa sisältöä sen julkaisemisen jälkeen.
Osa 3/4: Lisäominaisuuksien käyttäminen
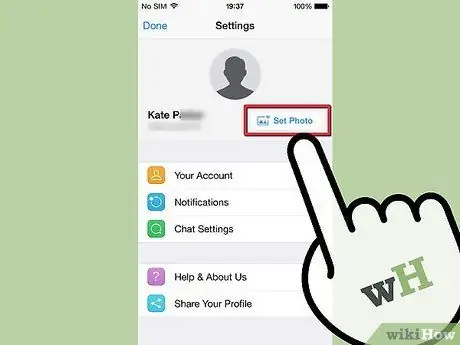
Vaihe 1. Määritä profiilikuvasi
Muut ihmiset näkevät profiilikuvasi, kun he keskustelevat kanssasi. Profiilikuvat ovat yleensä tyhjiä, mutta voit helposti luoda kuvan itsestäsi tai jostain muusta. Voit tehdä tämän seuraavasti:
- Napauta rataskuvaketta Kikin aloitusnäytön yläosassa.
- Napauta seuraavalla sivulla Aseta valokuva.
- Ota kuva itsestäsi valitsemalla Ota kuva tai selaa valokuvia Kameran rullassa valitsemalla Valitse olemassa.
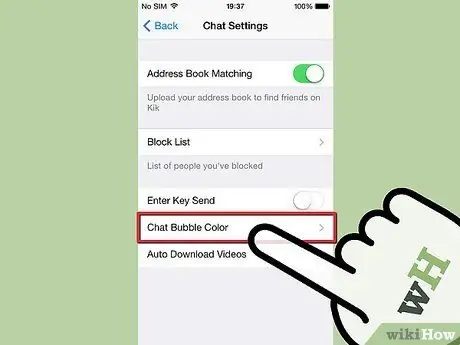
Vaihe 2. Muokkaa chat -kuplan väriä
Oletko kyllästynyt sanomapallojen vihreään? Suorita seuraavat vaiheet muuttaaksesi haluamasi värin:
- Napauta rataskuvaketta Kikin aloitusnäytön yläosassa.
- Napauta Chat -asetukset.
- Napauta Chat Bubble Color.
- Napauta haluamaasi vaihtoehtoa luettelosta.
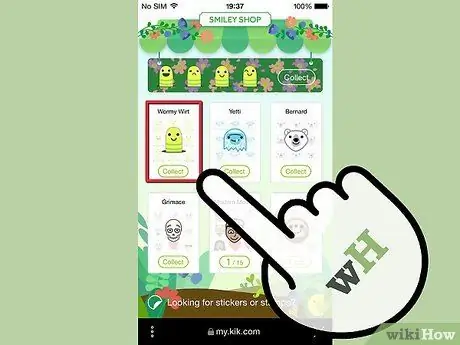
Vaihe 3. Lataa uudet hymiöt
Kun alat käyttää hymiöitä, totut nopeasti lisäämään niitä viesteihin. Jos olet kyllästynyt tavallisiin hymiöihin, saat lisää hymiöitä seuraavasti:
- Aloita viesti ystävällesi.
- Napauta hymiöpainiketta.
- Napauta näkyviin tulevan valikon oikeassa kulmassa olevaa + -painiketta.
- Valitse haluamasi hymiö kaupasta.
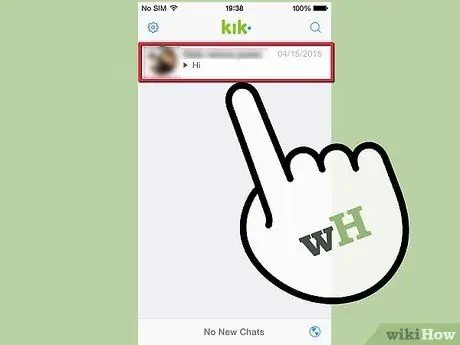
Vaihe 4. Pidä hauskaa lähettämällä viesti Kik Teamille
Ennen kuin lisäät ketään muuta yhteystietoluetteloon, ohjelma on jo lisännyt yhteystiedon: "Kik Team". Tämä on tukitietokone, joka on yksinkertainen ohjelma, joka vastaa kaikkiin mahdollisiin kysymyksiin. Kik Teamin ohjelmistossa on myös useita lyhyitä vastauksia ja nokkelia anekdootteja, joten lähetä viesti mitä haluat ja katso mitä vastaus on! Voit myös lähettää kuvia ja videoita vastataksesi.
Jos pyydät apua Kik Team -tietokoneelta (esimerkiksi viesti "Tarvitsen apua"), se tarjoaa linkin Kik -tukisivulle osoitteessa help.kik.com
Osa 4/4: Vianetsintä
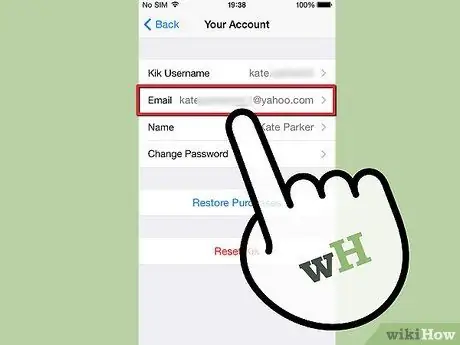
Vaihe 1. Jos et löydä Kikin vahvistusviestiä, lähetä se uudelleen
Vahvistusviestin lähettäminen uudelleen kestää vain muutaman minuutin, jos alkuperäistä ei löydy tai se on vanhentunut. Mutta tee tämä matkapuhelimesi Kik -sovelluksella, ei tietokoneelta. Suorita seuraavat vaiheet:
- Napauta rataskuvaketta Kikin aloitusnäytön yläosassa.
- Napauta Oma tilisi.
- Napauta Sähköposti ja varmista, että osoitteesi on oikea.
- Napauta Sähköposti on vahvistamaton.
- Kun näyttöön tulee viesti, jossa kysytään, haluatko Kikin lähettävän uuden sähköpostin, paina Kyllä.
-
Huomautuksia:
Windows Phonessa prosessi on hieman erilainen. Kun olet avannut Tilit -sivun, napauta Tilin tila ja napauta sitten asianmukaista valintamerkkiä sähköpostin lähettämiseksi uudelleen.
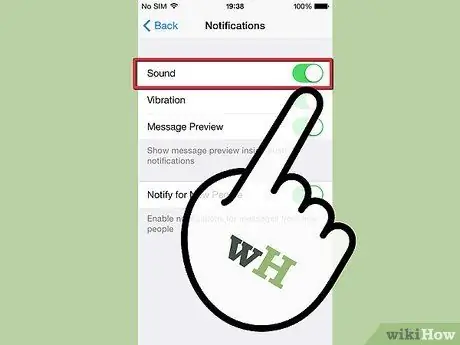
Vaihe 2. Muuta ilmoitusasetuksia niin, että ne eivät aina keskeydy
Yleensä Kik ilmoittaa sinulle, kun saat uuden viestin. Jos et kuitenkaan pidä siitä, voit muuttaa tapaa, jolla Kik ilmoittaa sinulle, seuraavasti:
- Napauta rataskuvaketta Kikin aloitusnäytön yläosassa.
- Napauta Ilmoitukset.
- Valitse seuraavan sivun ruutu ja poista sen valinta, jos haluat muuttaa tapaa, jolla Kik ilmoittaa sinulle. Voit mykistää toistettavan äänen, värinätehosteet ja paljon muuta.
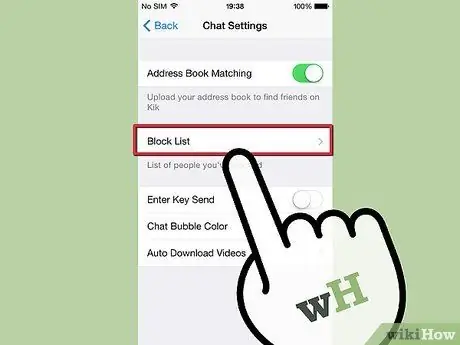
Vaihe 3. Poista esto -luettelosta ei -toivotut viestit
Haluatko jättää huomiotta jonkun viestin, kuten entisen poikaystävän tai roskapostin? Poista ei-toivotut viestit käytöstä Kikin sisäänrakennetulla estoluettelolla. Suorita seuraavat vaiheet:
- Napauta rataskuvaketta Kikin aloitusnäytön yläosassa.
- Napauta Chat -asetukset.
- Napauta Estoluettelo.
- Kirjoita estettävän henkilön käyttäjänimi tai napauta oikeassa yläkulmassa olevaa + -painiketta ja selaa manuaalisesti yhteystietoluetteloasi. Vahvista napsauttamalla Estä.
- Poista henkilön esto käymällä estoluettelossa, napauttamalla nimeä, jonka hän haluaa kumota, ja napauttamalla sitten Poista esto.
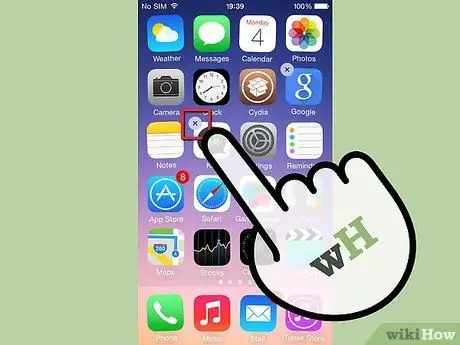
Vaihe 4. Asenna sovellus uudelleen, jos sovellus kaatuu toistuvasti
Kik Team päivittää jatkuvasti ja lisää uusia ominaisuuksia tähän sovellukseen. Mutta valitettavasti joskus tämä nopea päivityssykli voi saada sovellukset toimimaan oudosti. Ratkaisu tähän ongelmaan on yleensä melko yksinkertainen; poista sovellus ja lataa se uudelleen ja asenna se uudelleen. Päivität automaattisesti sovelluksen uusimpaan versioon, kun asennat sen uudelleen.
-
Huomautuksia:
Sovelluksen poistaminen poistaa viestihistorian, joten tallenna kaikki tärkeät tiedot ennen kuin teet sen.
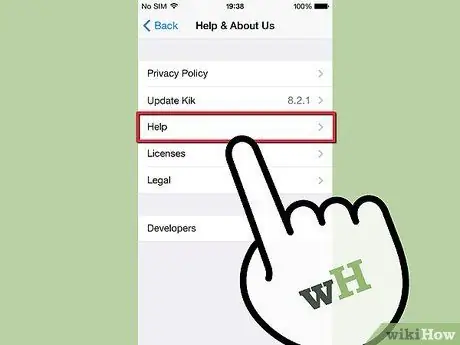
Vaihe 5. Lisätietoja saat Kikin tukikeskuksesta
Onko täällä vastaamattomia teknisiä ongelmia? Käytä Kikin tukisivustoa, jonka avulla voit nopeasti ratkaista Kik -ohjeiden tietokannan ongelmat.
Vinkkejä
- Älä koskaan anna Kik -käyttäjänimeä tai -salasanaa. Riippumatta siitä, mitä muut ihmiset sanovat, Kikin edustajat eivät koskaan kysy käyttäjätunnustasi tai salasanaasi.
- Muista, että kun olet lähettänyt jotain Kikiin, et voi poistaa sitä. Joten mieti kahdesti, ennen kuin lähetät kiusallisen viestin tai valokuvan!






