Jos sinulla on laskentataulukko, jota olet työskennellyt jonkin aikaa ja haluat kopioida sen toiselle laskentataulukolle, voit kopioida sen heti, jotta sinun ei tarvitse tehdä kaikkea alusta. Laskentataulukoiden kopioiminen on helppoa; Lisätietoja saat noudattamalla alla olevia ohjeita.
Vaihe
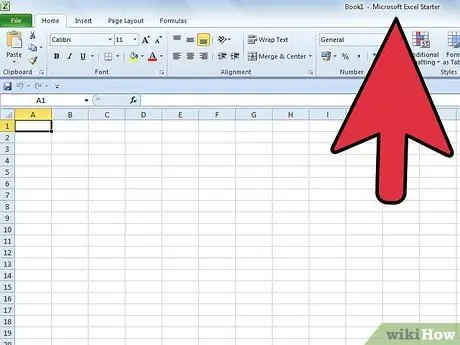
Vaihe 1. Avaa Excel -tiedosto, joka sisältää kopioitavan laskentataulukon
Etsi Excel-tiedosto tietokoneeltasi ja avaa se kaksoisnapsauttamalla sitä.
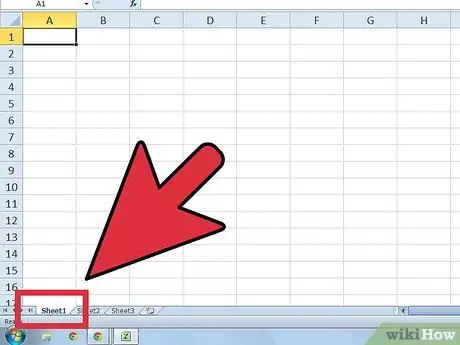
Vaihe 2. Napsauta kopioitavan laskentataulukon välilehteä ja pidä sitä painettuna
Laskentataulukon välilehdet ovat ikkunan vasemmassa alakulmassa. Kun olet napsauttanut välilehteä pitkään, näet tyhjän asiakirjan kuvakkeen välilehden oikealla puolella ja pienen kolmion välilehden vasemmalla puolella.
- Laskentataulukko merkitään aiemmin antamasi nimen mukaan.
- Jos et anna sille nimeä, laskentataulukko on merkitty arkki 1, arkki 2, arkki 3 ja niin edelleen.
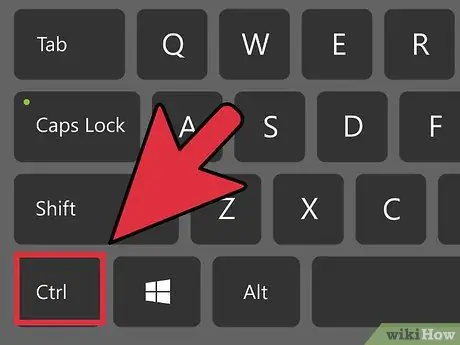
Vaihe 3. Pidä näppäimistön Ctrl -näppäintä painettuna samalla, kun pidät hiiren painiketta painettuna
Näet plus (+) -symbolin välilehden tyhjän asiakirjakuvakkeen keskellä.
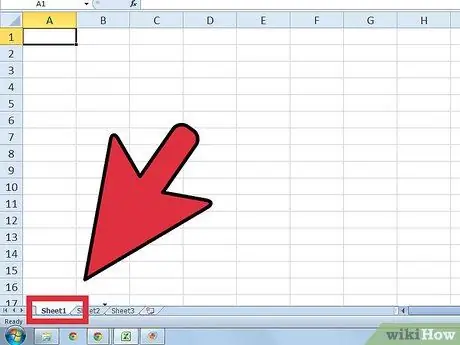
Vaihe 4. Pyyhkäise hiirtä oikealle
Tee tämä pitämällä hiiren painiketta ja Ctrl -näppäintä painettuna. Tällä tavalla välilehti siirretään uuteen paikkaan. Pieni kolmio siirtyy myös laskentataulukon välilehden oikealle puolelle.
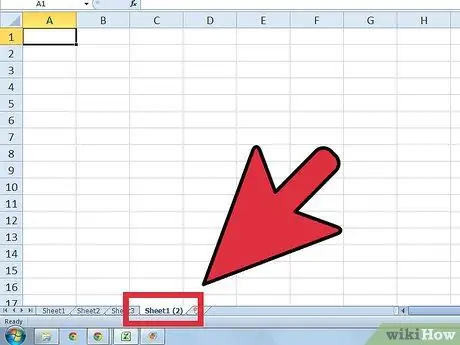
Vaihe 5. Vapauta hiiren painike
Älä vapauta Ctrl -näppäintä, kun vapautat hiiren näppäimen. Näet kopion luotusta laskentataulukosta. Laskentataulukon otsikko on "[Työkirjan nimi] [2]".
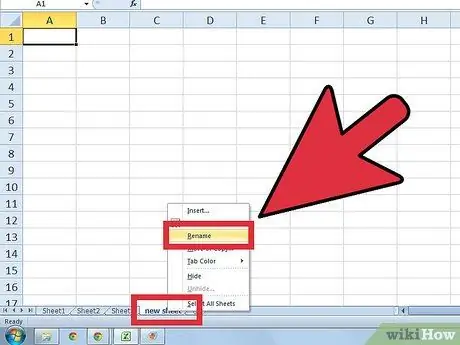
Vaihe 6. Nimeä kopioitu laskentataulukko uudelleen
Voit tehdä tämän kaksoisnapsauttamalla Kopioi laskentataulukko -välilehteä, jolloin laskentataulukko korostuu. Kirjoita laskentataulukolle uusi nimi ja kirjoita uusi nimi napsauttamalla mitä tahansa solua näytön keskellä.






