Facebook Messenger on erillinen sovellus, jonka avulla voit keskustella ja lähettää viestejä kaikkien ystäviesi kanssa Facebookissa ilman Facebook -sovelluksen käyttöä. Joissakin maissa voit luoda Messenger -tilin ilman Facebook -tiliä. Tämä sovellus on saatavilla iPhonelle, Android -puhelimelle ja Windows -puhelimelle. Voit käyttää Messengeriä myös tietokoneen virallisella verkkosivustolla. Ystävien kanssa juttelemisen lisäksi Messengerin avulla voit myös soittaa ilmaisia ääni- ja videopuheluita, lähettää ja vastaanottaa rahaa sekä keskustella chatbottien kanssa.
Vaihe
Tapa 1/4: iPhone, iPad ja iPod Touch
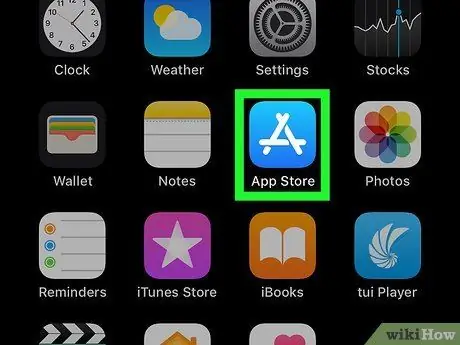
Vaihe 1. Avaa App Store -sovellus iOS -laitteessa
Voit asentaa Messengerin ilmaiseksi App Storen kautta.
Voit myös avata Messenger -sivun App Storesta suoraan siirtymällä Facebook -sovelluksen "Viestit" -osioon ja napauttamalla "Asenna" -painiketta
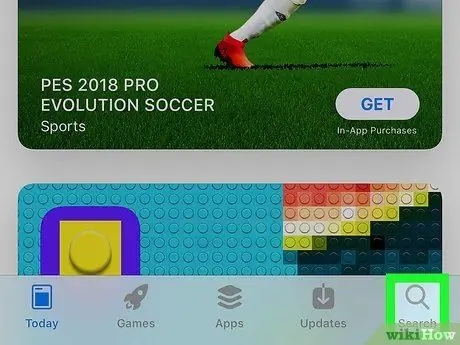
Vaihe 2. Kosketa "Etsi" -välilehteä näytön alareunassa
Tämän jälkeen sovellushakukenttä tulee näkyviin.
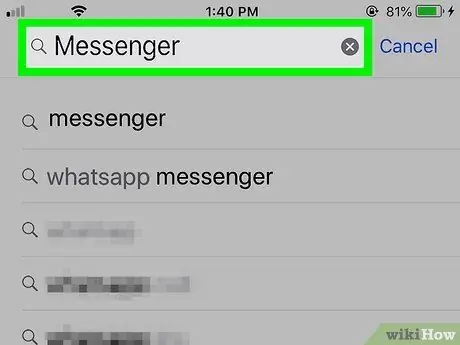
Vaihe 3. Etsi”Messenger”
Tämän jälkeen luettelo sopivista sovelluksista tulee näkyviin.
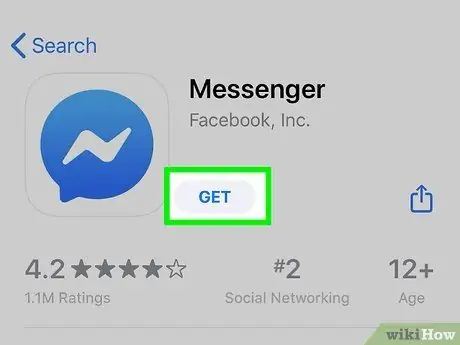
Vaihe 4. Kosketa GET -painiketta Messenger -sovelluksen vieressä
Varmista, että tämän sovelluksen on kehittänyt "Facebook, Inc."
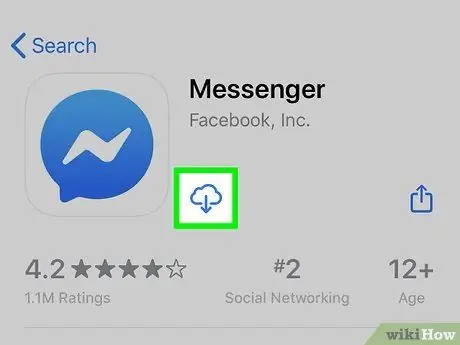
Vaihe 5. Aloita sovelluksen asennusprosessi koskettamalla INSTALL
Tämän jälkeen sovellus ladataan välittömästi.
- Sinua saatetaan pyytää antamaan Apple ID -salasanasi ennen sovelluksen lataamista laitteen asetuksista riippuen.
- Sinun on ehkä yhdistettävä laite langattomaan verkkoon, jotta voit ladata sovelluksia App Storesta.
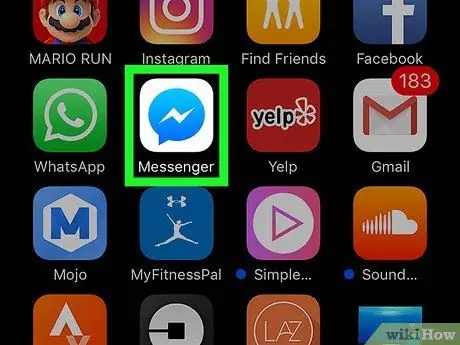
Vaihe 6. Käynnistä Facebook Messenger sovelluksen lataamisen jälkeen
Löydät sovelluksen jostakin aloitusnäytöstä tai kosketa sovelluksen vieressä olevaa "OPEN" -painiketta App Store -sivulla, joka tulee näkyviin sovelluksen lataamisen jälkeen.
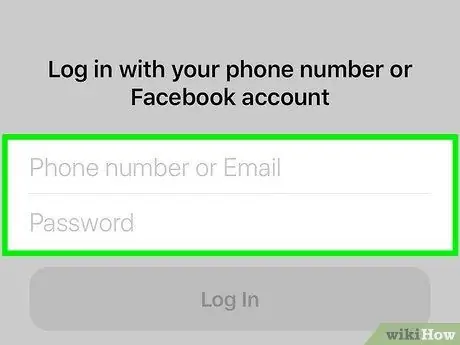
Vaihe 7. Kirjaudu Facebook Messenger -tilillesi
Kun käynnistät Messengerin, sinua pyydetään kirjautumaan tilillesi. Jos olet jo asentanut Facebook -sovelluksen iOS -laitteellesi, voit kirjautua nopeasti sisään samalla Facebook -tilillä.
Jos haluat kirjautua sisään eri Facebook -tilillä, napauta "Vaihda tili" ja kirjaudu sisään haluamallasi tilillä
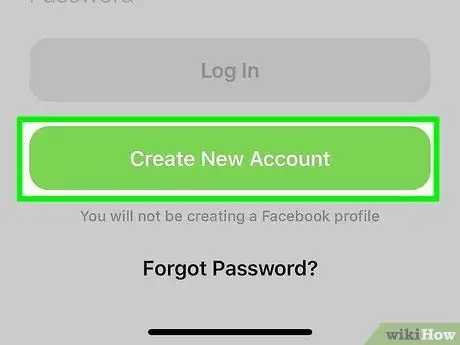
Vaihe 8. Kirjaudu Facebook Messengeriin ilman Facebook -tiliä (vain joillakin alueilla/maissa)
Et enää tarvitse Facebook -tiliä Facebook Messengerin käyttämiseen niin kauan kuin asut Yhdysvalloissa, Kanadassa, Perussa tai Venezuelassa. Tässä vaiheessa uutta Facebook -tiliä ei luoda, ja voit keskustella vain laitteesi yhteystietoluetteloon tallennettujen Facebook Messenger -käyttäjien kanssa.
- Kosketa "Ei Facebookissa?" Messenger -kirjautumissivulla.
- Anna puhelinnumero.
- Kirjoita tekstiviestillä/tekstiviestillä lähetetty koodi.
- Kirjoita nimi, jota haluat käyttää Messengerissä, ja lataa valokuva itsestäsi.
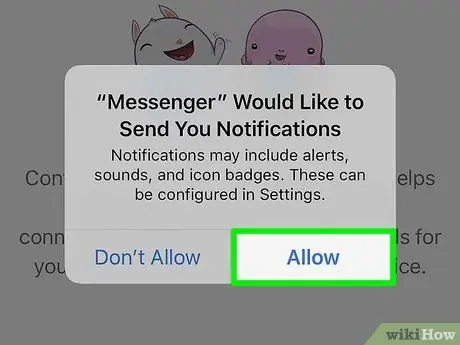
Vaihe 9. Päätä, haluatko ottaa ilmoitukset käyttöön
Messenger pyytää sinua ottamaan käyttöön sovellusilmoitukset. Et voi vastaanottaa ilmoituksia ennen kuin painat "OK" -painiketta.
- Ilmoitukset ilmoittavat sinulle, kun uusi viesti tai puhelu vastaanotetaan, jotta ohjelma voi toimia kuten laitteen viestisovellus.
- Ilman ilmoitusten käyttöönottoa et saa ilmoitusta, jos joku aloittaa ääni- tai videopuhelun, ellei sovellus ole auki ja aktiivinen. Varmista, että ilmoitukset ovat päällä, jos haluat käyttää ääni- ja videopuheluita Messengerin kautta. Muuten menetät paljon puheluita.
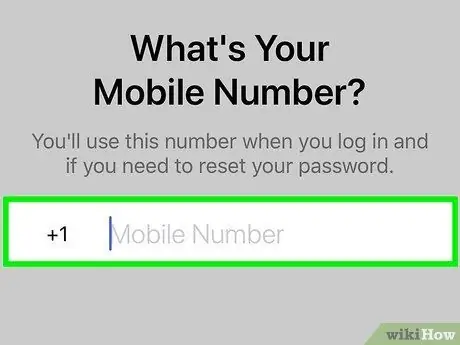
Vaihe 10. Anna puhelinnumero
Messenger pyytää puhelinnumeroasi, jotta ystävät voivat löytää sinut helpommin. Jos numero on jo rekisteröity Facebook -tilille, numerosi näkyy tällä sivulla. Tämä vaihe on valinnainen.
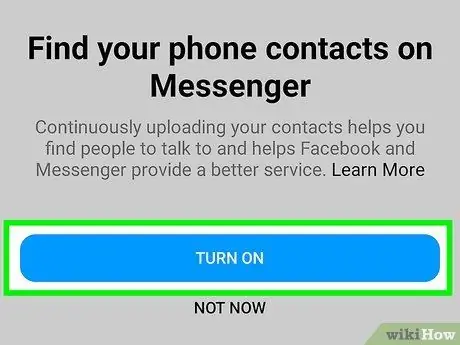
Vaihe 11. Päätä, haluatko tuoda yhteystietoja laitteesta
Messenger skannaa puhelimesi yhteystietoluettelon ja etsii ihmisiä, jotka käyttävät Messenger -sovellusta. Jos et salli tuontia, kosketa ensin "OK" -painiketta ja valitse "Älä salli".
Jos otat tuonnin käyttöön, Messenger seuraa edelleen laitteesi yhteystietoluetteloa ja tarkistaa, onko Messenger -profiileissa uusia yhteystietoja. Tämä vaihe helpottaa uusien yhteystietojen lisäämistä Messengeriin, koska yhteystietojen lisääminen Messengeriin tapahtuu automaattisesti, kun lisäät jonkun numeron puhelimesi yhteystietoluetteloon
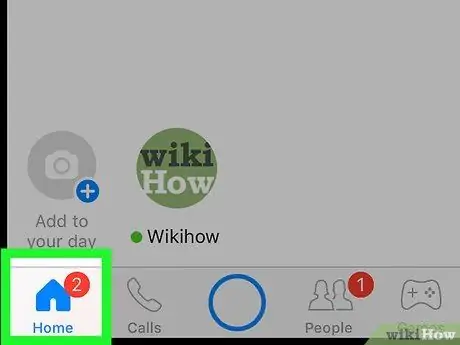
Vaihe 12. Käytä Messengeriä
Kun olet kirjautunut tilillesi, näet kaikki Facebook -viestisi. Voit keskustella, aloittaa ääni- ja videopuheluita ja paljon muuta. Lue Facebook Messengerin käyttämistä käsittelevästä artikkelista vinkkejä siitä, miten saat kaiken irti sovelluksesta.
Tapa 2/4: Android
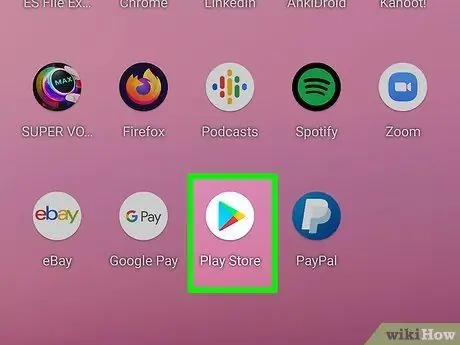
Vaihe 1. Avaa Google Play Kauppa
Facebook Messengerin voi ladata ilmaiseksi Google Play -kaupasta.
Voit myös siirtyä suoraan Messenger -kauppasivulle yrittämällä keskustella jonkun kanssa Facebook -sovelluksessa
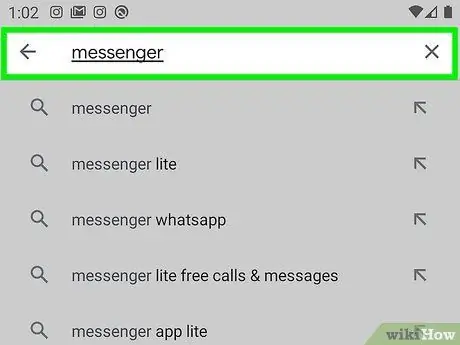
Vaihe 2. Etsi "Messenger"
Sen jälkeen Messenger -tuloksia sisältävien hakujen luettelo näytetään.
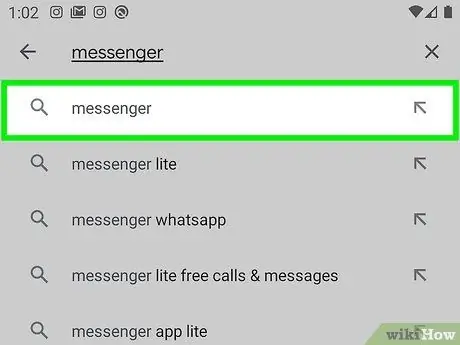
Vaihe 3. Valitse hakutuloksista "Messenger"
Valitse Facebookin kehittämä Messenger -sovellus. Tämä vaihtoehto on yleensä hakutulosten luettelon yläosassa.
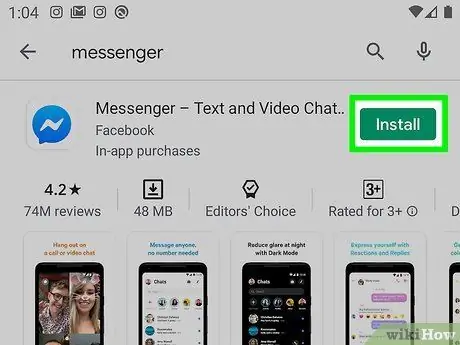
Vaihe 4. Kosketa”Asenna”
Tarkista tarvittavat käyttöoikeudet ja kosketa Hyväksy -painiketta, jos haluat silti asentaa sovelluksen.
- Android 6.0 -käyttöjärjestelmässä ja sitä uudemmissa versioissa sinua pyydetään hyväksymään lupa sovellusta käytettäessä, ei ladattaessa.
- Anna Google -tilisi salasana (pyydettäessä). Laitteen suojausasetuksista riippuen sinua saatetaan pyytää antamaan salasana ennen sovelluksen lataamista.
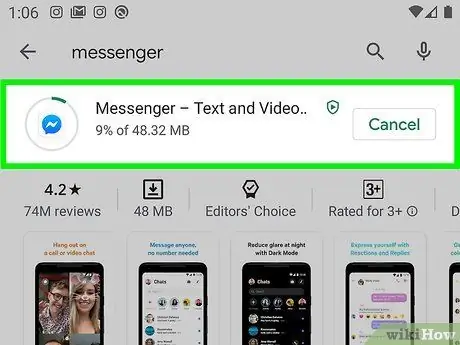
Vaihe 5. Odota, että sovellus latautuu
Tämä prosessi voi kestää useita minuutteja. Sinun on ehkä yhdistettävä laitteesi WiFi -verkkoon, jotta voit ladata sovelluksen Play Kaupan asetuksista riippuen.
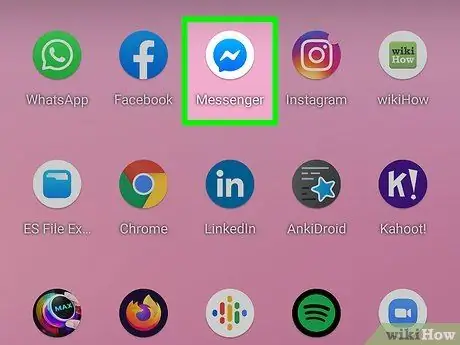
Vaihe 6. Suorita Messenger -sovellus
Löydät sovelluksen joko aloitusnäytöltä tai sovelluksen sivulta/laatikosta. Voit myös koskettaa "Avaa" -painiketta Messenger -kauppasivulla.
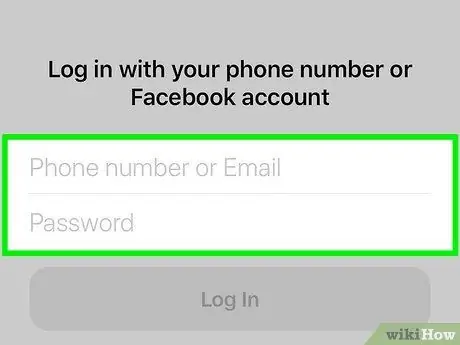
Vaihe 7. Kirjaudu sisään Facebook -tililläsi
Jos laitteellesi on asennettu Facebook -sovellus, sinua kehotetaan jatkamaan prosessia Messengerissä samalla Facebook -tilillä. Voit myös kirjautua sisään toisella tilillä koskettamalla "Vaihda tiliä" -painiketta.
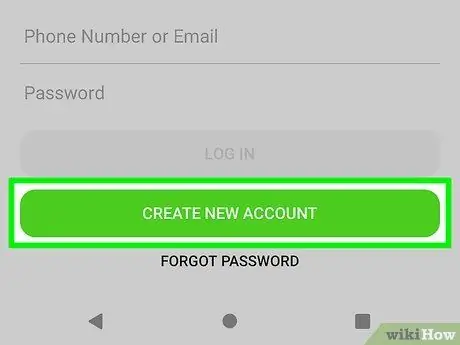
Vaihe 8. Kirjaudu Facebook Messengeriin ilman Facebook -tiliä (vain joillakin alueilla/maissa)
Et enää tarvitse Facebook -tiliä Facebook Messengerin käyttämiseen niin kauan kuin asut Yhdysvalloissa, Kanadassa, Perussa tai Venezuelassa. Muista, että voit keskustella vain laitteesi yhteystietoluettelossa olevien Messenger -käyttäjien kanssa etkä voi käyttää Facebook -ystäviä.
- Kosketa "Etkö ole Facebookissa?" -Painiketta kirjautumissivulla.
- Anna puhelinnumero pyydettäessä.
- Kirjoita puhelimeen tekstiviestillä lähetetty koodi.
- Anna nimi, jonka muut käyttäjät näkevät keskustellessasi kanssasi.
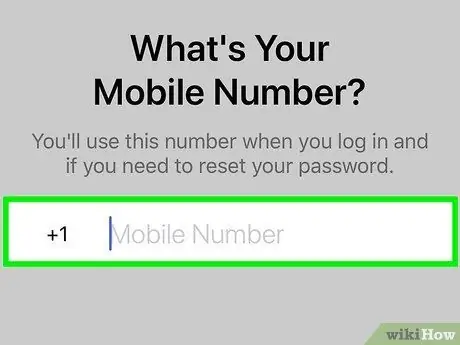
Vaihe 9. Lisää puhelinnumero (valinnainen)
Sinua pyydetään lisäämään puhelinnumero, jotta muut ystävät löytävät sinut helposti. Jos olet linkittänyt puhelinnumerosi Facebook -tiliisi, se näkyy tällä sivulla. Voit ohittaa tämän vaiheen koskettamalla "Ei nyt".
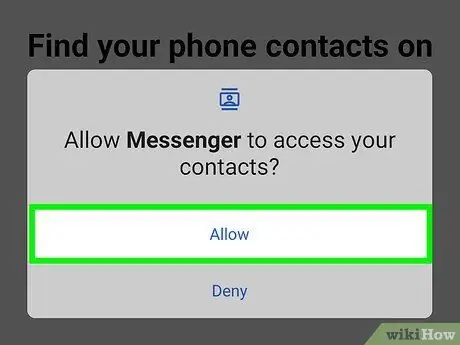
Vaihe 10. Päätä, haluatko lähettää yhteystietoja puhelimestasi sovellukseen (valinnainen)
Facebook Messenger pyytää pääsyä laitteesi yhteystietoluetteloon, jotta sovellus voi ilmoittaa sinulle, jos lisäämäsi ihmiset jakavat Messengerin. Voit ohittaa tämän vaiheen koskettamalla Ei nyt -painiketta.
Lähettämällä matkapuhelimen yhteystietoja Messenger voi näyttää kiinteän yhteystietoluettelon välilehden ja lisätä automaattisesti muita Messenger -tiliin linkitettyjä yhteystietoja. Aina kun lisäät laitteeseen uuden yhteystiedon, Messenger tarkistaa, onko yhteystiedon numero yleensä liitetty Messenger -tiliin. Jos näin on, yhteystieto lisätään automaattisesti Messenger -ystäväluetteloosi
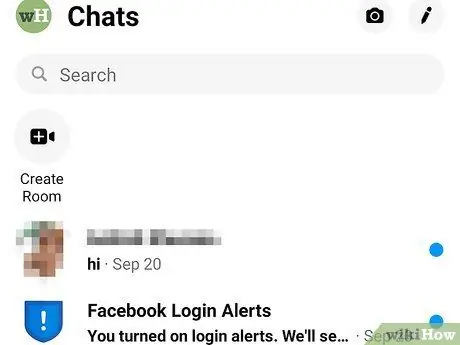
Vaihe 11. Käytä Facebook Messengeriä
Kun olet kirjautunut tilillesi, näet kaikki chatit Facebookista. Voit käyttää Messenger -sovellusta keskustellaksesi Facebook -ystäviesi kanssa. Lue artikkeli Facebook Messengerin käyttämisestä saadaksesi lisätietoja.
Tapa 3/4: Windows Phone

Vaihe 1. Avaa Windows Store
Facebook Messenger on saatavana ilmaiseksi Windows Storesta.
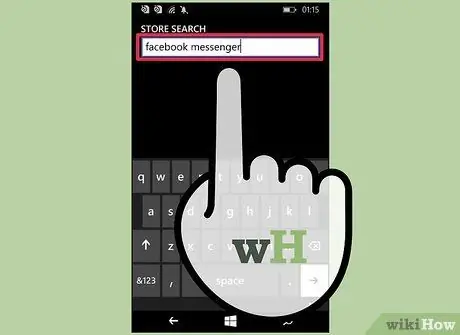
Vaihe 2. Etsi "Facebook Messenger"
Tämän jälkeen näytetään luettelo asiaankuuluvista tuloksista.
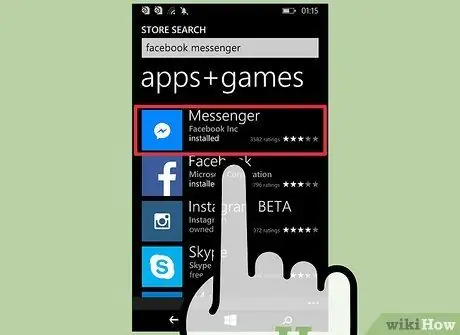
Vaihe 3. Kosketa "Messenger" hakutulosten luettelossa
Varmista, että valitset sovelluksen, jonka käynnistää "Facebook Inc."
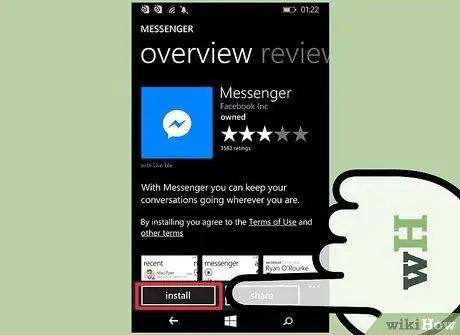
Vaihe 4. Lataa Messenger koskettamalla "Asenna"
Sovellus ladataan laitteelle myöhemmin.
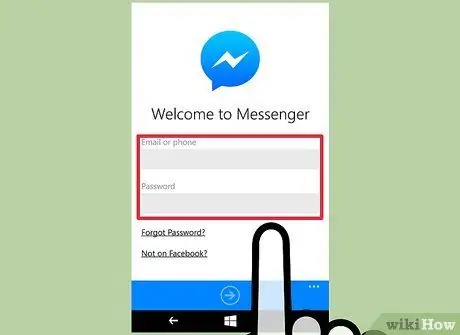
Vaihe 5. Kirjaudu Facebook Messenger -tilillesi
Jos olet asentanut Facebook -sovelluksen Windows -puhelimeesi, voit kirjautua nopeasti Messengeriin samalla Facebook -tilillä. Jos haluat käyttää toista tiliä, kosketa Vaihda tiliä -painiketta ja kirjaudu sisään toisella tilillä.
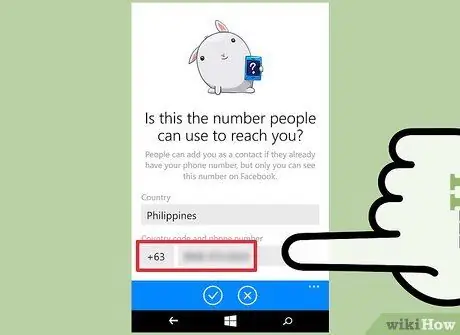
Vaihe 6. Lisää puhelinnumero (valinnainen)
Messenger -sovellus pyytää sinua antamaan puhelinnumerosi, jotta muut ystävät löytävät sinut helposti. Voit ohittaa tämän vaiheen, jos haluat.
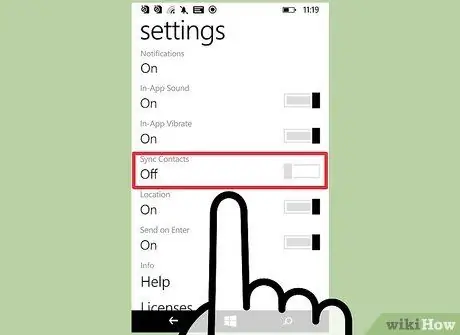
Vaihe 7. Selvitä, voiko Messenger skannata laitteen yhteystietoluettelon
Messenger voi näyttää välilehden, joka sisältää laitteesi yhteystiedot, ja ilmoittaa sinulle, jos Messenger -käyttäjä on lisätty. Voit ohittaa tämän vaiheen, jos haluat.
Messenger tarkistaa automaattisesti mahdolliset uudet yhteystiedot ja lisää ne, jos numero on linkitetty Messenger -tiliin
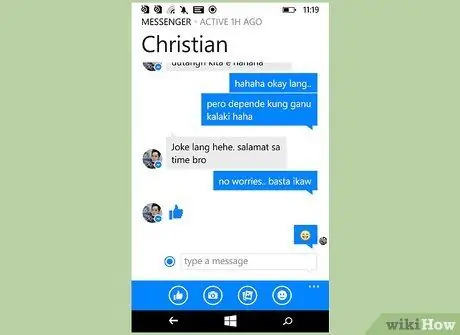
Vaihe 8. Keskustele Messengerin avulla
Kun olet kirjautunut tilillesi, voit keskustella Facebook -ystäviesi kanssa Messengerin avulla. Muista, että Messenger -sovelluksen Windows Phone -versio on jäljessä sovelluksen iOS- ja Android -versioista, eikä sillä ole monia molempien versioiden lisäominaisuuksia.
Tapa 4/4: Desktop Messenger -verkkosivusto
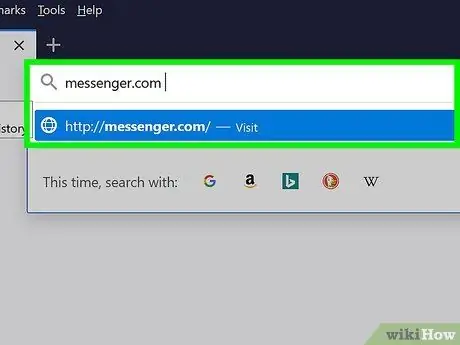
Vaihe 1. Käy
messenger.com verkkoselaimen kautta.
Voit käyttää Facebook -viestejä Messenger -verkkosivustolla tietokoneeltasi.
Messenger.com -sivusto on ainoa tapa käyttää Messengeriä tietokoneelta. Älä yritä ladata jonkun muun luomaa Messenger -ohjelmaa, koska se on epävirallinen ohjelma ja vaarantaa tilisi turvallisuuden
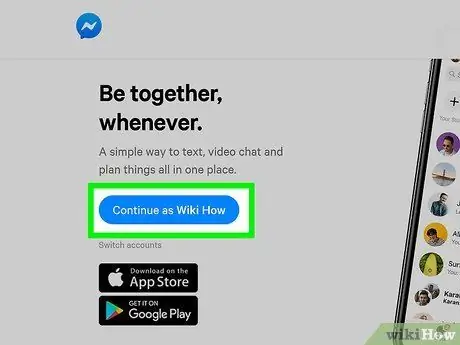
Vaihe 2. Kirjaudu sisään Facebook -tililläsi
Jos olet jo kirjautunut Facebook -tiliisi samassa selainistunnossa, näet "Jatka nimelläsi" -painikkeen. Napsauta "Vaihda tiliä" -painiketta, jos haluat kirjautua sisään toisella Facebook -tilillä.
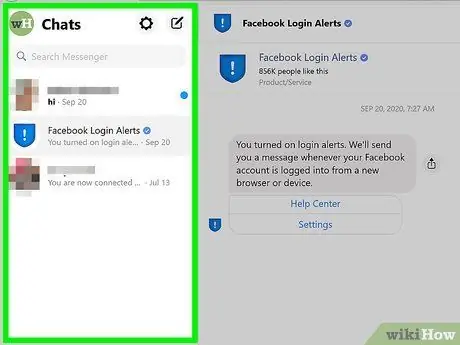
Vaihe 3. Käytä Messenger -verkkosivustoa
Voit kokeilla Messenger -mobiilisovelluksen eri ominaisuuksia Messengerin verkkosivustoversion kautta. Chat näkyy näytön vasemmassa reunassa. Napsauta chattia täyttääksesi keskikehyksen chat -ikkunalla. Yhteystiedot näkyvät näytön oikeassa reunassa.






