Näytön koko on yksi tietokoneen tärkeimmistä näkökohdista - erityisesti tietokone, jossa on Windows 8, koska näytön koko määrittää, kuinka paljon tietoa Windows voi näyttää näytölläsi. Näytön tarkkuuden säätäminen pienentää tietoja niin, että näytöllä näkyy mahdollisimman paljon tietoa, tai suurentaa tietoja suuremman näytön mukaan makusi mukaan.
Vaihe
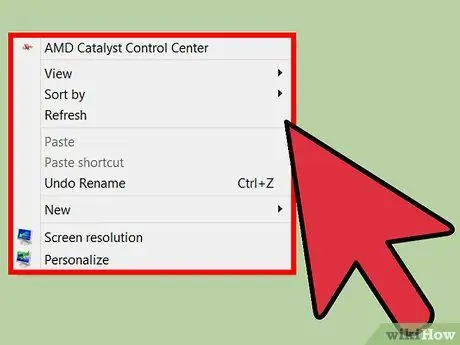
Vaihe 1. Napsauta hiiren kakkospainikkeella tyhjää näytön osaa
Näkyviin tulee valikko.
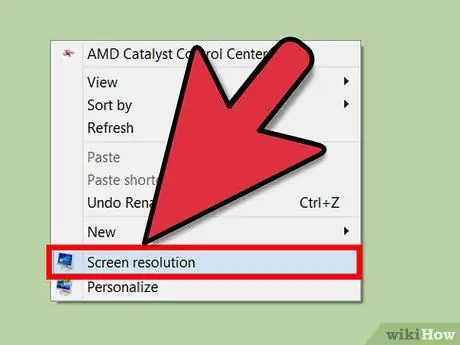
Vaihe 2. Valitse "Näytön tarkkuus"
Tämä vaihtoehto on valikon alareunassa.
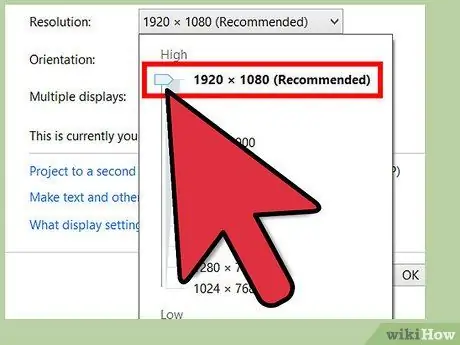
Vaihe 3. Muuta tarkkuutta
Napsauta Tarkkuus -luetteloa. Voit lisätä ja pienentää tarkkuutta hiirellä pitämällä tätä palkkia painettuna.
- Kun liu'utat tarkkuuspalkkia ylöspäin, voit lähentää näyttöä ja liu'uttaa sitä alaspäin.
- Valitse näytön koko maun mukaan.
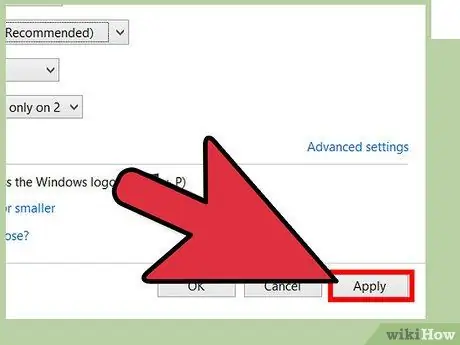
Vaihe 4. Napsauta "Käytä" -painiketta näytön oikeassa alakulmassa
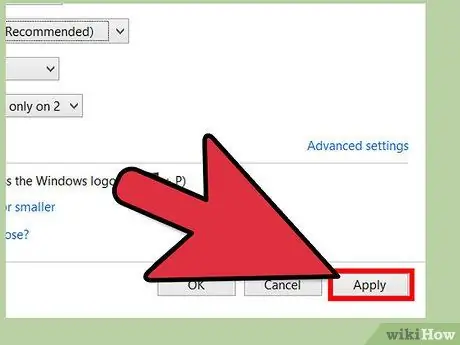
Vaihe 5. Hyväksy muutokset napsauttamalla "Pidä muutokset" -painiketta
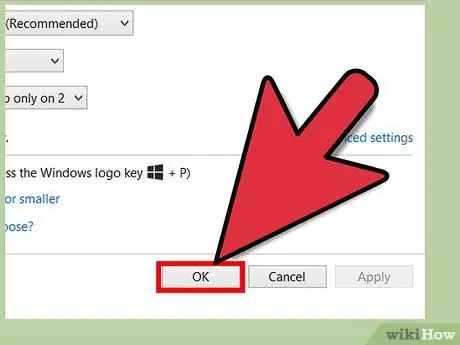
Vaihe 6. Suorita muutokset
Lopeta ja sulje ikkuna napsauttamalla "OK".






