Tämä wikiHow opettaa sinulle, miten voit tallentaa Samsung Galaxy -näytön Mobizen -sovelluksella tai Samsungin pelityökaluilla. Tämä opas on tarkoitettu laitteille, joissa on englanninkielinen asetus.
Vaihe
Menetelmä 1/2: Tallennusnäyttö Mobizen -sovelluksella
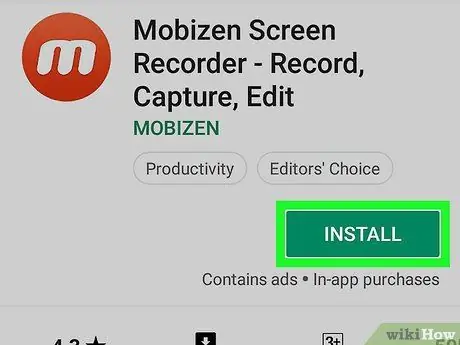
Vaihe 1. Lataa Mobizen -sovellus Play Kaupasta
Alla on opas Mobizen -sovelluksen lataamiseen:
- Avaa Play Kauppa
- Kirjoita mobizen hakukenttään.
- valita Mobizen Screen Recorder - Tallenna, kaappaa, muokkaa. Tämä sovelluskuvake on oranssi ja siinä on m -kirjain.
- Kosketa painiketta ASENTAA hyväksy sitten kaikki käyttöoikeudet tarvittaessa. Mobizen -sovellus asennetaan.
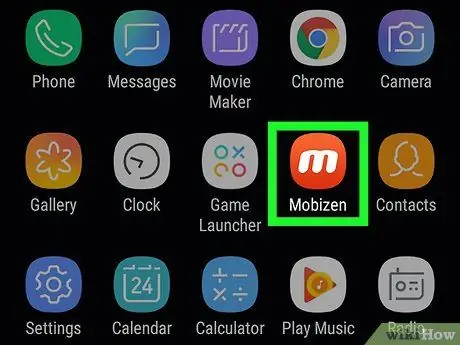
Vaihe 2. Avaa Mobizen -sovellus Samsung Galaxy -laitteellasi
Laitevalikkoon ilmestyy punainen ja valkoinen”m” -kuvake. Avaa Mobizen -sovellus napauttamalla kuvaketta.
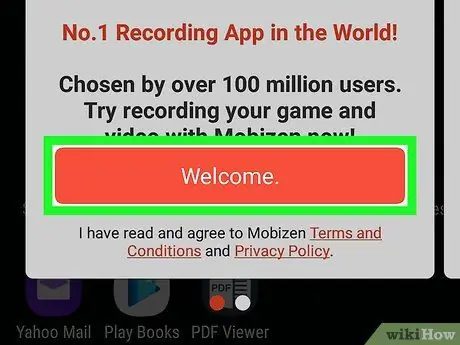
Vaihe 3. Valitse Tervetuloa
Tämä oranssi painike näkyy näytöllä, kun avaat sovelluksen.
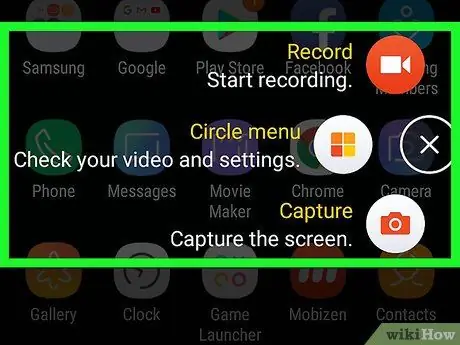
Vaihe 4. Määritä Mobizen -sovelluksen asetukset noudattamalla näyttöön tulevia ohjeita
Alkuvaiheen jälkeen kelluva "m" -kuvake ilmestyy näytön oikeaan reunaan, kun sovellus käynnistetään.
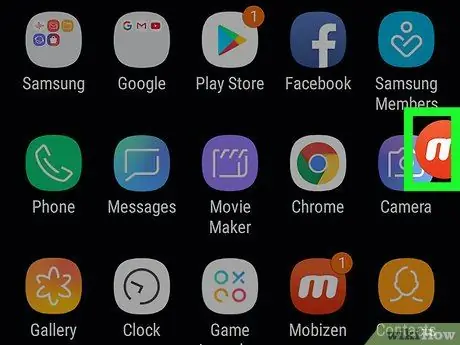
Vaihe 5. Kosketa m -kuvaketta
Koskettamalla tätä kuvaketta Mobizen -valikko avautuu.
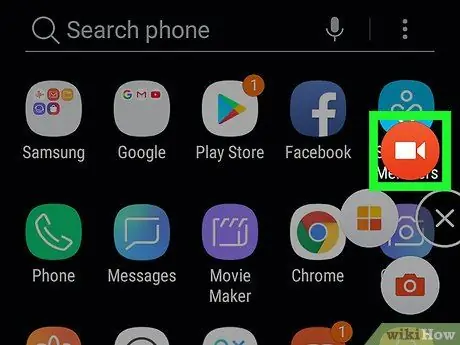
Vaihe 6. Kosketa tallennuspainiketta
Tämä punainen ja valkoinen painike on valikon yläpuolella. Näyttöön tulee vahvistusviesti, joka ilmoittaa, että näytön tallennus alkaa.
Kun käytät Mobizenia ensimmäistä kertaa, sinun on kosketettava painiketta SALLIA kun sovellus pyytää lupaa tallentaa ja tallentaa tallennuksen Galaxy -laitteen muistiin. Tämän jälkeen näyttöön tulee vahvistusviesti.
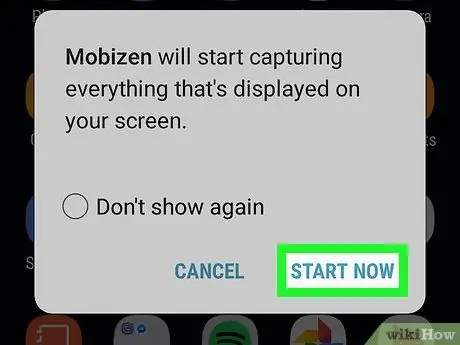
Vaihe 7. Kosketa ALOITA NYT -painiketta
Kun laskuri on valmis, Mobizen alkaa tallentaa näyttöä.
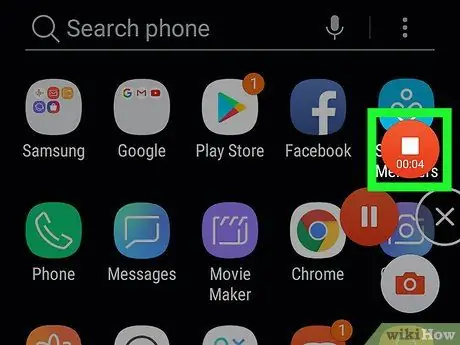
Vaihe 8. Lopeta tallennus
Kun olet valmis, kosketa Mobizen -kuvaketta ja sitten pysäytyspainiketta (neliöpainike). Näyttöön tulee vahvistusviesti, jossa pyydetään vahvistusta sinulta.
Kosketa taukopainiketta, jos tallennusta jatketaan myöhemmin
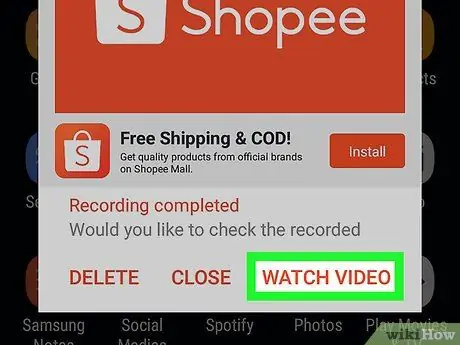
Vaihe 9. Kosketa WATCH -painiketta
Tämä painike toistaa juuri tallentamasi videon.
- Jos et halua katsoa videota, kosketa painiketta KIINNI.
- Jos et halua tallentaa videota, kosketa painiketta POISTAA.
Tapa 2/2: Pelien tallentaminen Samsungin pelityökaluilla
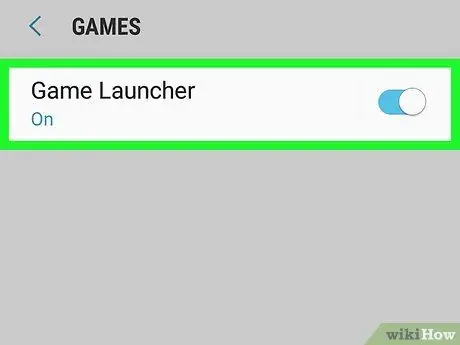
Vaihe 1. Aktivoi pelityökalut Samsung Galaxy -laitteellasi
Jos haluat tallentaa pelaamista laitteellesi, ota ensin käyttöön pelityökalut. Voit aktivoida sen seuraavasti:
- Avaa valikko asetukset.
- Pyyhkäise alas ja valitse Lisäominaisuudet.
- Kosketus Pelit.
-
Liu'uta Game Launcher -kytkin On -asentoon
-
Liu'uta”Pelityökalut” -kytkin päälle
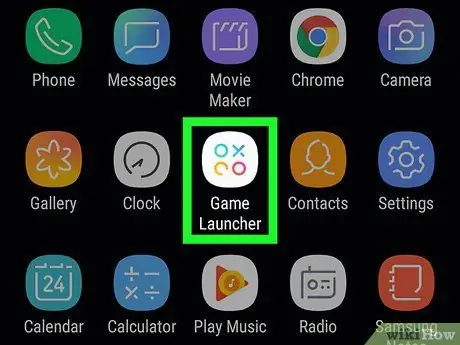
Vaihe 2. Avaa Game Launcher Samsung Galaxy -laitteellasi
Game Launcher on valikossa. Etsi kuvake, joka näyttää kolmelta eri väriseltä ympyrältä, joiden sisällä on X.
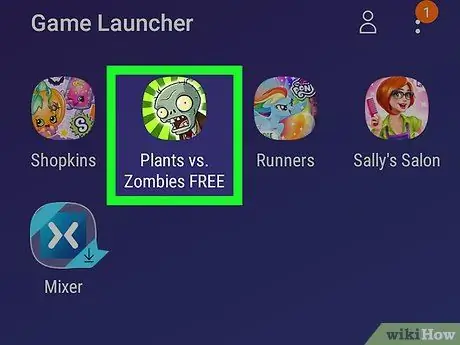
Vaihe 3. Aloita pelaaminen
Samsung Galaxy -laitteisiin asennetut pelit näkyvät Game Launcher -päävalikossa. Aloita pelaaminen koskettamalla peliä.
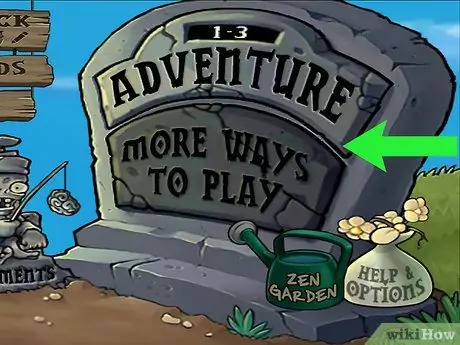
Vaihe 4. Pyyhkäise näyttöä ylöspäin
Tämä avaa Game Launcher -kuvakkeen näytön alareunaan.
Jos peli on vaakasuunnassa, pyyhkäise oikealle näytöllä
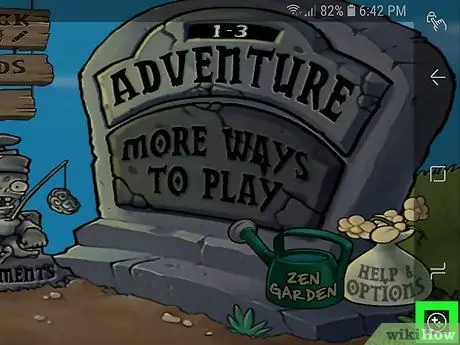
Vaihe 5. Kosketa Pelityökalut -kuvaketta
Pelityökalut -kuvake näyttää + ja neljä pistettä, jotka on muotoiltu ohjaimen painikkeiksi. Tämä painike on näytön alareunassa.
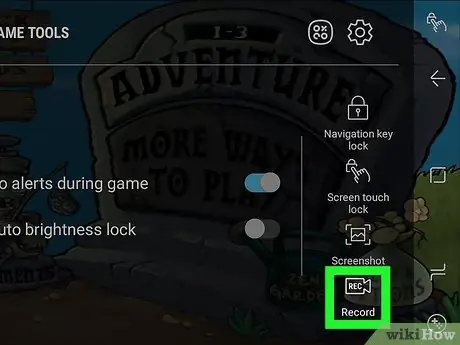
Vaihe 6. Kosketa Tallenna -painiketta
Tässä painikkeessa on videokameran muotoinen kuvake. Se on Game Tools -näytön oikeassa alakulmassa. Tämän painikkeen painamisen jälkeen Game Tools aloittaa pelin tallennuksen.

Vaihe 7. Pelaa peliä
Game Tools jatkaa näytön tallentamista, kunnes se pysäytetään.

Vaihe 8. Pyyhkäise ylös näytön alareunasta
Tämä tuo näyttöön alareunassa olevan pysäytyspainikkeen.
Kun pelaat vaakaominaisuuden avulla. Pyyhkäise näyttöä oikealta

Vaihe 9. Kosketa Stop -painiketta
Stop -kuvake on muotoiltu ympyräksi, jonka sisällä on laatikko. Tämä painike pysäyttää tallennuksen. Se on näytön vasemmassa alakulmassa.






