Voit säästää iPod Touchin akkua yksinkertaisilla tekniikoilla, kuten näytön kirkkauden alentamisella ja näytön lukitsemisella, kun laitetta ei käytetä. Voit myös poistaa käytöstä joitakin tai kaikkia laitteesi virtaa kuluttavia sovelluksia. iPod Touchin akun kesto vaihtelee sen käytön mukaan. Jos akkua käytetään vain musiikin kuunteluun, se voi kestää jopa 40 tuntia. Jos kuitenkin käytät iPod Touchia muihin tarkoituksiin (esim. Internet -yhteyden muodostamiseen), laitteen teho voi vähentyä merkittävästi sovellusten käytön ja tietojen päivitysten vuoksi.
Vaihe
Menetelmä 1/9: Yleisten tekniikoiden käyttö
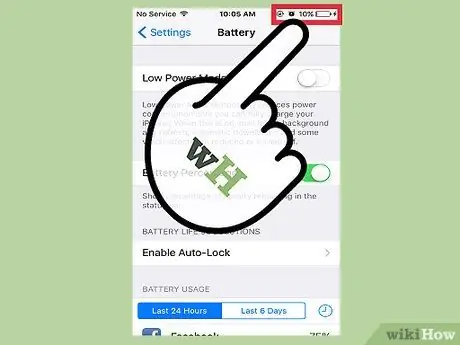
Vaihe 1. Lataa iPod Touch aina, kun sinulla on tilaisuus
Kun laitteen tehotaso on alle 50%, se on hyvä ladata 20-30 minuuttia. Tarkista ja lataa säännöllisesti varmistaaksesi, että laite on aina ladattu vahingoittamatta tai vaarantamatta laitteen akkua.
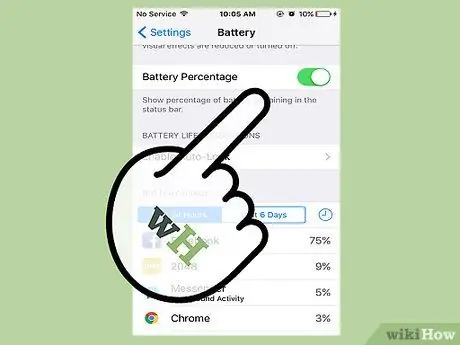
Vaihe 2. Älä jätä laitteen virtaa tyhjäksi
Vaikka näin tapahtuu joskus, akun jättäminen tyhjäksi tai laite pois päältä pitkäksi ajaksi (esim. Päiväksi tai pidemmäksi ajaksi) voi vahingoittaa akkua ja estää sen "pitämästä" täyden varauksen laitteen käytön ja lataamisen aikana toisen kerran.
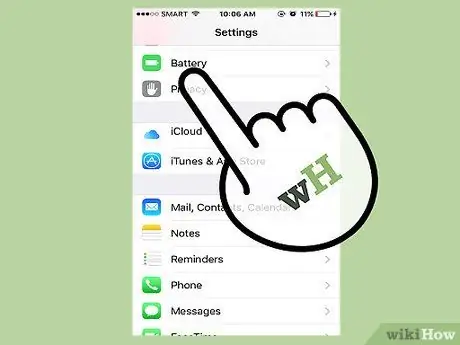
Vaihe 3. Lataa laite 100%: iin kerran kuukaudessa
Tällä tavalla järjestelmän akun muisti kalibroidaan uudelleen, jotta akku voidaan ladata täyteen pidemmän aikaa.
Lataaminen täyteen (100%) useammin kuin kerran kuukaudessa ei vahingoita akkua. Sinun ei kuitenkaan pitäisi olla tapana ladata laitetta täyteen joka kerta, kun lataat sen
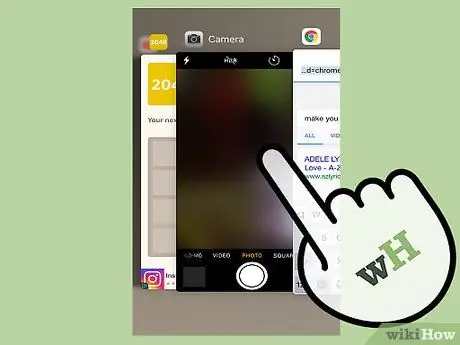
Vaihe 4. Sulje käyttämättömät sovellukset
Kun olet lopettanut sovelluksen käytön, sulje se aina, jotta prosessointiteho ja akun käyttö vähenevät.
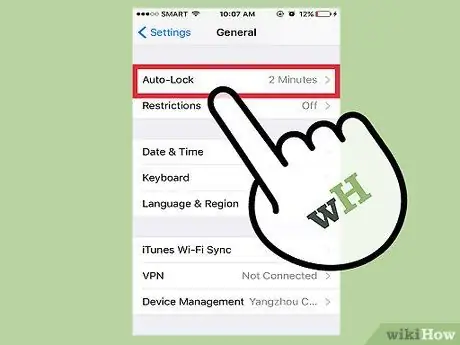
Vaihe 5. Lukitse näyttö, kun et käytä iPodia
Näytön jättäminen päälle pitkäksi aikaa voi tyhjentää akun nopeasti. Lukitse siis näyttö, kun et käytä laitetta akun säästämiseksi.
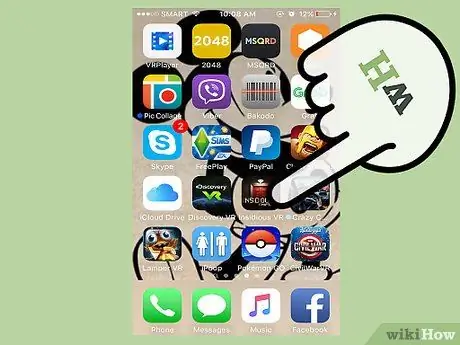
Vaihe 6. Älä pelaa pelejä tai käytä tehokkaita sovelluksia
Sovellukset, kuten Mail, Safari ja useimmat viihdeohjelmat voivat tyhjentää iPod Touchin akun nopeasti.
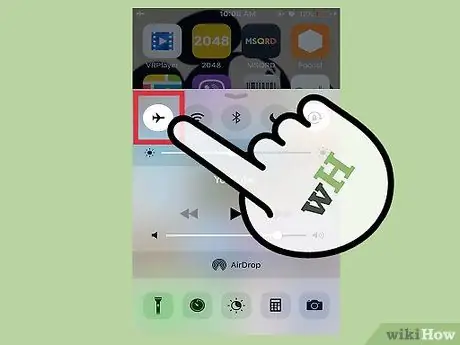
Vaihe 7. Kytke lentokonetila päälle, jos haluat sammuttaa WiFi -yhteyden, mobiilidatan ja Bluetoothin käytön nopeasti
Voit aktivoida tämän tilan vetämällä näytön alareunaa ylöspäin ja napauttamalla sitten lentokoneen kuvaketta. Lentokonetilassa et voi lähettää tai vastaanottaa viestejä, sovellustietoja ja muuta mediaa.
Tapa 2/9: Bluetooth -radion ja AirDrop -ominaisuuksien poistaminen käytöstä
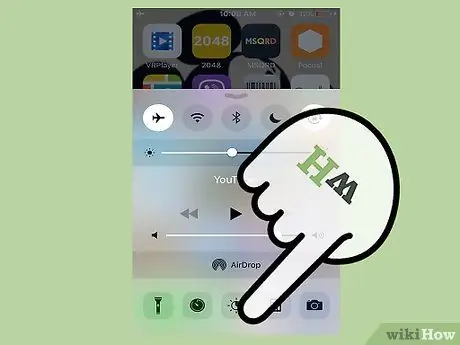
Vaihe 1. Pyyhkäise ylös näytön alareunasta
Pikavalikko avautuu, jossa voit poistaa laitteen Bluetooth -radion ja Airdrop -toiminnot käytöstä.
Pääset tähän valikkoon lukitussivulta syöttämättä salasanaa
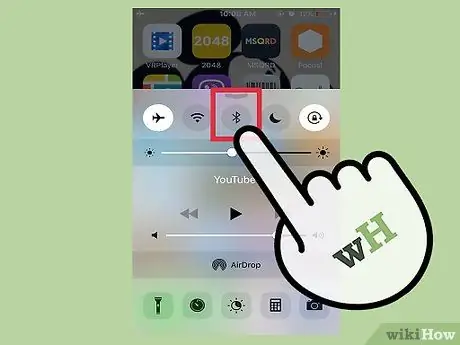
Vaihe 2. Sammuta Bluetooth -radio koskettamalla Bluetooth -kuvaketta
Se on ympyräkuvake valikon yläosassa. Jos kuvake näkyy harmaana, Bluetooth -radio sammuu.
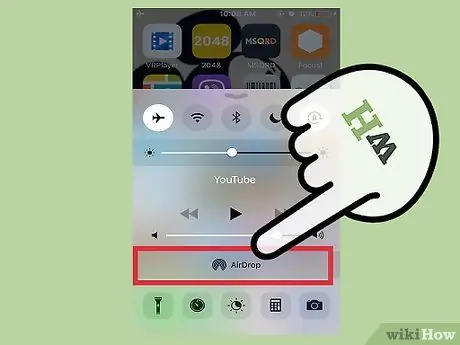
Vaihe 3. Kosketa äänenvoimakkuuden säätimen Airdrop -vaihtoehtoa
Uusi valikko tulee näkyviin sen jälkeen.
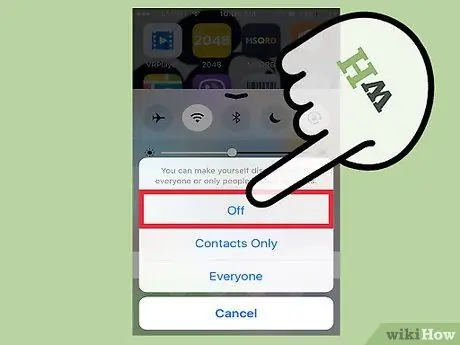
Vaihe 4. Poista AirDrop käytöstä koskettamalla”Off”
AirDrop -ominaisuus on palvelu, jonka avulla voit vaihtaa tietoja muiden lähellä olevien iOS -käyttäjien kanssa. Laitteen jatkuvan skannauksen vuoksi AirDrop käyttää paljon laitteen virtaa.
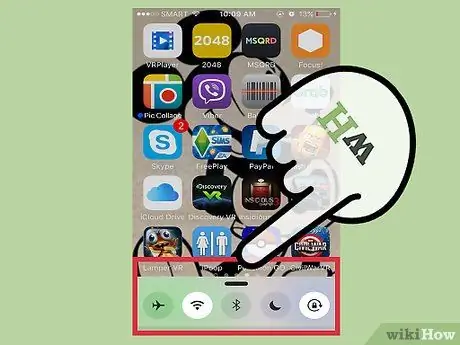
Vaihe 5. Sulje valikko pyyhkäisemällä alaspäin valikon yläosasta
Bluetooth -radio ja AirDrop -ominaisuudet ovat nyt poissa käytöstä.
Tapa 3/9: Virransäästötilan ottaminen käyttöön

Vaihe 1. Avaa asetusvalikko (”Asetukset”)
Asetusvalikko tai "Asetukset" on merkitty harmaalla rataskuvakkeella. Näet sen laitteen aloitusnäytössä.
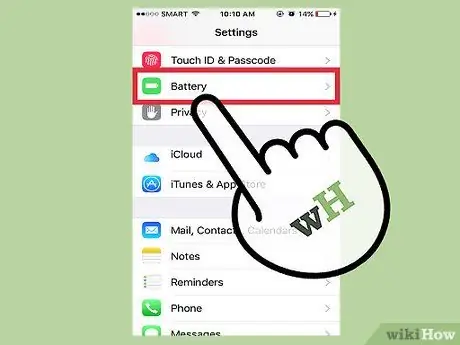
Vaihe 2. Avaa Akku -segmentti
Tästä segmentistä voit ottaa käyttöön virransäästötilan tai”Virransäästötilan”, joka säätää automaattisesti laitteen asetuksia säästääkseen enemmän virtaa.
- Jotta voit käyttää tätä ominaisuutta, tarvitset iOS 9: n tai uudemman.
- Voit myös ottaa akun prosenttiosuuden käyttöön tässä valikossa. Tämä vaihtoehto näyttää luvun, joka näyttää laitteen jäljellä olevan tehon (prosentteina), jotta voit hallita tai jakaa käytettävissä olevaa virtaa tehokkaammin.
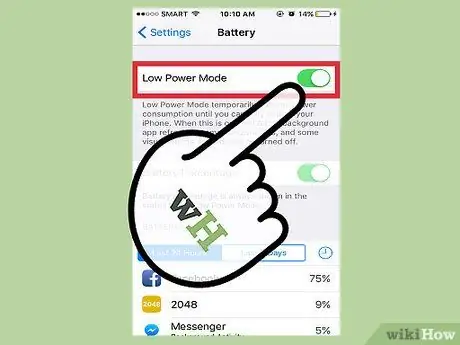
Vaihe 3. Ota se käyttöön koskettamalla Virransäästötila -kohdan vieressä olevaa kytkintä
Vaikka se ei välttämättä säästä laitteen akkua suuressa määrin, se optimoi järjestelmäasetukset (esim. Näytön kirkkaus, sovelluksen taustan tietojen päivitysnopeus ja järjestelmäanimaatiot), jotta näet merkittäviä muutoksia laitteen tehossa.
Korkean suorituskyvyn sovellukset, kuten pelit tai muut kehittyneet ohjelmat, voivat hidastua merkittävästi, kun virransäästötila on käytössä
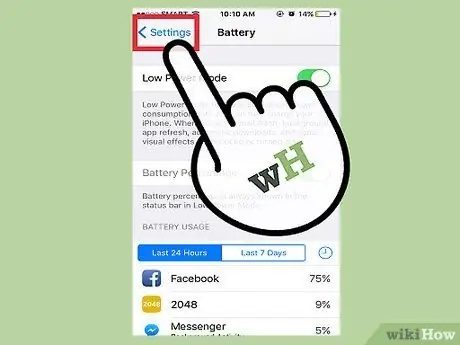
Vaihe 4. Sulje asetusvalikko tai”Asetukset”
Virransäästötila on nyt käytössä iPod Touchissa!
Tapa 4/9: Verkkohaun poistaminen käytöstä

Vaihe 1. Avaa asetusvalikko tai”Asetukset”
Tämä valikko on merkitty harmaalla rataskuvakkeella. Näet sen laitteen aloitusnäytössä.
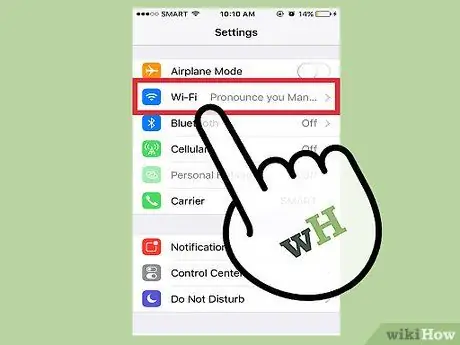
Vaihe 2. Kosketa "Wi-Fi" -välilehteä
Voit poistaa WiFi -yhteyden käytöstä tai poistaa tietyt WiFi -asetukset käytöstä tässä valikossa.
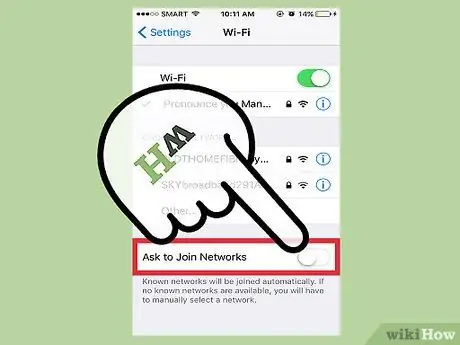
Vaihe 3. Poista "Pyydä liittymään verkkoihin" -vaihtoehto pois päältä
Kun vaihtoehto on käytössä, puhelin etsii jatkuvasti ympärilläsi olevia käytettävissä olevia WiFi -verkkoja. Kun poistat sen käytöstä, voit säästää laitteen akkua.
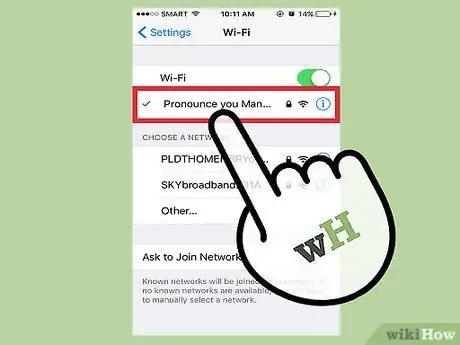
Vaihe 4. Jos olet paikassa, jossa on WiFi -verkko, liitä iPod WiFi -yhteyteen koskettamalla verkon nimeä
Langattoman verkon käyttäminen mobiilidatan sijasta säästää akkua. Tämän lisäksi voit myös saada nopeamman lataus- ja latausnopeuden.
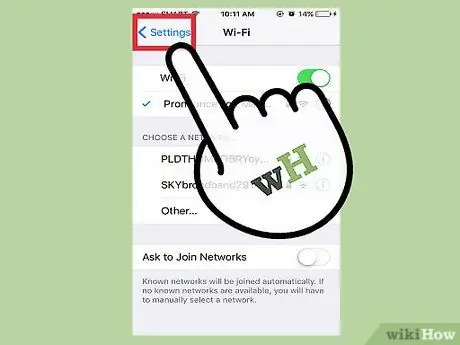
Vaihe 5. Sulje asetusvalikko tai”Asetukset”
IPodin verkkohakuominaisuus on nyt poistettu käytöstä!
Tapa 5/9: Näytön kirkkauden säätäminen

Vaihe 1. Avaa asetusvalikko tai”Asetukset”
Tämä valikko on merkitty harmaalla rataskuvakkeella. Näet sen laitteen aloitusnäytössä.
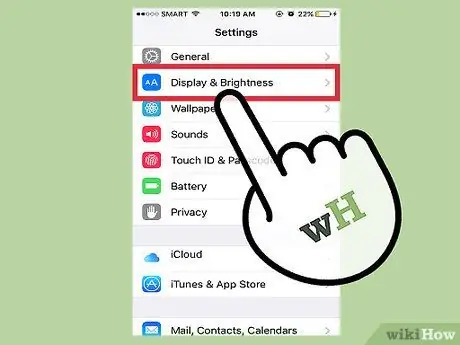
Vaihe 2. Kosketa Näyttö ja kirkkaus -välilehteä
Tämä välilehti on "Yleiset" -välilehden alapuolella.
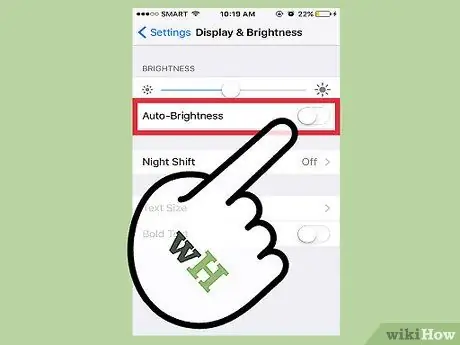
Vaihe 3. Liu'uta automaattisen kirkkauden vieressä oleva kytkin "pois" -asentoon
"Automaattinen kirkkaus" -ominaisuus kirkastaa tai himmentää näyttöä iPodin havaitseman huoneen kirkkauden mukaan. Tämä ominaisuus kuluttaa kuitenkin laitteen virtaa merkittävästi.
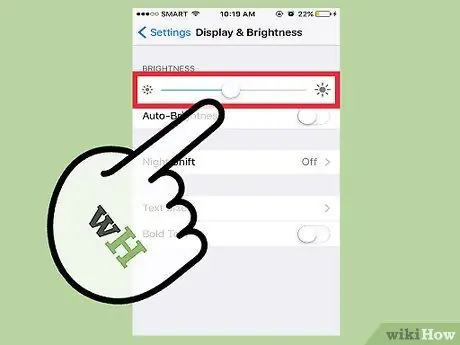
Vaihe 4. Liu'uta kirkkauden säätöliukusäädin vasempaan reunaan
Sen jälkeen näyttö himmenee.
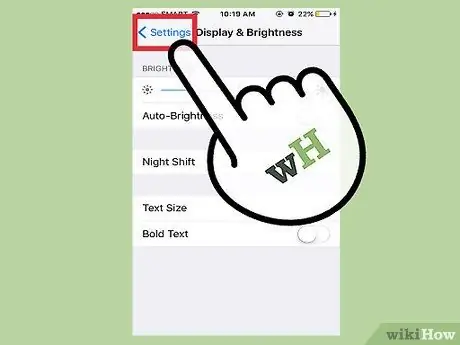
Vaihe 5. Sulje asetusvalikko tai”Asetukset”
Voit säätää näytön kirkkautta milloin tahansa pikavalikon kautta, johon pääset pyyhkäisemällä ylös näytön alareunasta.
Tapa 6/9: Taustasovellusten päivitysten poistaminen käytöstä

Vaihe 1. Avaa asetusvalikko tai”Asetukset”
Tämä valikko on merkitty harmaalla rataskuvakkeella. Näet sen laitteen aloitusnäytössä.
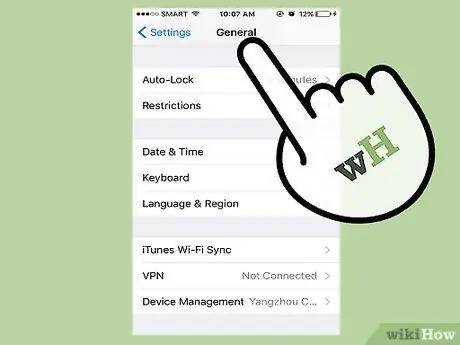
Vaihe 2. Etsi ja avaa Yleiset -välilehti
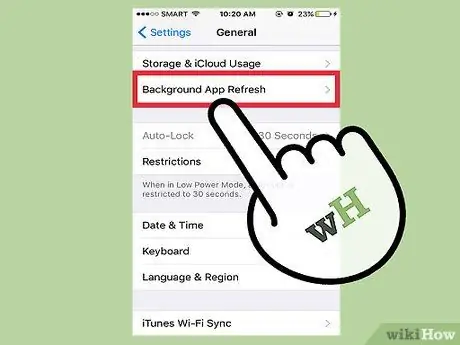
Vaihe 3. Napauta "Tausta -sovelluksen päivitys"
Voit poistaa sovellustietojen päivitykset käytöstä taustalla tämän valikon kautta.
Taustatietojen päivitykset tapahtuvat, kun vielä avoinna oleva (mutta ei aktiivisesti käytetty) sovellus päivittää tietojaan joko mobiilidatan tai WiFi -verkon kautta. Tämä ominaisuus kuluttaa laitteen virtaa merkittävästi
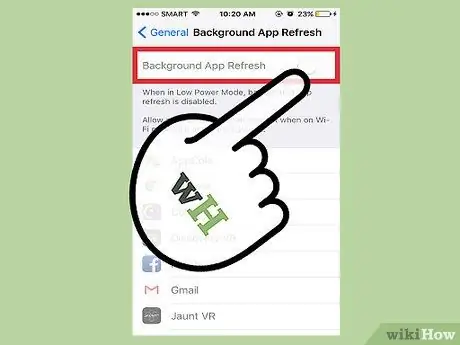
Vaihe 4. Liu'uta "Taustasovelluksen päivitys" -kohdan kytkin pois päältä tai "Pois" -asentoon
Sovelluksen taustatietojen päivitykset poistetaan käytöstä.
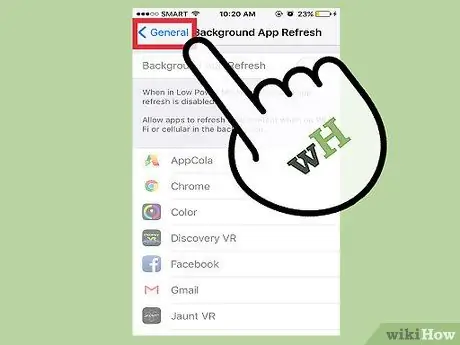
Vaihe 5. Sulje asetusvalikko tai”Asetukset”
Nyt sovelluksen tietoja ei enää päivitetä taustalla.
Tapa 7/9: Sovelluskuvakkeen eleiden poistaminen käytöstä

Vaihe 1. Avaa asetusvalikko tai”Asetukset”
Tämä valikko on merkitty harmaalla rataskuvakkeella. Näet sen laitteen aloitusnäytössä.
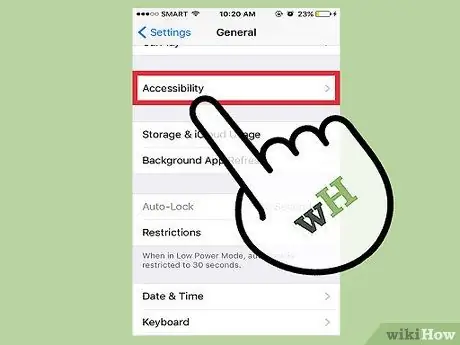
Vaihe 2. Palaa "Yleiset" -valikkoon, etsi ja valitse "Esteettömyys"
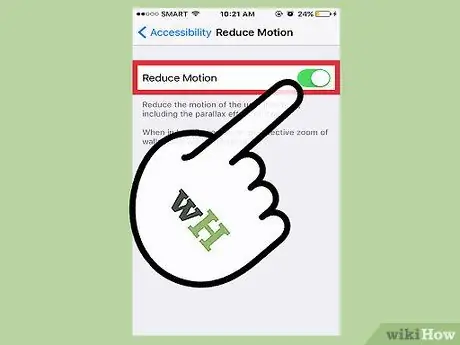
Vaihe 3. Vieritä näyttöä, kunnes löydät Vähennä liikettä -välilehden, ja valitse sitten välilehti
Huomaat, että sovelluskuvakkeet muuttuvat hieman, kun siirrät puhelinta. Voit poistaa ominaisuuden käytöstä tästä valikosta.
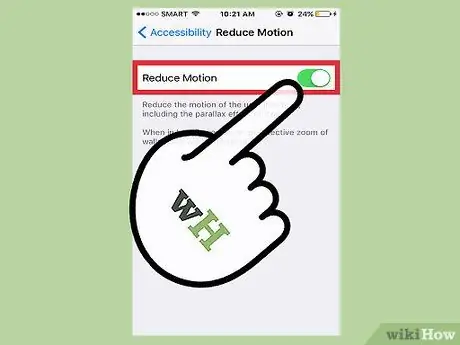
Vaihe 4. Liu'uta”Reduce Motion” -kytkin päälle tai”On” -asentoon
Kuvakkeiden eleet ja käyttöliittymä poistetaan käytöstä.
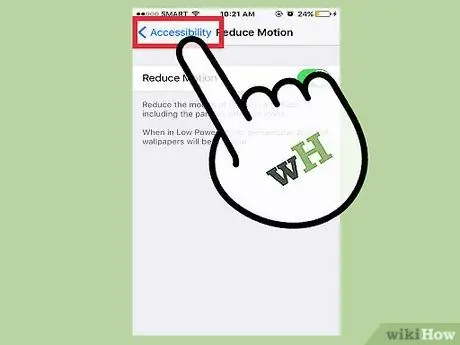
Vaihe 5. Sulje asetusvalikko tai”Asetukset”
Sovelluskuvakkeet ja käyttöliittymä pysyvät äänettöminä, kunnes "Reduce Motion" -vaihtoehto poistetaan käytöstä.
Tapa 8/9: Automaattisten latausten poistaminen käytöstä

Vaihe 1. Avaa asetusvalikko tai”Asetukset”
Tämä valikko on merkitty harmaalla rataskuvakkeella. Näet sen laitteen aloitusnäytössä.
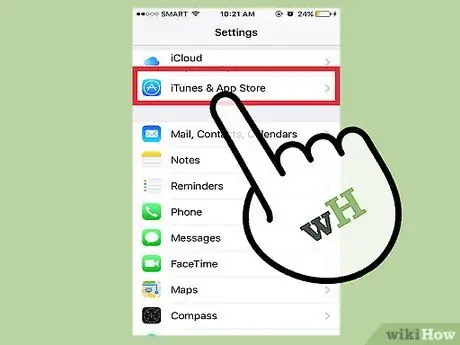
Vaihe 2. Selaa alaspäin, kunnes löydät "iTunes & App Store" -vaihtoehdon, ja valitse se
Tästä vaihtoehdosta voit poistaa automaattiset sovelluspäivitykset käytöstä.
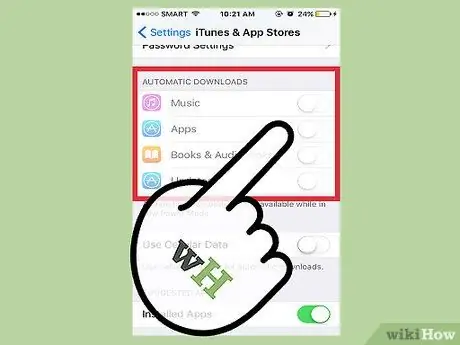
Vaihe 3. Kosketa Automaattiset lataukset -välilehden Päivitykset -kohdan vieressä olevaa valitsinta
Sovelluksen automaattiset päivitykset poistetaan käytöstä sen jälkeen.
Jos et yleensä päivitä manuaalisesti, muista ottaa tämä ominaisuus uudelleen käyttöön tarvittaessa
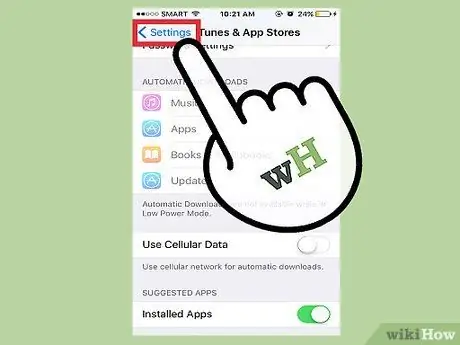
Vaihe 4. Sulje asetusvalikko tai”Asetukset”
Automaattiset lataukset iPod Touchista on nyt lopetettu tai poistettu käytöstä!
Tapa 9/9: Sijaintipalvelujen poistaminen käytöstä

Vaihe 1. Avaa asetusvalikko tai”Asetukset”
Tämä valikko on merkitty harmaalla rataskuvakkeella. Näet sen laitteen aloitusnäytössä.
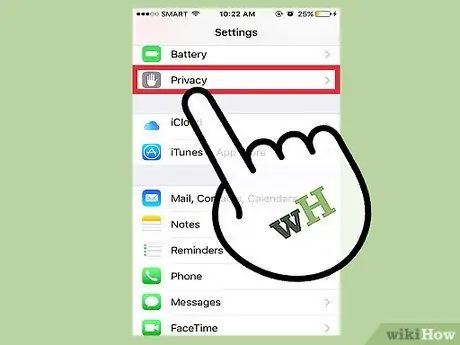
Vaihe 2. Etsi ja napauta "Yksityisyys" -vaihtoehtoa
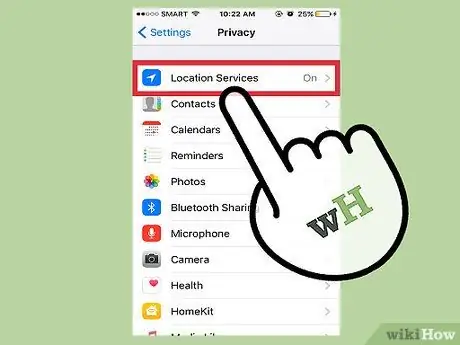
Vaihe 3. Kosketa valikon yläosassa olevaa Sijaintipalvelut -vaihtoehtoa
Voit poistaa tämän segmentin sijainti -asetukset käytöstä tai muuttaa niitä.
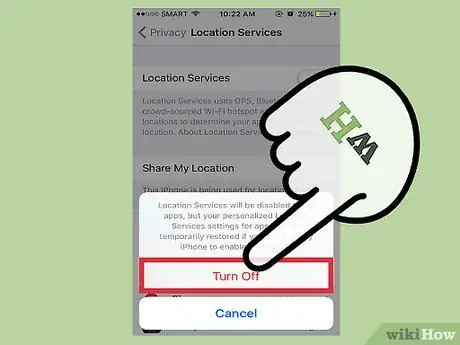
Vaihe 4. Liu'uta Sijaintipalvelut -kohdan vieressä oleva kytkin Pois -asentoon
Sijaintipalvelut päivittävät laitteen sijaintitiedot nykyiseen sijaintiisi GPS: n ja matkapuhelinsignaalitornien kautta, mikä kuluttaa akkua huomattavasti. Poistamalla tämän taustapalvelun käytöstä voit laajentaa laitteen tehoa.
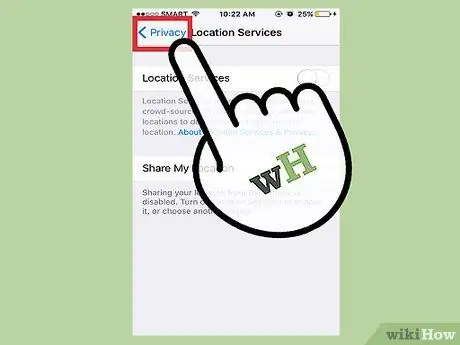
Vaihe 5. Sulje asetusvalikko tai”Asetukset”
Laitteen sijaintipalvelut on nyt poistettu käytöstä.
Vinkkejä
- Näitä menetelmiä voidaan seurata myös iOS -puhelimella tai -tabletilla.
- Ota aina laturi mukaasi, kun aiot poistua kotoa yli muutaman tunnin. Näin voit ladata matkalla.
Varoitus
- Pidä iPod kaukana äärilämpötiloista (alle 0 celsiusastetta tai yli 35 celsiusastetta), koska äärilämpötilat voivat lyhentää laitteen virtaa ja aiheuttaa pysyviä akkuvaurioita.
- Muista ottaa tärkeät sovellukset ja data-asetukset uudelleen käyttöön, kun sinun ei enää tarvitse säästää akkua.






