Myönnä, matkapuhelimesi soittoääni on tylsää. Kuka haluaa kuulla kolmivärisen kellon soivan uudestaan ja uudestaan? Lisää jazzmusiikkia puhelimeesi (tai rockia, hip-hopia tai klassista musiikkia …) ja erota itsesi. Seuraa tätä opasta oppiaksesi antamaan puhelimellesi ainutlaatuisen äänen.
Vaihe
Tapa 1 /4: Online -palvelun käyttö
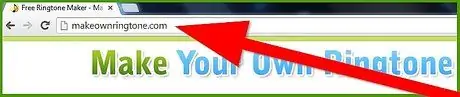
Vaihe 1. Käy online -soittoäänigeneraattoreissa
On tuhansia verkkosivustoja, joiden avulla voit ladata musiikkitiedoston ja valita sitten tiedoston osan, jonka haluat muuttaa soittoääneksi. Ja mikä parasta, nämä sivustot ovat ilmaisia! Suosittuja sivustoja ovat:
- MerkkiOwnRingtone
- Myxer
- Matkapuhelin17
- Audiko
- Laulunleikkuri
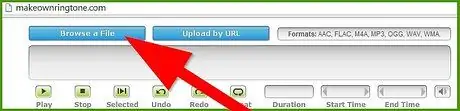
Vaihe 2. Lataa kappale, josta soittoääni luodaan
Voit valita tiedostoja mistä tahansa tietokoneeltasi, ja joidenkin palveluiden avulla voit muodostaa yhteyden pilvitallennustilassa oleviin tiedostoihin. Useimmat palvelut hyväksyvät kaikki tärkeimmät tiedostomuodot, mukaan lukien:
- MP3
- AAC
- M4A
- WAV
- WMA
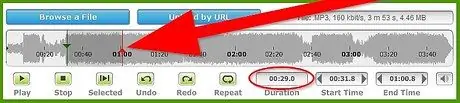
Vaihe 3. Aseta soittoäänisegmentti
Kun tiedosto on ladattu, voit päättää, mitä kappaleen osaa haluat käyttää soittoäänenä. Useimmat matkapuhelimet tukevat jopa 30 sekunnin pituisia soittoääniä.
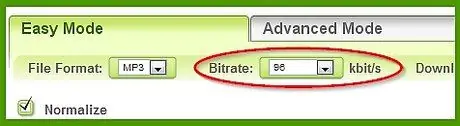
Vaihe 4. Valitse haluamasi bittinopeus
Useimmat soittoäänenvalmistajat käyttävät oletusarvoisesti pienempää bittinopeutta kuin tavallinen äänitiedosto, koska matkapuhelimen kaiuttimet ovat yleensä huonolaatuisia kuin kuulokkeet tai stereokaiuttimet. Tämä mahdollistaa sen, että tiedosto on kooltaan pienempi, mutta silti melko hyvälaatuinen.
Useimmiten oletusarvo on 96 kbps, ja sitä voidaan lisätä haluttaessa. 320 kbps on CD -laatu
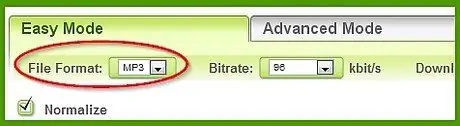
Vaihe 5. Valitse haluamasi muoto
iPhonen soittoäänien on oltava M4R -muodossa, kun taas useimmat muut matkapuhelimet tukevat MP3 -tiedostomuotoa.
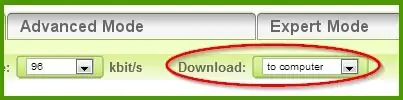
Vaihe 6. Päätä, miten haluat vastaanottaa tiedoston
Useimmat palvelut tarjoavat useita vaihtoehtoja, eli ladata tiedoston tietokoneellesi, vastaanottaa sen sähköpostitse tai lähettää tiedoston suoraan puhelimeesi.
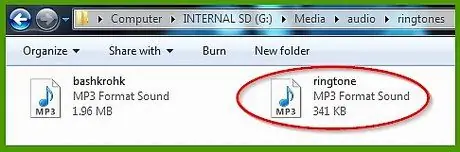
Vaihe 7. Aseta tiedosto puhelimeesi
Jos sait tiedoston lähettämällä sen suoraan puhelimeesi, sinun pitäisi pystyä valitsemaan soittoääni soittoääni -valikosta. Jos latasit sen tietokoneellesi, sinun on sijoitettava se puhelimen oikeaan hakemistoon:
- Jos käytät iPhonea, aseta M4R -tiedosto iTunesin Soittoäänet -kirjastoon. Synkronoi kirjasto puhelimesi kanssa ja soittoääni lisätään soittoääniluetteloon.
- Jos käytät Androidia, yhdistä puhelin tietokoneeseen. Avaa puhelinasema ja siirry mediakansioon. Avaa "audio" -kansio tai luo uusi, jos sitä ei ole. Avaa lopuksi "soittoäänet" -kansio tai luo uusi. Aseta äänitiedosto "soittoäänet" -kansioon.
Tapa 2/4: Sovelluksen käyttö
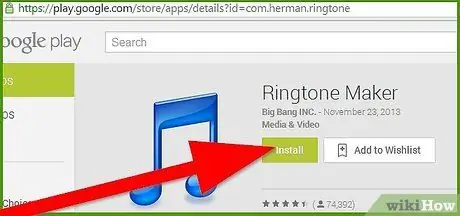
Vaihe 1. Lataa valitsemasi sovellus
Sekä iOS- että Android -käyttöjärjestelmissä on monia vaihtoehtoja soittoäänenvalmistajasovelluksille, sekä ilmaisia että maksettuja omissa myymälöissään. Lue käyttäjien arvostelut ja selvitä, mikä sovellus sopii sinulle parhaiten. Kaksi parasta ilmaista sovellusta ovat:
- Luo Soittoäänet! - iOS
- Ringtone Maker - Android
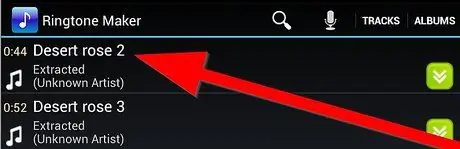
Vaihe 2. Lataa kappale sovellukseen
Menetelmä vaihtelee sovelluksesta toiseen, mutta yleensä voit ladata minkä tahansa puhelimeesi tallennetun kappaleen. Nämä sovellukset tukevat yleensä kaikkia tärkeimpiä tiedostomuotoja.

Vaihe 3. Aseta soittoäänisegmentti
Kun kappale on ladattu, voit asettaa soittoäänen aloitus- ja lopetuskohdan. Voit myös lisätä äänitehosteita, kuten häivytystä ja häivytystä. Varmista, että aloitus- ja lopetuspisteet eivät alkaneet tai lopu yhtäkkiä, jotta soittoääni kuulostaa mahdollisimman hyvältä.
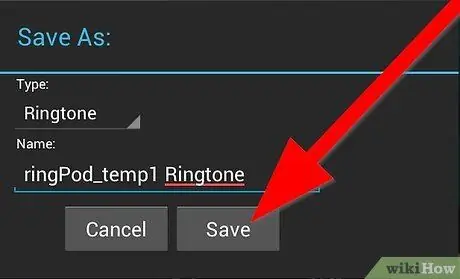
Vaihe 4. Tallenna uusi soittoääni puhelimeesi
Android -sovellukset asettavat soittoäänen automaattisesti oikeaan kansioon. Napsauta Tallenna tai Aseta -painiketta ja soittoääni lisätään.
Jos käytössä on iOS, sinun on yhdistettävä puhelin tietokoneeseen ja käynnistettävä iTunes. Soittoäänitiedosto näkyy Sovellukset -välilehden Tiedostonjako -osiossa. Tallenna tiedosto tietokoneellesi ja vedä se sitten takaisin iTunesin soittoäänikirjastoon. Synkronoi puhelimesi uudelleen ja soittoääni on käytettävissä, valmiina käyttöön
Tapa 3/4: iTunesin käyttäminen
Vaihe 1. Käynnistä iTunes
Tässä esimerkissä keskitytään soittoäänen luomiseen kappaleen osien avulla, mutta voit luoda minkä tahansa äänitiedoston. Tuo kappale iTunesiin napsauttamalla tiedostoa hiiren kakkospainikkeella ja valitsemalla "Avaa… iTunesilla".
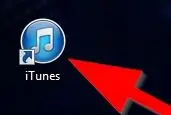
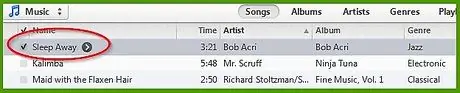
Vaihe 2. Valitse tiedosto, jota haluat käyttää soittoääneksi
Voit valita minkä tahansa kirjastossasi olevan kappaleen. Soita kappale ja ole valmis huomaamaan, milloin haluat soittoäänen alkavan ja päättyvän. iPhone tukee jopa 30 sekunnin pituisia soittoääniä.
Merkitse minuutit ja sekunnit, jolloin haluat soittoäänen alkavan ja päättyvän
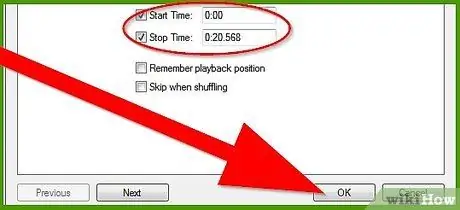
Vaihe 3. Muuta aloitus- ja pysäytysaikaa
Napsauta tiedostoa hiiren kakkospainikkeella ja valitse Hae tiedot. Valitse Asetukset -välilehti. Voit syöttää uusia arvoja aloitus- ja lopetusajalle. Valitse haluamasi osa (käytä minuutteja ja sekunteja) ja napsauta OK.
Vaihe 4. Erota tämä uusi osa alkuperäisestä tiedostosta
Voit tehdä tämän napsauttamalla kappaletta hiiren kakkospainikkeella uudelleen ja valitsemalla Luo AAC-versio. Sinulla pitäisi nyt olla kaksi kappaletta kappaleesta, mutta eri kestoisina. Lyhyempi on soittoääni.
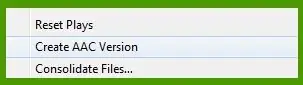
Kun olet luonut AAC -version, napsauta alkuperäistä kappaletta, valitse Hae tiedot ja palaa asetusnäyttöön. Palauta tiedosto toistamaan koko kappale asettamalla aloitusajaksi 0 ja poistamalla lopetusajan valinta
Vaihe 5. Napsauta soittoäänitiedostoa hiiren kakkospainikkeella ja valitse Näytä Finderissa (tai Näytä Näytä Resurssienhallinnassa)
Uusi ikkuna, joka sisältää sekä soittoäänitiedoston että alkuperäisen, tulee näkyviin.
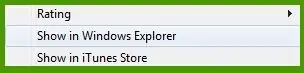
Vaihe 6. Vaihda soittoääni oikeaan muotoon
Jos käytät iPhonea, soittoäänen on oltava M4R -muodossa. Napsauta hiiren kakkospainikkeella ja valitse Nimeä uudelleen (Windows) tai pidä Vaihto painettuna ja napsauta sitten tiedostoa (Mac). Vaihda vain "a" (ääni) lopussa "r" (soittoääni).
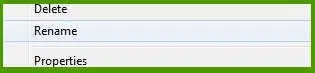
- Kun Mac -tietokoneessa vahvistetaan valintaikkuna, napsauta Käytä.m4r.
- Kun tietokoneessa näkyy vahvistusikkuna, napsauta "Kyllä" nimetäksesi tiedoston uudelleen.
Vaihe 7. Poista tiedoston AAC -versio iTunesista
Palaa iTunesiin ja poista lyhyempi tiedosto. Älä poista alkuperäistä. Kun valintaikkuna tulee näkyviin, napsauta "Säilytä tiedosto".
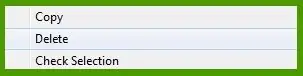
Tietokoneessa alkuperäisten tiedostojen poistaminen ei ole ongelma. Tämä ei poista.m4r -tiedostoa tietokoneeltasi

Vaihe 8. Aseta M4R -tiedosto takaisin iTunesiin
Palaa Finder- tai Windowsin Resurssienhallinta -ikkunaan ja vedä M4R -tiedosto iTunesin soittoäänikirjastoon. Tämä on tehtävä iPhonelle.
Kun tiedosto on asetettu soittoäänikirjastoon, voit synkronoida puhelimesi ja lisätä sen käytettävissä olevien soittoäänien luetteloon
Tapa 4/4: Audacityn käyttö
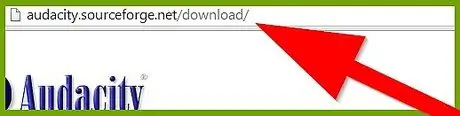
Vaihe 1. Lataa Audacity
Audacity on avoimen lähdekoodin äänenmuokkausohjelma, jonka voi ladata ilmaiseksi suoraan kehittäjältä. Voit käyttää tätä ohjelmaa erottaaksesi kappaleen segmentit, jotka haluat muuttaa soittoääneksi. Tämä on tehokas ohjelma, ja löydät todennäköisesti monia muita käyttötarkoituksia soittoäänien tekemisen lisäksi.
Vaihe 2. Lataa LAME
Huolimatta hieman ärsyttävästä nimestä, tämän ohjelmiston avulla voit itse viedä tiedostoja MP3 -muodossa. LAME on saatavana ilmaiseksi sen kehittäjiltä.
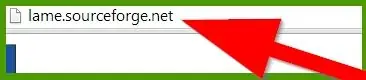
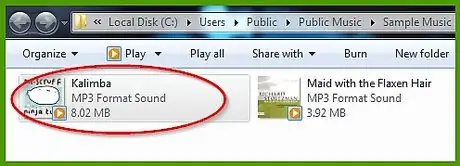
Vaihe 3. Valitse kappale, jota haluat käyttää soittoäänenä
Audacityssä muokattavaksi kappaleen on oltava MP3 -muodossa. Jos kappale ei ole MP3 -muodossa, voit muuntaa sen käyttämällä erilaisia ilmaisia online -musiikkimuuntimia. Lataa vain tiedosto ja valitse tulostusmuodoksi MP3.
Vaihe 4. Avaa tiedosto Audacityssä
Kun MP3 on ladattu, näet kaavion äänen aaltomuodosta. Voit kuunnella kappaleen painamalla toistopainiketta ja merkki osoittaa, missä kappaleessa olet.
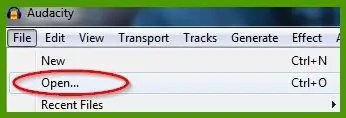
Vaihe 5. Korosta osa, jonka haluat muuttaa soittoääneksi
Korosta muutettava osa hiirellä. Voit painaa toistopainiketta varmistaaksesi, että alku ja loppu kuulostavat hyvältä eivätkä rikkoudu yhtäkkiä.

Pidä segmenttisi alle 30 sekuntia, tai jotkut puhelimet eivät ehkä tue sitä
Vaihe 6. Vie segmentti
Kun olet tyytyväinen valintaasi, napsauta Tiedosto ja napsauta sitten "Vie valinta". Valitse muotoon PM3 ja anna tiedostolle nimi. Sinun on ladattava aiemmin ladattu LAME -tiedosto uudelleen.
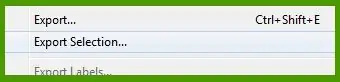
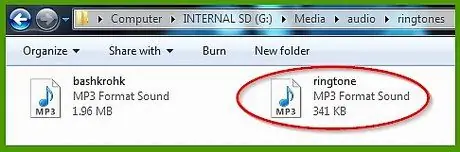
Vaihe 7. Aseta soittoääni puhelimeesi
Jos käytät Androidia, liitä puhelin tietokoneeseen USB -liitännän kautta ja aseta soittoääni/media/audio/ringtones/kansioon. IPhonessa tiedostojen lisääminen tapahtuu vaihe vaiheelta:
- Lisää ensin leike iTunes -kirjastoosi. Napsauta leikettä hiiren kakkospainikkeella ja valitse "Luo AAC-versio". Tämä luo uuden tiedoston M4A -muodossa.
- Napsauta uutta tiedostoa hiiren kakkospainikkeella ja valitse Näytä Finderissa tai Näytä Windowsin Resurssienhallinnassa. Tämä avaa tiedoston sisältävän kansion. Nimeä tiedosto uudelleen niin, että se on M4R -muodossa M4A: n sijaan.
- Vedä uusi nimi uudelleen iTunesiin, tällä kertaa soittoäänikirjastoosi. Tämä tiedosto lisätään iPhoneen seuraavan synkronoinnin yhteydessä.
Vinkkejä
- Varmista, että soittoääni on enintään 30 sekuntia.
- Tämä on laillista niin kauan kuin et jaa musiikkia muille osapuolille.






