Tämä wikiHow opettaa sinulle, kuinka aloittaa ryhmävideopuhelu iPhonella tai iPadilla. Tämä artikkeli koskee englanninkielisiä laitteita.
Vaihe
Tapa 1 /2: Viestien käyttäminen
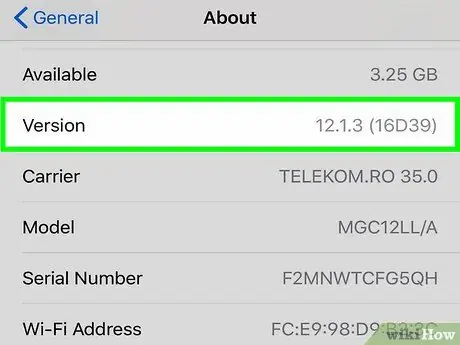
Vaihe 1. Varmista, että sinä ja ystäväsi käytät iOS 12.1: tä (tai uudempaa) tai macOS Mojavea uusimpien päivitysten kanssa
Tämä on edellytys FaceTime -ryhmäpuhelun aloittamiselle.
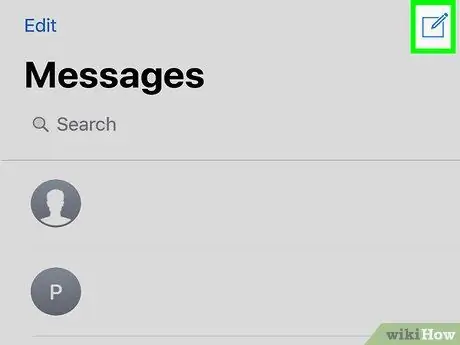
Vaihe 2. Aloita ryhmäkeskustelu Messagesissa
Napauta uutta chat -painiketta näytön kulmassa ja lisää yhteystieto ryhmäkeskusteluun.
Varmista, että kaikki kontaktit ovat sinisiä. FaceTimeä voi käyttää vain iMessagen kautta
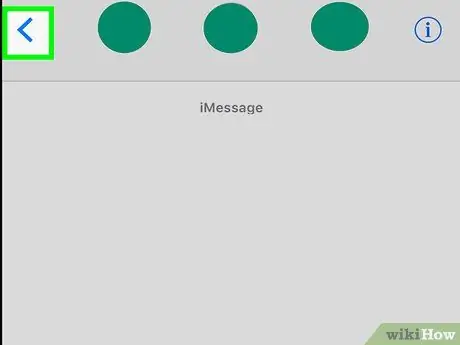
Vaihe 3. Kosketa ryhmän nuolta
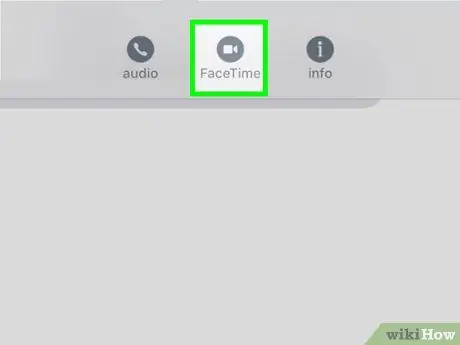
Vaihe 4. Valitse”FaceTime”
Odota, että kaikki ryhmän jäsenet liittyvät. Sen jälkeen voit nähdä keskustelukumppanisi kasvot.
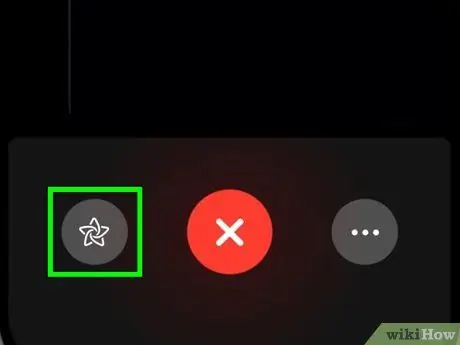
Vaihe 5. Ota Memoji käyttöön
Kosketa iPhone X/XS/XS Max/XR -laitteessa tähtipainiketta ja valitse sitten haluamasi Memoji.
Voit myös piirtää kameraan, lisätä tarroja jne. Koskettamalla tähtipainiketta
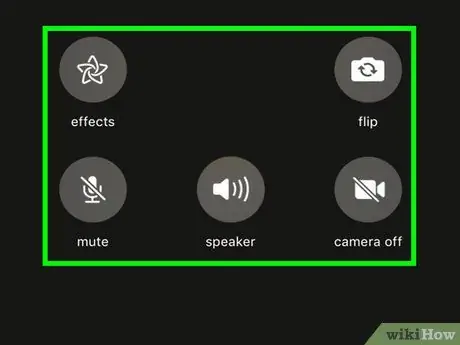
Vaihe 6. Käännä kamera ympäri, sammuta mikrofoni, valitse puhuja ja vaihda äänilähde
Kosketa kolmen pisteen painiketta, niin näet lisää FaceTime-puheluasetuksia.
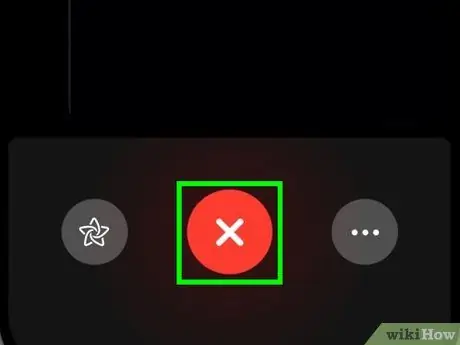
Vaihe 7. Poistu FaceTime -puhelusta
Et voi lopettaa puhelua, mutta voit lopettaa ryhmäpuhelun koskettamalla alla olevaa X -painiketta.
Kun kaikki videopuheluun osallistujat poistuvat puhelusta, FaceTime päättyy
Tapa 2/2: FaceTimen käyttäminen
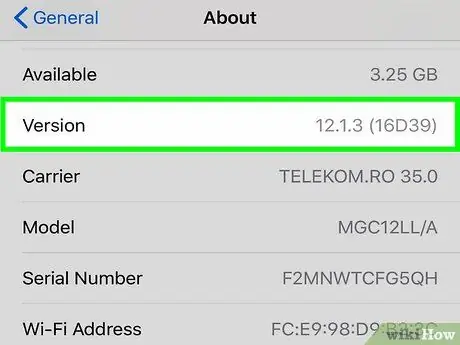
Vaihe 1. Varmista, että sinä ja ystäväsi käytät iOS 12.1: tä (tai uudempaa) tai macOS Mojavea uusimpien päivitysten kanssa
Tämä on edellytys FaceTime -ryhmäpuhelun aloittamiselle.
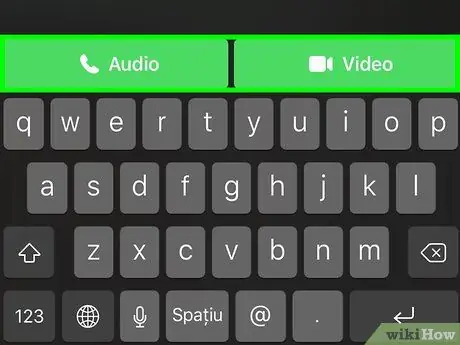
Vaihe 2. Kosketa FaceTime -sovelluksen + -painiketta
Kirjoita yhteyshenkilö, jolle haluat soittaa, ja napauta sitten vihreää "Audio" tai "Video" -painiketta. Odota, että toinen jäsen seuraa puhelua.
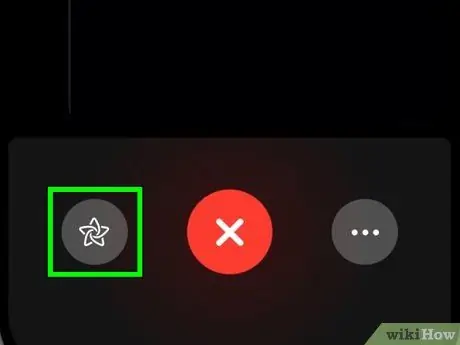
Vaihe 3. Ota Memoji käyttöön
Kosketa iPhone X/XS/XS Max/XR -laitteessa tähtipainiketta ja valitse sitten haluamasi Memoji.
Voit myös piirtää kameraan, lisätä tarroja jne. Koskettamalla tähtipainiketta
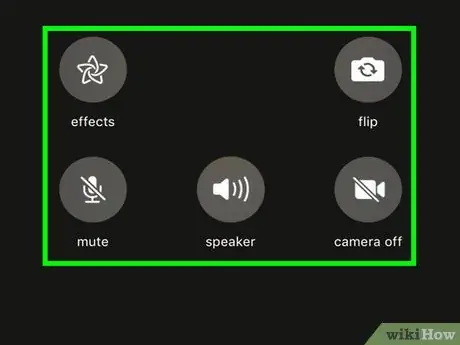
Vaihe 4. Käännä kamera ympäri, sammuta mikrofoni, valitse puhuja ja vaihda äänilähde
Kosketa kolmen pisteen painiketta, niin näet lisää FaceTime-puheluasetuksia.
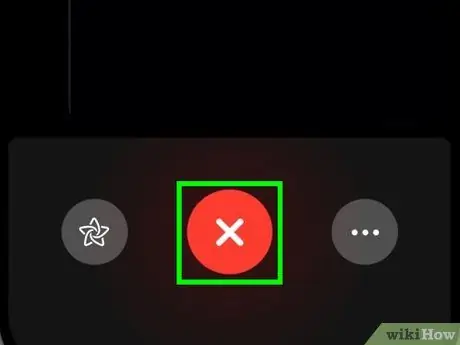
Vaihe 5. Poistu FaceTime -puhelusta
Et voi lopettaa puhelua, mutta voit lopettaa ryhmäpuhelun koskettamalla alla olevaa X -painiketta.






