Adobe InDesignin avulla voidaan luoda erilaisia painotuotteita, kuten kirjoja, julisteita, esitteitä ja esitteitä. Tietokoneeseen asennettuja uusia fontteja voidaan käyttää InDesignissa sekä muissa sovelluksissa. Jos käytät InDesign -versiota 2019 tai uudempaa, voit asentaa ilmaisia fontteja Adobelta poistumatta sovelluksesta. Tämä wikiHow opettaa sinulle uusien fonttien asentamisen Windows- tai MacOs -tietokoneeseen ja niiden lisäämisen InDesigniin, jotta voit käyttää niitä.
Vaihe
Tapa 1 /3: Adobe -fonttien käyttöönotto InDesign 2019: ssä
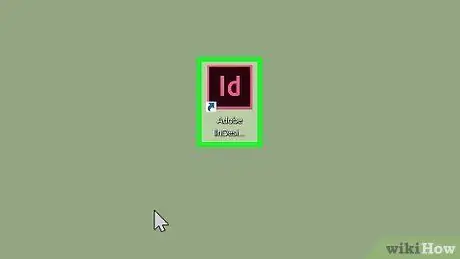
Vaihe 1. Avaa InDesign tietokoneessa
Nämä sovellukset tallennetaan Mac -tietokoneiden Sovellukset -kansioon ja Windows -tietokoneiden Käynnistä -valikkoon. InDesignin vuoden 2019 version avulla voit aktivoida tuhansia ennalta lisensoituja ilmaisia fontteja suoraan sovelluksesta.
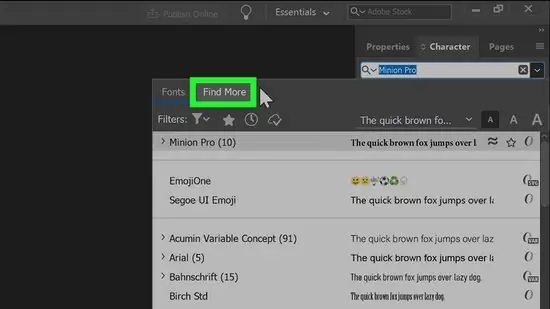
Vaihe 2. Valitse Merkki -paneelista Etsi lisää
Jos ruutua ei näy, avaa se painamalla Cmd+T (Mac) tai Ctrl+T (PC). Nuppi Löydä lisää ”On fontinvalintavalikon alapuolella.
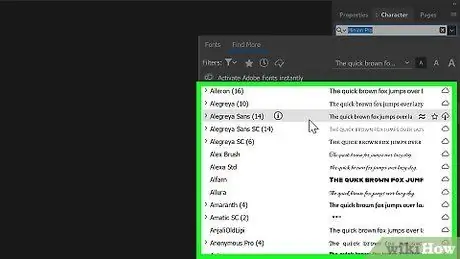
Vaihe 3. Selaa fonttiluetteloa
Kaikki suositellut fontit voidaan ladata ilmaiseksi. Voit esikatsella luettelon jokaista kirjasinta viemällä hiiren sen nimen päälle.
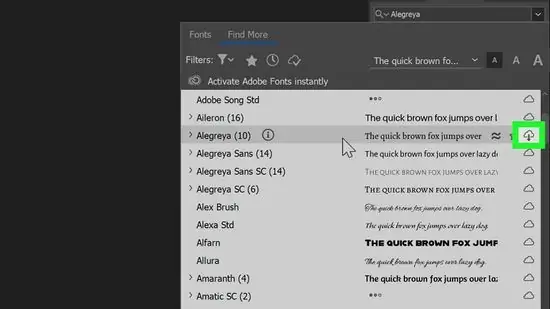
Vaihe 4. Napsauta fontin vieressä olevaa Lataa -painiketta
Jokaisen kirjasimen nimen vieressä on pilvikuvake. Jos näet pilvikuvakkeen, jossa nuoli osoittaa alaspäin fontin vieressä, vaihtoehtoa ei ole asennettu ohjelmaan. Lataa fontti napsauttamalla pilvikuvaketta.
- Nuolen kuva pilvessä muuttuu rastiksi, kun fontti on valmis käytettäväksi InDesignissa.
- Asennetut fontit ovat saatavilla myös Illustrator 2019: ssä ja muissa Adobe -sovelluksissa.
Tapa 2/3: Uusien fonttien lataaminen Mac -tietokoneelle
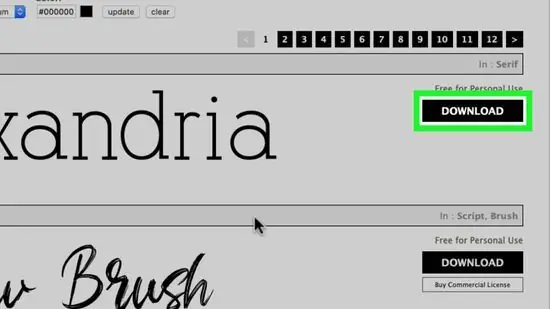
Vaihe 1. Lataa kirjasintiedosto tietokoneellesi
On monia sivustoja, jotka tarjoavat ilmaisia fontteja ladattavaksi henkilökohtaiseen käyttöön. Voit etsiä tällaisia verkkosivustoja ja selata käytettävissä olevia kirjasinvaihtoehtoja tilaushakukoneella. Kun löydät haluamasi fontin, napsauta ladata ”Tallentaaksesi kirjasintiedoston tietokoneeseen. Jotkut suosituista fonttien lataussivustoista ovat https://www.dafont.com, https://www.1001freefonts.com ja
- InDesign tukee seuraavia kirjasintyyppejä: OpenType, TrueType, Type 1, Multiple Master ja Composite. Jos verkkosivusto pyytää sinua valitsemaan muodon ennen fonttitiedoston lataamista, valitse jokin yllä olevista muodoista.
- Jos InDesignissa luomasi projekti on kaupallinen (esim. Mainos, maksullinen julkaisu, voittoa tavoitteleva verkkosivusto tai sosiaalisen median promootio), sinun on yleensä ostettava lisenssi fontin suunnittelijalta.
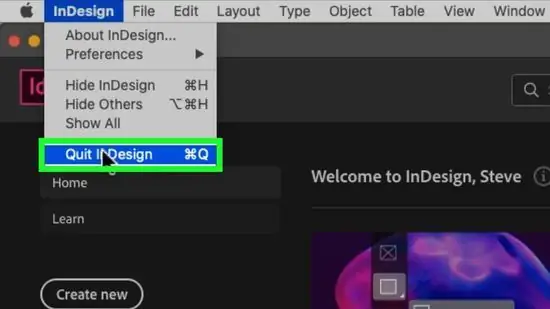
Vaihe 2. Sulje InDesign
Ennen kuin asennat fontin, tallenna työ InDesigniin ja sulje sovellus ensin, jos et ole jo tehnyt niin.
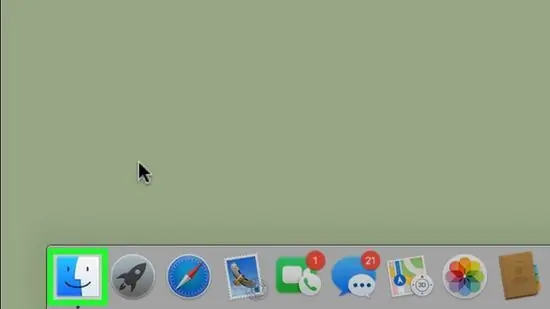
Vaihe 3. Avaa Finder
tietokoneella.
Tätä sovellusta luonnehtivat onnelliset kasvot, joissa on kaksi väriä Dockissa.
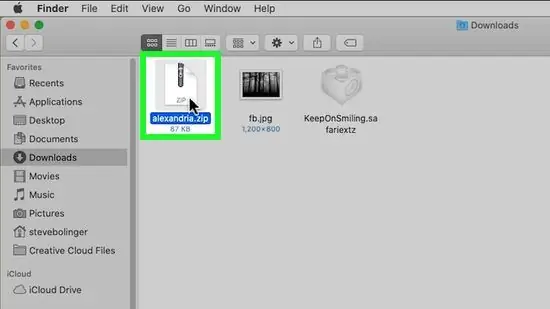
Vaihe 4. Selaa kansioon, joka sisältää ladatut kirjasintiedostot
Ladatut tiedostot tallennetaan yleensä automaattisesti " Lataukset " Jos ladattava tiedosto on pakattu/arkistotiedosto (yleensä ".zip" -laajennuksella), kaksoisnapsauta tiedostoa ja poista sen sisältö.
Ladatuissa kirjasintiedostoissa on yleensä.otf- tai.ttf -laajennus
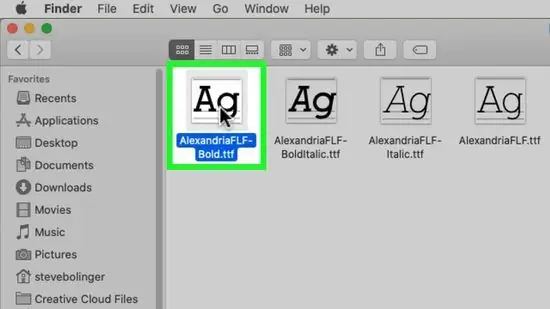
Vaihe 5. Kaksoisnapsauta kirjasintiedostoa
Valintaikkuna, jossa näkyy fontin esikatselu, avautuu.
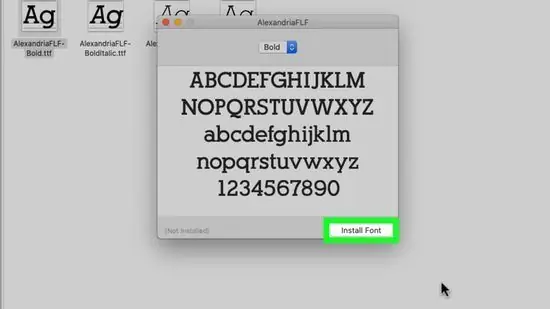
Vaihe 6. Napsauta Asenna fontti
Se on sininen painike valintaikkunan oikeassa alakulmassa. Fontti liitetään tietokoneeseen.
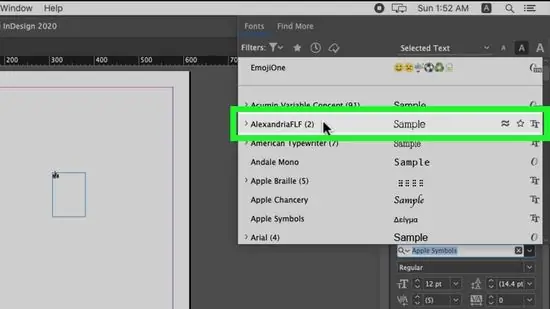
Vaihe 7. Avaa InDesign
Löydät kuvakkeen Sovellukset -kansiosta. Asennettu fontti näkyy nyt "Fontti" -valikossa "Merkki" -paneelissa.
Voit selata tietokoneeseesi asennettuja fontteja InDesignissa
Tapa 3/3: Uusien fonttien lataaminen tietokoneelle
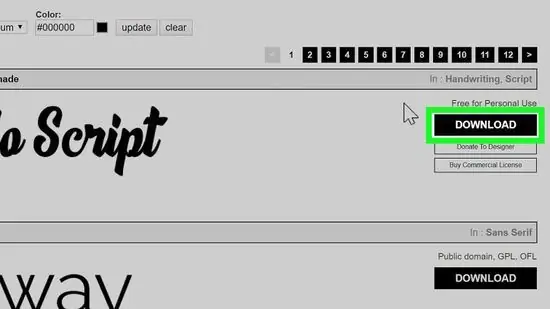
Vaihe 1. Lataa kirjasintiedosto tietokoneellesi
On monia sivustoja, jotka tarjoavat ilmaisia fontteja ladattavaksi henkilökohtaiseen käyttöön. Voit etsiä tällaisia verkkosivustoja ja selata käytettävissä olevia kirjasinvaihtoehtoja tilaushakukoneella. Kun löydät haluamasi fontin, napsauta ladata ”Tallentaaksesi kirjasintiedoston tietokoneeseen.
- InDesign tukee seuraavia kirjasintyyppejä: OpenType, TrueType, Type 1, Multiple Master ja Composite. Jos verkkosivusto pyytää sinua valitsemaan muodon ennen fonttitiedoston lataamista, valitse jokin yllä olevista muodoista.
- Jos InDesignissa luomasi projekti on kaupallinen (esim. Mainos, maksullinen julkaisu, voittoa tavoitteleva verkkosivusto tai sosiaalisen median promootio), sinun on yleensä ostettava lisenssi fontin suunnittelijalta.
- Jotkut suosituista fonttien lataussivustoista ovat https://www.dafont.com, https://www.1001freefonts.com ja
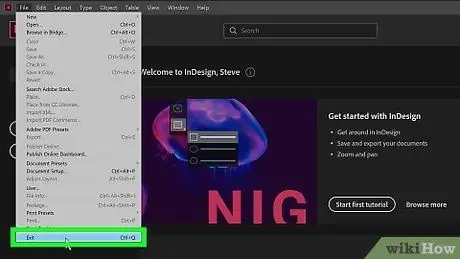
Vaihe 2. Sulje InDesign
Ennen kuin asennat fontin, tallenna työ InDesigniin ja sulje sovellus ensin, jos et ole jo tehnyt niin.
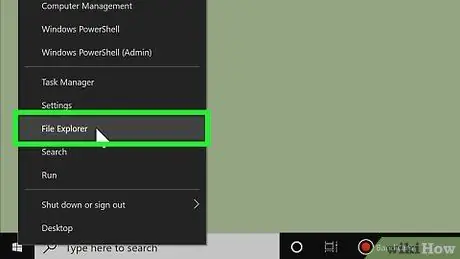
Vaihe 3. Napsauta hiiren kakkospainikkeella”Käynnistä” -valikkoa
ja valitse Tiedostonhallinta. Tietokoneen tiedostojen selausikkuna avautuu. Ladatut tiedostot tallennetaan yleensä automaattisesti " Lataukset " Jos lataus on pakattu/arkistotiedosto (yleensä ".zip" -laajennuksella), napsauta tiedostoa hiiren kakkospainikkeella ja valitse " Pura kaikki ja napsauta " Ottaa talteen " Pakattu tiedosto puretaan ja tuotetaan kirjasimet sisältävä kansio tai erilliset kirjasintiedostot suoraan. Nyt fontti asennetaan tietokoneeseen. Löydät tämän ohjelman "Käynnistä" -valikosta. Asennettu fontti näkyy "Fontti" -valikossa "Merkki" -paneelissa.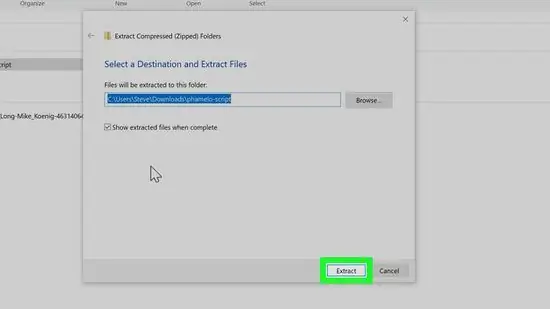
Vaihe 4. Siirry kansioon, joka sisältää ladatut fontit
Ladatuissa kirjasintiedostoissa on yleensä.otf- tai.ttf -laajennus
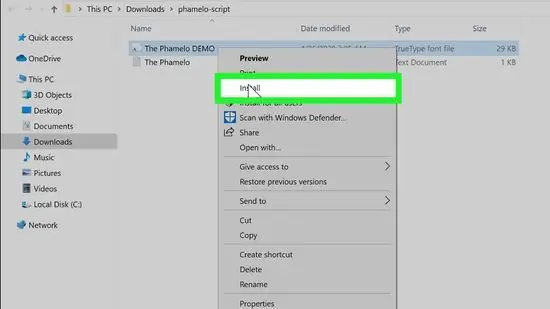
Vaihe 5. Napsauta kirjasintiedostoa hiiren kakkospainikkeella ja valitse Asenna
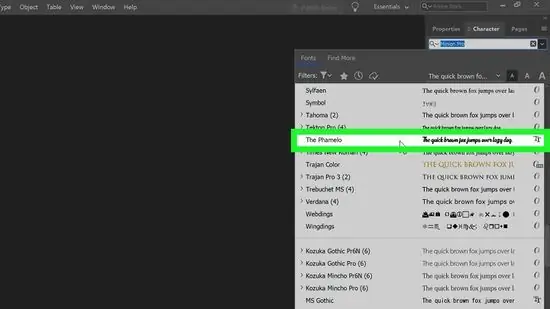
Vaihe 6. Avaa InDesign
Vinkkejä






