Tässä wikiHow -ohjeessa opit laskemaan Z -arvot Microsoft Excelissä. Tilastoissa Z -arvo on standardin jakautumiskäyrän datapisteiden keskihajontojen määrä koko tietojoukossa. Z -arvon laskemiseksi sinun on tiedettävä tietojoukon keskiarvo (μ) ja keskihajonta (σ). Z -arvon laskentakaava on (x - μ)/σ, kun tietojoukostasi on valittu x datapistettä.
Vaihe
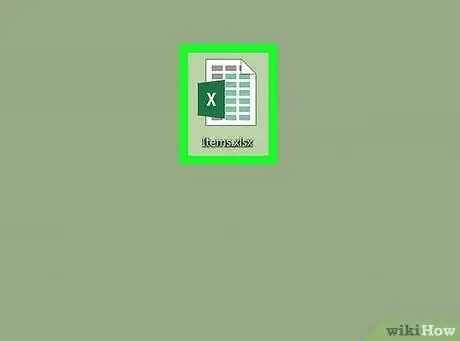
Vaihe 1. Avaa tiedot Microsoft Excelissä
Tämä on sovellus, jonka taulukon edessä on vihreä arkki, jossa on "X". Avaa Excel -tiedosto, jossa on tietojoukko, josta haluat löytää Z -arvon, tai kirjoita tiedot uuden tyhjän Excel -asiakirjan sarakkeeseen.
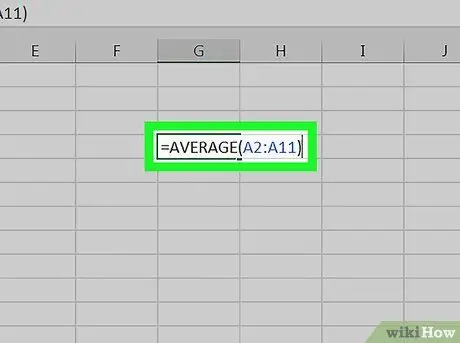
Vaihe 2. Kirjoita keskimääräinen kaava tyhjään soluun
Jos kaikki datapisteet on tallennettu Excel -laskentataulukkoon, voit laskea keskiarvon käyttämällä tyhjien solujen kaavaa = KESKI ("solualue") ja korvaamalla "solualue" solusarjalla, joka sisältää pisteet. tiedot.
Jos esimerkiksi datapisteet ovat soluissa A2 - A11 ja haluat laskea solun D2 keskiarvon, sinun on valittava solu D2 ja kirjoitettava = KESKI (A2: A11)
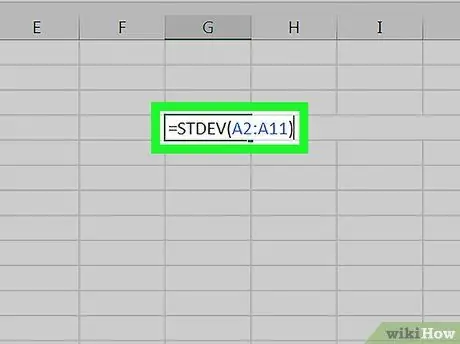
Vaihe 3. Kirjoita keskihajontakaava tyhjiin soluihin
Excel -laskentataulukkoon tallennettujen datapisteiden osalta voit laskea niiden keskihajonnan käyttämällä kaavaa = STDEV ("solualue") tyhjässä solussa korvaamalla "solualue" samalla solusarjalla, joka sisältää kaikki datapisteet.
- Jos esimerkiksi datapisteesi on lueteltu soluissa A2 - A11 ja haluat laskea keskihajonnan solussa D4, valitse solu D4 ja kirjoita = STDEV (A2: A11).
- Joissakin Microsoft Excel -versioissa sinun on kirjoitettava = STDEVA tai = STDEVAP = = STDEV.
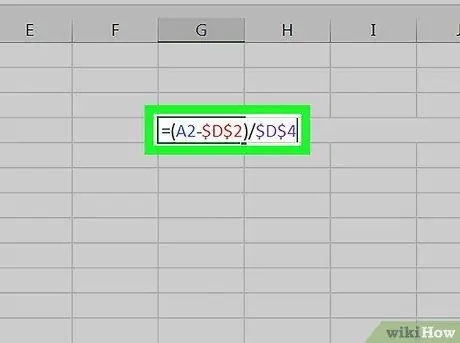
Vaihe 4. Etsi datapisteen Z -arvo
Syötä tyhjään soluun sen solun vieressä, joka sisältää datapisteen, jonka Z -arvon haluat löytää, kirjoita kaava = (datapiste - $ keskiarvo)/$ keskihajonta, korvaa "datapiste" datapisteen solulla ja korvaa "keskiarvo" arvo "(keskiarvo) ja" keskihajonta "absoluuttisilla soluilla (dollarin merkki solun kirjainten ja numeroiden edessä tarkoittaa, että arvo pysyy vakiona, jos käytät tätä kaavaa toisessa paikassa).
Esimerkissämme, jos haluat löytää solun A2 Z-arvon sen viereisestä sarakkeesta, sinun on valittava solu B2 ja kirjoitettava kaava = (A2- $ D $ 2)/$ D $ 4. Dollarimerkki kirjainten ja numeroiden edessä varmistaa, että solun sijainti ei muutu, vaikka käytät kaavaa muille soluille
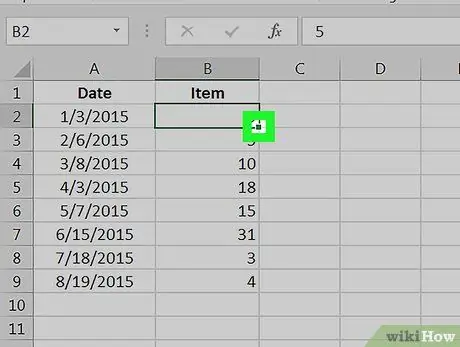
Vaihe 5. Käytä kaavaa taulukon jokaisessa datapisteessä
Kun olet löytänyt ensimmäisen datapisteen Z -arvon, voit käyttää samaa kaavaa muualla luettelossa vetämällä sitä muiden sarakkeiden poikki. Napsauta vain solua, jolla on juuri luomasi Z-arvo, ja napsauta sitten ja vedä vihreä neliö solun oikeassa alakulmassa sarakkeen alareunaan. Tämä johtaa kaavan soveltamiseen jäljellä olevaan luetteloon ja luo Z -arvon kullekin luettelon datapisteelle.






