Tämä wikiHow opettaa sinulle, kuinka löytää tietojoukon keskihajonta tai keskihajonta Microsoft Excelissä.
Vaihe
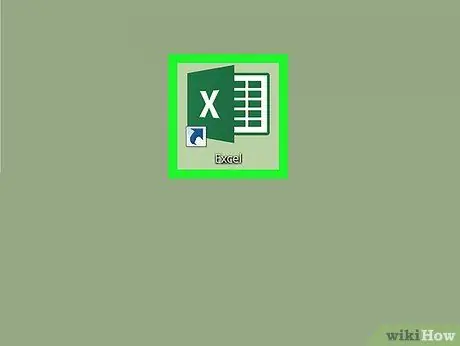
Vaihe 1. Avaa Microsoft Excel
Napsauta tai kaksoisnapsauta Microsoft Excel -kuvaketta, joka näyttää valkoiselta X: ltä tummanvihreällä taustalla. Excelin käynnistyssivu avautuu tämän jälkeen.
Jos sinulla on Excel-asiakirja, jossa on tietoja, joita haluat käyttää, avaa se kaksoisnapsauttamalla sitä Excelissä ja siirry sitten "Napsauta tyhjää neliötä" -vaiheeseen
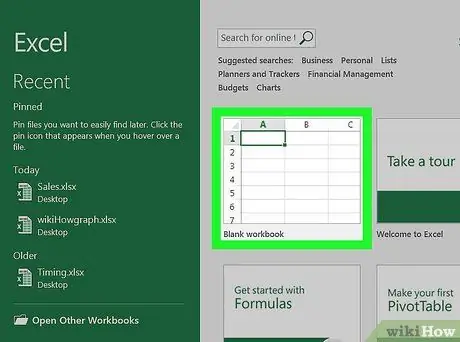
Vaihe 2. Napsauta Tyhjä työkirja
Se on Excel-käynnistyssivun vasemmassa yläkulmassa.
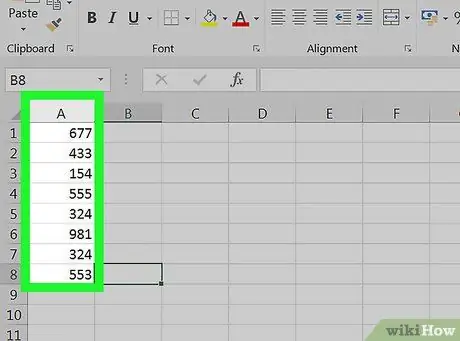
Vaihe 3. Anna haluamasi arvo
Valitse sarake, johon haluat lisätä tietoja, ja kirjoita sitten jokainen arvo tai tiedot kyseisen sarakkeen ruutuihin.
Jos esimerkiksi valitset sarakkeen "A" tietojen syöttöalueeksi, kirjoita arvo tai tiedot " A1 ”, “ A2 ”, “ A3", jne.
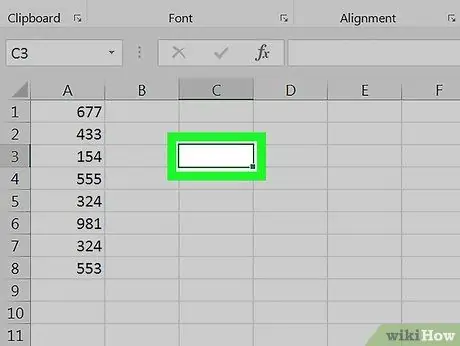
Vaihe 4. Napsauta tyhjää ruutua
Tämä ruutu on laatikko, jota haluat käyttää keskihajonnan tai keskihajonnan näyttämiseen. Kun napsautat, ruutu valitaan.
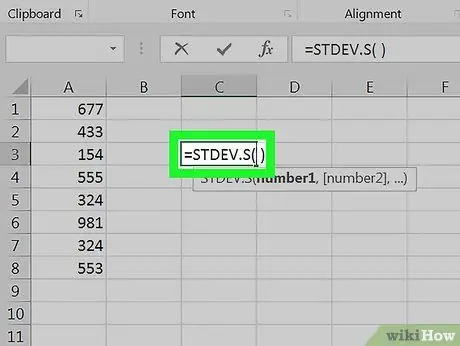
Vaihe 5. Kirjoita keskihajontakaava
Tyhjään ruutuun kirjoitettava kaava on = STDEV. P (), jossa "P" tarkoittaa "Väestö". Keskihajonnan populaatio sisältää kaikki datapisteet (N).
Jos haluat löytää "näytteen" keskihajonnan, kirjoita = STDEV. S () tyhjään ruutuun. Näytteen keskihajonta kattaa kaikki olemassa olevat datapisteet, mutta pienennetään yhdellä arvolla (N-1)
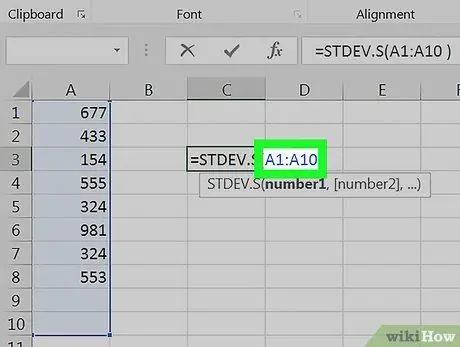
Vaihe 6. Lisää arvoalue
Kirjoita kirjaimet ja numerot ruutuun, joka sisältää ensimmäiset tiedot lainausmerkkeihin. Kirjoita sen jälkeen kaksoispiste ja kirjoita viimeisen tiedon sisältävän laatikon kirjain ja numero.
- Jos esimerkiksi syötit tietoja sarakkeeseen "A" riviltä 1-10, kirjoita = STDEV. P (A1: A10).
- Jos haluat näyttää vain arvojen keskihajonnan hajallaan olevissa ruuduissa (esim. A1 ”, “ B3", ja" C5 ”), Voit kirjoittaa laatikoiden nimet pilkuilla erotettuna (esim. = STDEV. P (A1, B3, C5)).
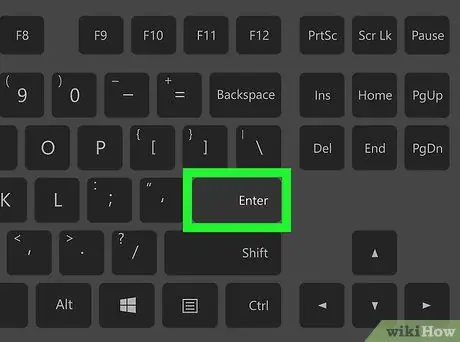
Vaihe 7. Paina Enter -näppäintä
Excel suorittaa kaavan ja näyttää valittujen neliöiden keskihajonnan kaavaruudussa.






