Sinun tulisi aina pitää lukijat kiinnostuneina varmistamalla jatkuva sisältövirta Facebook -sivullasi. Välttääksesi uusien postausten lataamisen itse, varaa luonnossisällön lataaminen etukäteen! Vaikka et voi enää ajoittaa latauksia henkilökohtaiselle tilillesi, vaikka käytät HootSuite -sovellusta, se voidaan silti tehdä yritys- tai organisaatiosivuille. Tämä wikiHow opettaa latausten ajoittamisen julkiselle Facebook -sivulle.
Vaihe
Tapa 1/2: Tietokoneen kautta
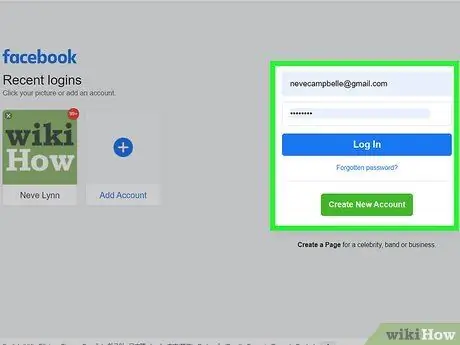
Vaihe 1. Siirry osoitteeseen https://www.facebook.com ja kirjaudu tiliisi
Noudata näytön ohjeita päästäksesi tilillesi, jos et ole kirjautunut sisään automaattisesti.
Facebook ei enää salli sinun ajoittaa sisällön lataamista henkilökohtaiselle tilille. Voit ajoittaa sisällön lataamisen vain hallitsemillesi julkisille sivuille. Tällaiset sivut on yleensä luotu yrityksille, organisaatioille, blogeille ja julkisuuden henkilöille
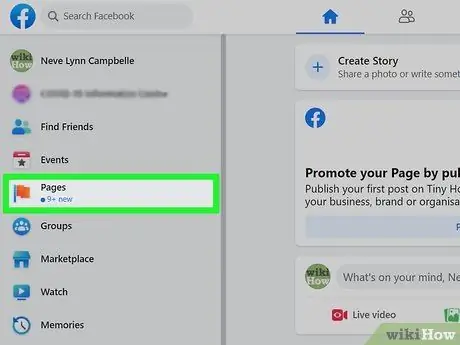
Vaihe 2. Valitse Sivut ("Sivut")
Näet tämän vaihtoehdon (merkitty oranssilla lippukuvakkeella) näytön vasemmanpuoleisessa valikossa.
Jos et ole vielä luonut sivua, napsauta " + Luo uusia sivuja ”(“+ Luo uusi sivu”), joka näkyy näytön vasemmanpuoleisessa valikossa, kun olet valinnut vaihtoehdon” Sivut "(" Sivu ").
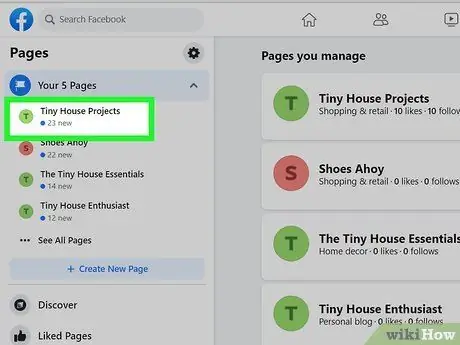
Vaihe 3. Valitse hallinnoitava sivu
Omistamasi tai hallinnoimasi sivut näkyvät vasemmanpuoleisessa ruudussa otsikon "Sivut" ("Sivut") alla.
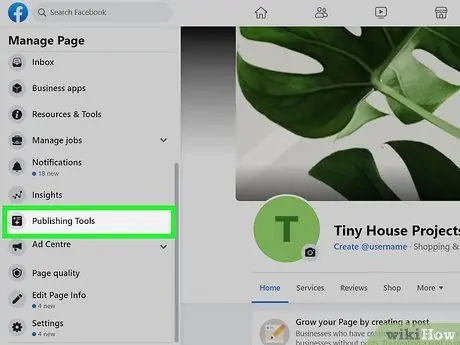
Vaihe 4. Valitse Julkaisutyökalut ("Julkaisutyökalut")
Näet tämän vaihtoehdon vasemman ruudun alareunassa.
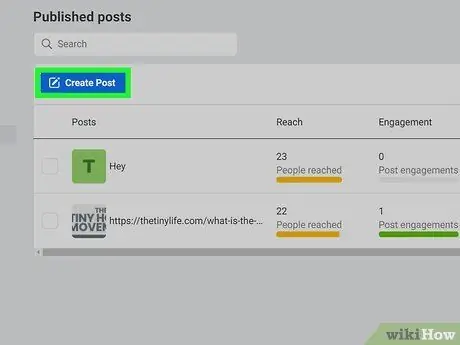
Vaihe 5. Valitse Luo viesti
Näet tämän sinisen painikkeen olemassa olevien latausten luettelon vasemmassa yläkulmassa.
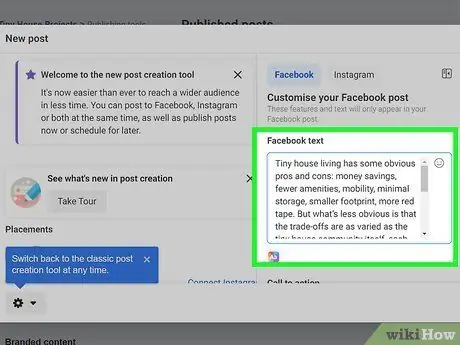
Vaihe 6. Luo viesti
Kirjoita haluamasi lähetys Kirjoita jotain -kenttään. Voit myös liittää valokuvia, kirjanmerkkejä/hashtageja, hymiöitä ja muita haluamiasi elementtejä.
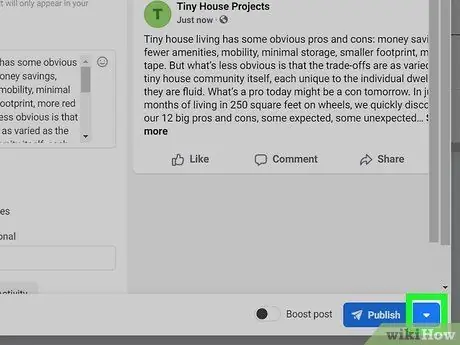
Vaihe 7. Valitse Julkaise -kohdan vieressä oleva alanuolikuvake
Se on ikkunan oikeassa alakulmassa. Valikko laajenee myöhemmin.
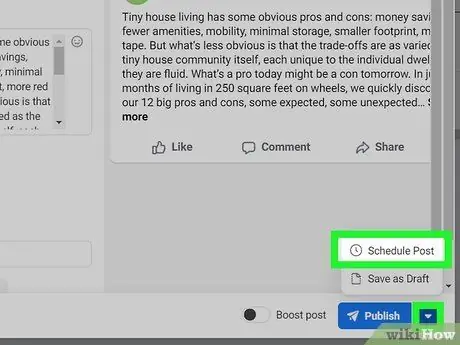
Vaihe 8. Valitse valikosta Schedule Post ("Schedule Post")
Tämän jälkeen näkyviin tulee "Aikataulu" -ikkuna.
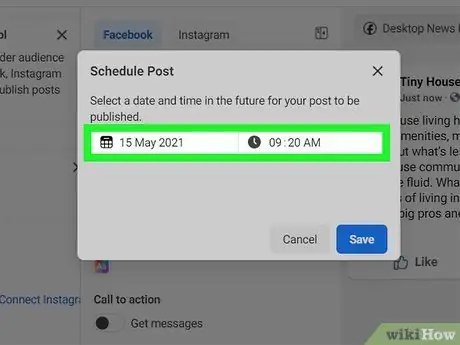
Vaihe 9. Valitse päivämäärä ja kellonaika, jolloin sisältö ladataan sivulle
Avaa kalenteri, jotta voit valita tulevan päivämäärän (jos mahdollista) napsauttamalla tämän päivän päivämäärää. Napsauta sen jälkeen nykyistä tuntia ja valitse toinen tunti. Valittu päivämäärä ja kellonaika vastaavat alueesi aikavyöhykkeen päivämäärää ja kellonaikaa.
- Voit ajoittaa lataukset jo 20 minuutin kuluttua. Lisäksi voit ajoittaa sisältöä jopa 75 päivää etukäteen.
- Valitse " OLEN"tai" PM" tarvittaessa.
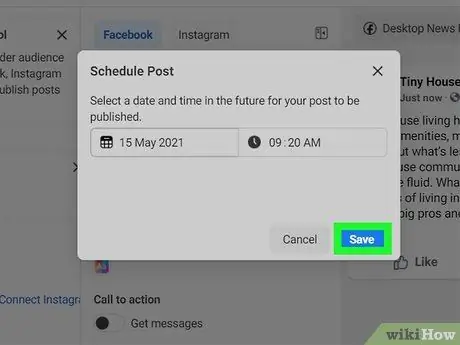
Vaihe 10. Tallenna ajastettu lataus valitsemalla Tallenna ((Tallenna))
Tämä sininen painike näkyy ponnahdusikkunan oikeassa alakulmassa. Sisältö ladataan sivun uutissyötteeseen määrittämäsi päivämääränä ja kellonaikana.
- Jos muutat mielesi latausten ajoittamisesta, voit palata " Julkaisutyökalut "(" Julkaisutyökalut "), valitse" Ajoitetut viestit ”(“Scheduled Posts”) vasemmasta ruudusta ja valitse sisällön vieressä oleva alanuolikuvake nähdäksesi muita vaihtoehtoja (“ Julkaista "[" Julkaise "]," ajastaa uudelleen "[" Aikatauluta uudelleen "] tai" Peruuttaa " ["Peruuttaa"]).
- Muokkaa ajoitetun latauksen sisältöä palaamalla " Julkaisutyökalut "(" Julkaisutyökalut "), valitse" Ajoitetut viestit "(" Ajoitettu toimitus ") ja napsauttamalla" Muokata ”(“Muokkaa”) latauksen yhteydessä.
Tapa 2/2: Puhelimen tai tabletin kautta
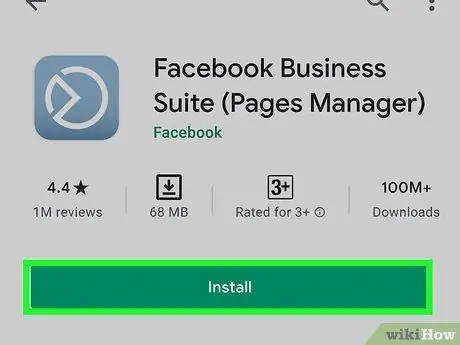
Vaihe 1. Asenna Facebook Business Suite -sovellus puhelimeesi tai tablet -laitteeseesi
Facebook -sovellus tai Facebook -verkkosivuston mobiiliversio eivät tarjoa mahdollisuutta ajoittaa latauksia sivulle.
-
iPhone/Pads:
Lataa sovellus osoitteesta https://apps.apple.com/us/app/facebook-pages-manager/id514643583 tai kirjoita hakusana "Facebook Business Suite" App Storesta.
-
Android:
Siirry osoitteeseen https://play.google.com/store/apps/details?id=com.facebook.pages.app verkkoselaimen kautta ladataksesi Facebook Business Suite -ohjelman tai etsiä sovelluksia Google Play Kaupasta.
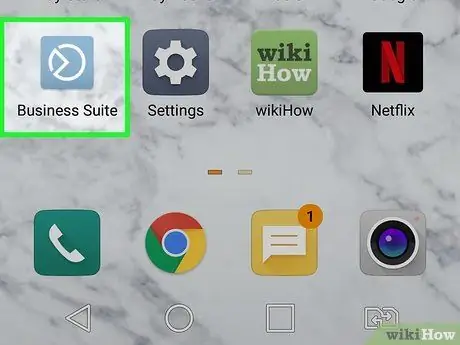
Vaihe 2. Käynnistä Facebook Business Suite
Kuvake näyttää harmaansiniseltä ja sen sisällä on ainutlaatuinen valkoinen ympyrä. Noudata näyttöön tulevia ohjeita päästäksesi sivun hallintaan käytettyyn tiliin, jos et ole kirjautunut tilille automaattisesti.
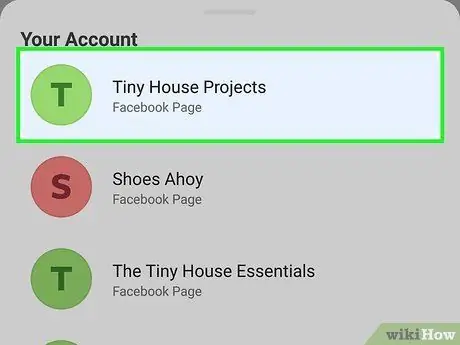
Vaihe 3. Siirry sivulle, jonka latauksen haluat ajoittaa
Business Suite avaa sivusi automaattisesti. Jos sinulla on useampi kuin yksi sivu ja haluat siirtyä toiselle sivulle, jotta voit ajoittaa latauksen, valitse profiilikuvake näytön vasemmassa yläkulmassa ja kosketa haluamaasi sivua.
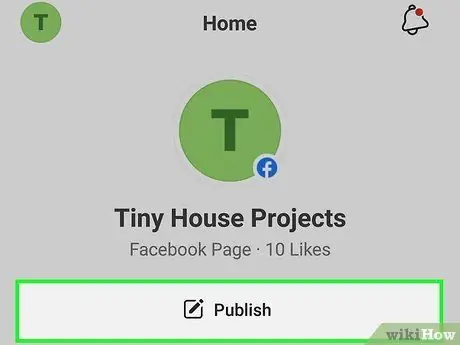
Vaihe 4. Valitse Julkaise ("Julkaise")
Näet tämän harmaan painikkeen näytön vasemmassa yläkulmassa.
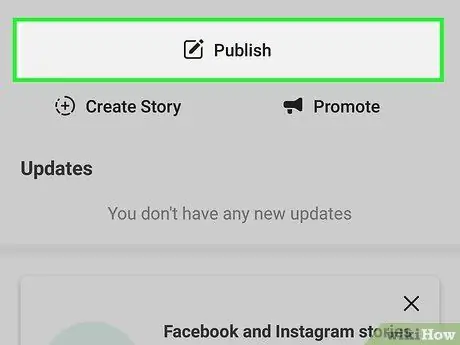
Vaihe 5. Valitse Julkaise ("Julkaise")
Se on näytön yläreunassa, sivun nimen alapuolella. Uusi viesti -ikkuna latautuu.
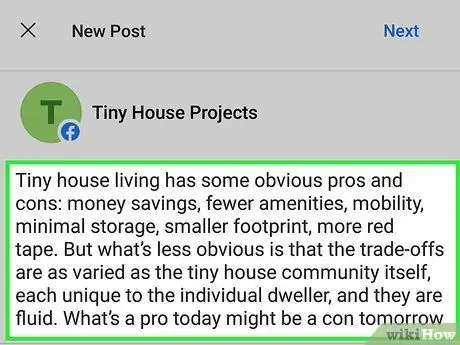
Vaihe 6. Luo lataukset, jotka haluat ajoittaa
Kirjoita haluamasi viesti "Kirjoita jotain …" -sarakkeeseen ("Kirjoita jotain …"). Voit myös liittää valokuvan, merkitä sijainnin, valita mielialan/aktiviteetin tai määrittää muita vaihtoehtoja ikkunan alareunan valikosta.
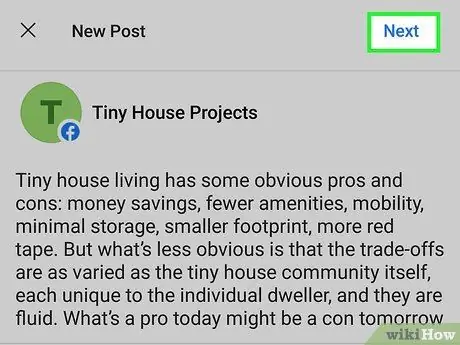
Vaihe 7. Valitse Seuraava, kun luonnos on valmis
Näet tämän painikkeen ikkunan oikeassa yläkulmassa. Latauksen esikatselu ja useita ajoitusvaihtoehtoja ladataan.
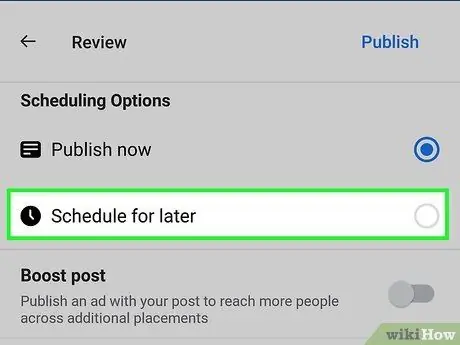
Vaihe 8. Valitse Aikataulu myöhemmälle ("Aikataulu myöhemmälle")
Näet nämä vaihtoehdot Ajoitusasetukset -otsikon alla näytön yläosassa.
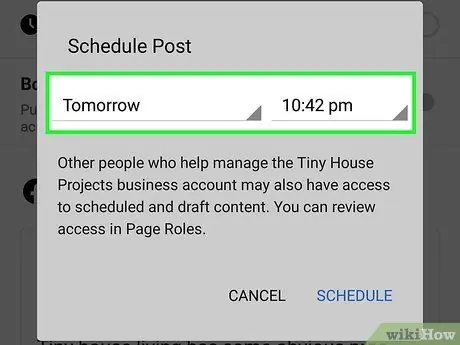
Vaihe 9. Valitse latauspäivämäärä ja -aika
Määritä aika ja päivämäärä, jolloin sisältö ladataan sivun uutissyötteeseen. Muista valita " OLEN"tai" PMhaluttuun aikaan.
- Voit ajoittaa viestin jo 20 minuutin kuluttua. Voit ajoittaa latauksen korkeintaan 75 päivän kuluttua.
- Valittu päivämäärä ja aika alueesi aikavyöhykkeen mukaan.
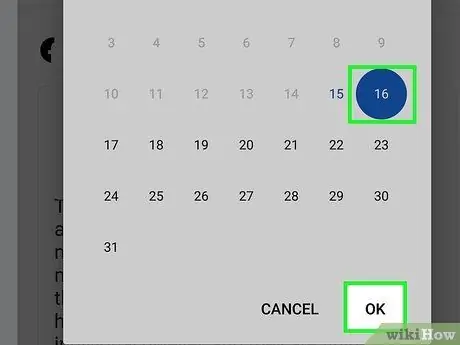
Vaihe 10. Valitse Aseta päivämäärä ("Aseta päivämäärä") tai Valmis ("Valmis").
Lisävarusteiden nimet voivat vaihdella käyttämäsi sovelluksen version mukaan.
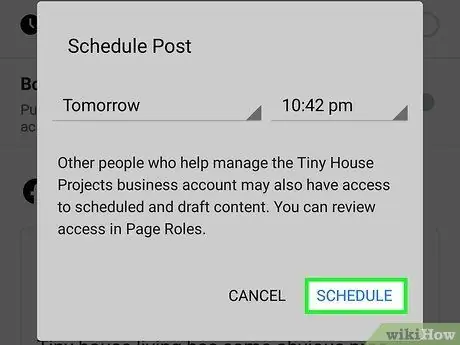
Vaihe 11. Tallenna ja ajoita lataus valitsemalla Aikataulu
Näet tämän painikkeen näytön oikeassa yläkulmassa. Tämän jälkeen viesti ladataan sivun uutissyötteeseen määrittämäsi päivämääränä ja kellonaikana.
Viestin ajoituksen jälkeen sinut ohjataan "Posts & Stories" -sivulle ("Posts & Stories"). Voit tarkastella ajoitettuja viestejä valitsemalla avattavan valikon näytön vasemmassa yläkulmassa ja napauttamalla " Ajoitettu "(" Ajoitettu ").
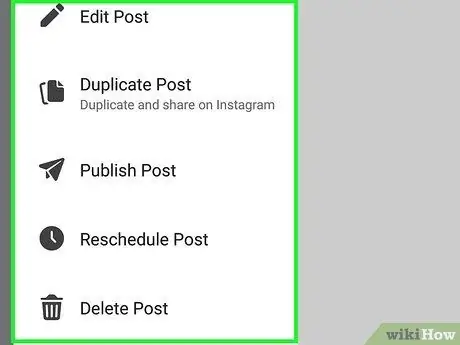
Vaihe 12. Muokkaa ajoittamaasi viestiä (valinnainen)
Jos sinun on muokattava julkaisua, julkaistava se livenä tai peruutettava julkaisu/aikataulu, sinulla on mahdollisuus tehdä niin. Toimi seuraavasti:
- Jos olet poistunut Viestit ja tarinat -sivulta ("Viestit ja tarinat"), napauta toista kuvaketta näytön alareunassa (kaksi pinottua ikkunaa) palataksesi tälle sivulle.
- Välilehdellä " Viestejä "(" Posts "), valitse" Ajoitettu ”(“Ajoitettu”) avattavasta valikosta.
- Valitse viestin oikeasta reunasta kolmen pisteen kuvake.
- Valitse " Muokata "(" Muokkaa "), jos haluat muuttaa sisältöä," Ajoita viesti uudelleen "(" Muuta aikataulun lähetys ") valitaksesi toisen ajoitusajan," Julkaise viesti "(" Julkaise viesti "), jos haluat julkaista sen nyt, tai" Poista viesti ”(“Poista viesti”) sisällön poistamiseksi.
Vinkkejä
- Monien käyttäjien mukaan latausten säännöllinen ajoittaminen etenkin Internetin ruuhka -aikoina voi saada lisää seuraajia.
- Voit lisätä valokuvia, videoita tai linkkejä yllä olevilla tavoilla aivan kuten lataat sisältöä manuaalisesti. Valokuva -albumien tai tapahtumatietojen lataamista ei kuitenkaan voida ajoittaa.






