Jailbreaking iPad 3: lla voit päivittää käyttöjärjestelmän uusimpaan (saatavilla olevaan) iOS -versioon, asentaa sovelluksia App Storen ulkopuolelle ja muokata laitetta haluamallasi tavalla ilman rajoituksia. iPad 3 voidaan poistaa vankilasta asentamalla ja käyttämällä yhteensopivaa jailbreak -ohjelmistoa.
Vaihe
Osa 1/2: Jailbreak -laite
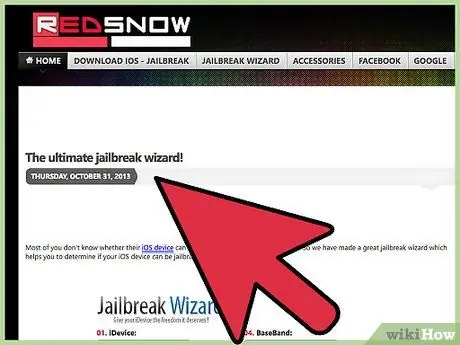
Vaihe 1. Käy Redsn0w-verkkosivustolla osoitteessa
Tällä sivulla on jailbreak -opetusohjelma tai opas, joka auttaa sinua löytämään iPad 3: n kanssa yhteensopivan jailbreak -ohjelman.
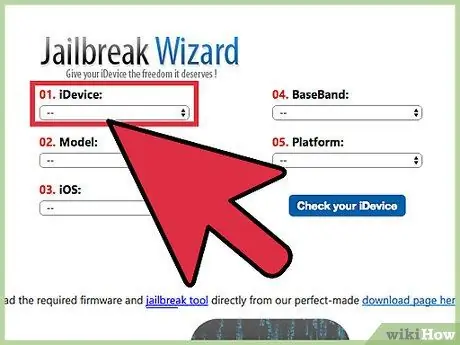
Vaihe 2. Valitse iDevice -osiosta”iPad” ja napsauta sitten”Malli” -osiossa”3”
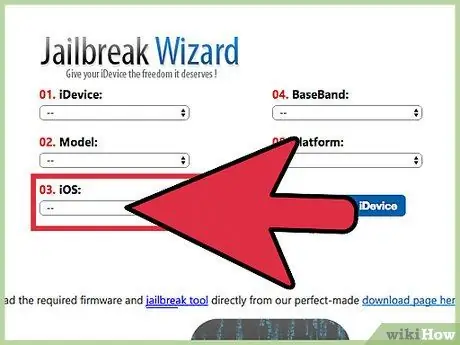
Vaihe 3. Valitse iPad 3: een asennettu iOS -versio
Siirry laitteen asetusvalikkoon ("Asetukset")> "Yleiset"> "Tietoja" ja tunnista käyttämäsi iOS -versio
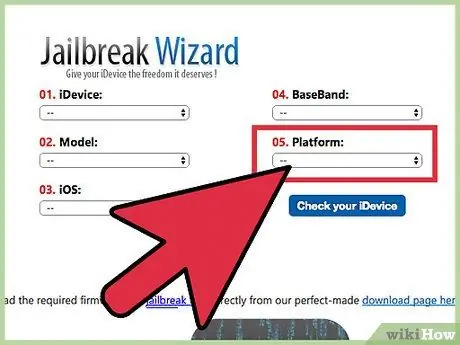
Vaihe 4. Valitse tietokoneen käyttöjärjestelmä Alusta -osiosta
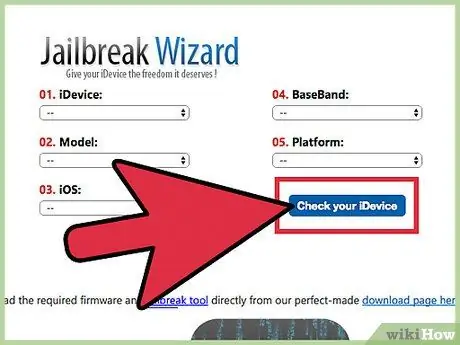
Vaihe 5. Napsauta”Tarkista iDevice”
Opetusikkunassa näkyy iPad 3: n kanssa yhteensopivan jailbreak -ohjelman nimi. Jos esimerkiksi laitteessasi on iOS 7.1.1 ja käytät Windows -tietokonetta, yhteensopiva jailbreak -ohjelma on Pangu -versio 1.2.1.
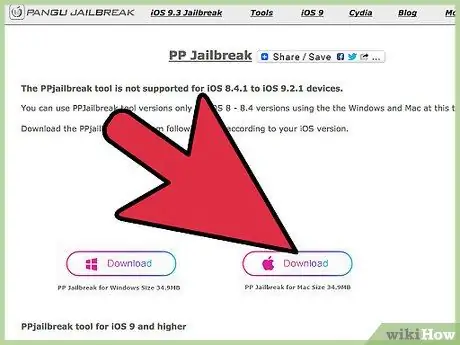
Vaihe 6. Käy laitteen kanssa yhteensopivan jailbreak -ohjelman virallisella verkkosivustolla
Yllä olevassa esimerkissä (iPad, jossa on iOS 7.1.1) sinun on siirryttävä Pangu -sivustoon osoitteessa https://en.7.pangu.io/, jotta voit asentaa Pangu iOS 7.1 - 7.1.x.
Etsi suosikkihakukoneesi avulla ohjelman virallinen verkkosivusto tai lue tiedot Redsn0w-jailbreak-työkalun lataussivulta osoitteessa
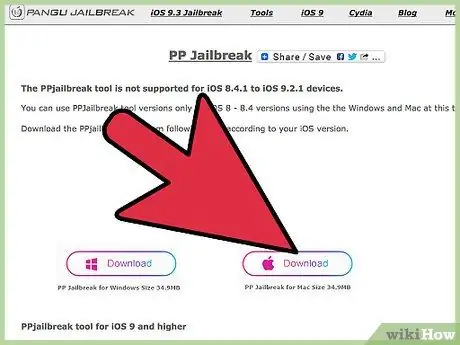
Vaihe 7. Valitse vaihtoehto ladata jailbreak -ohjelma tietokoneeseen
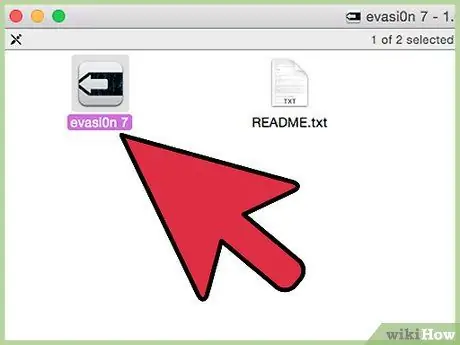
Vaihe 8. Kaksoisnapsauta asennustiedostoa ja asenna jailbreak-ohjelma tietokoneeseen noudattamalla näytön ohjeita
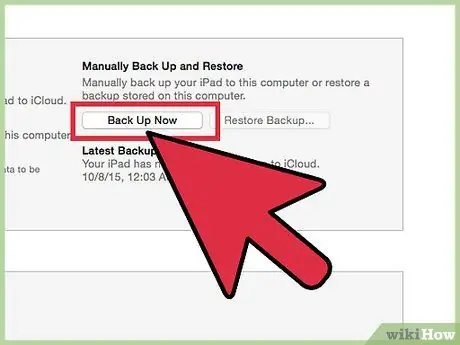
Vaihe 9. Varmuuskopioi iPadin tiedot tietokoneen iCloudin tai iTunesin avulla
Näin tietojen menetys voidaan estää, jos iPad palautetaan milloin tahansa oletusasetuksiinsa jailbreak -prosessin aikana.
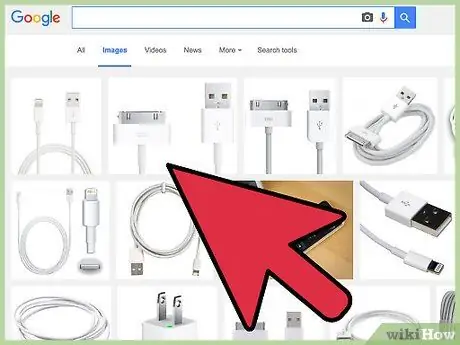
Vaihe 10. Liitä iPad 3 tietokoneeseen USB -kaapelilla
Jailbreak -ohjelma tunnistaa iPadin hetken kuluttua.
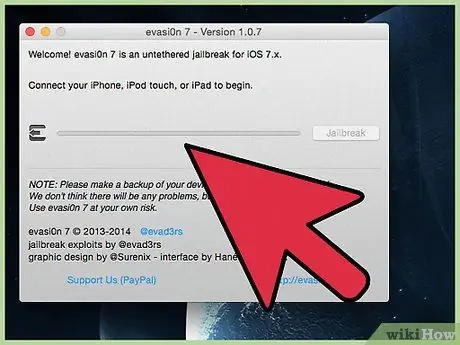
Vaihe 11. Noudata jailbreak -ohjelman ohjeita ja purkaa iPad
Ohjelma opastaa prosessin alusta loppuun. iPad voi käynnistyä uudelleen useita kertoja, ennen kuin prosessi on valmis.
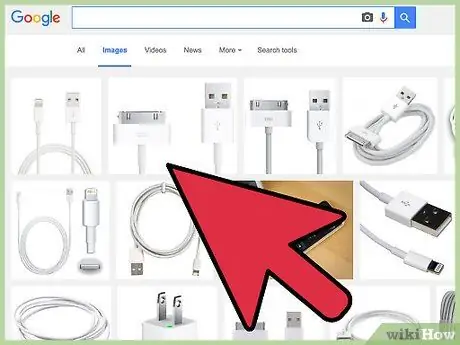
Vaihe 12. Irrota iPad tietokoneesta, kun ohjelma ilmoittaa, että jailbreak -prosessi on valmis
Cydia näkyy laitteen sovelluslaatikossa tässä vaiheessa.
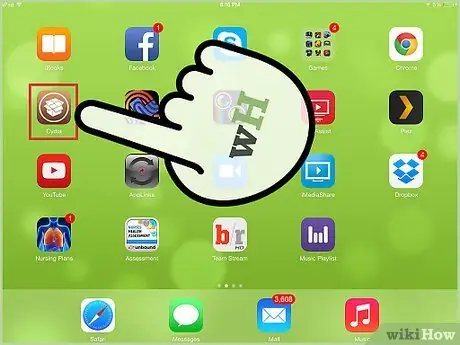
Vaihe 13. Suorita Cydia -sovellus
Cydian avulla voit selata ja asentaa sovelluksia ja työkaluja, jotka ovat saatavilla yksinomaan iOS -jailbreak -yhteisölle.
Osa 2/2: Vianetsintä
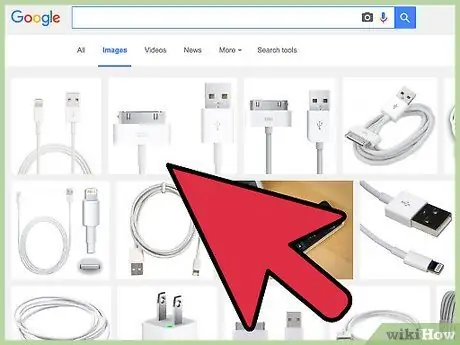
Vaihe 1. Kokeile käyttää toista kaapelia tai USB -porttia tietokoneessa, jos ohjelma ei tunnista iPadia
Tämä kokeilu auttaa tarkistamaan, onko laitteistossa ongelma tai häiriö, jos tietokone ei tunnista iPad 3: ta.
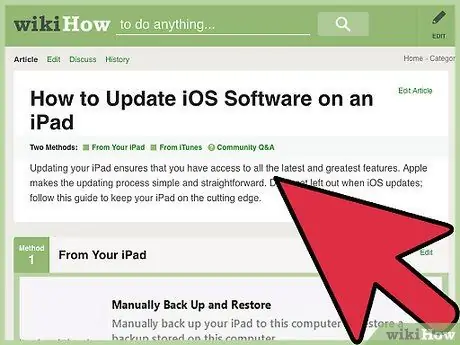
Vaihe 2. Varmista, että iPadissa on uusin iOS -versio
Tämä vaihe varmistaa, että iPad on varustettu uusimmalla käyttöjärjestelmällä ja yhteensopiva uusimpien jailbreak -ohjelmien kanssa.
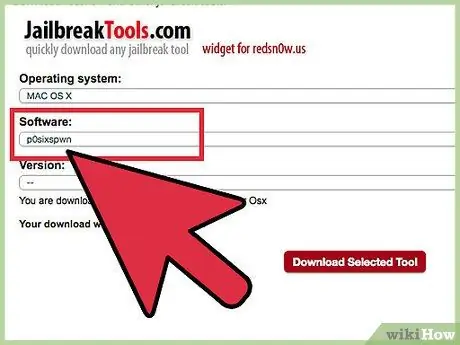
Vaihe 3. Etsi Redsn0w -opetusohjelmasta/oppaasta toinen yhteensopiva jailbreak -ohjelma, jos sinulla on edelleen ongelmia ensimmäisen lataamasi ohjelman kanssa
Apple ei hyväksy Jailbreak -työkaluja ja -ohjelmia, eikä niiden taata toimivan aina.
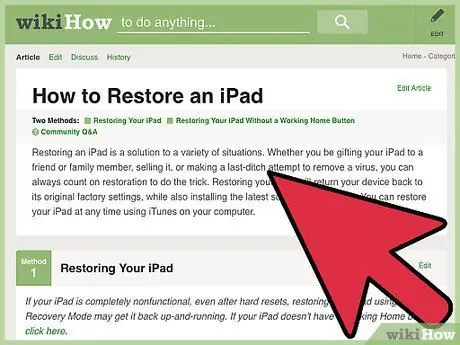
Vaihe 4. Palauta iPad tehdas/alkuperäisiin asetuksiin iTunesin avulla, jos jailbreak tekee laitteen käyttökelvottomaksi
Kaikki jailbreakin jäljet poistetaan laitteesta ja Applen valmistajan takuuta sovelletaan uudelleen.
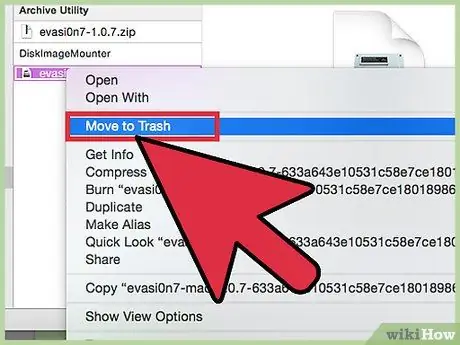
Vaihe 5. Poista jailbreak -ohjelma tietokoneesta ja asenna se uudelleen. Tarkista, tapahtuiko virheitä vioittuneessa/epäonnistuneessa asennusprosessissa
Joskus asennuksen aikana esiintyvät ohjelmat estävät jailbreakien suorittamisen oikein.
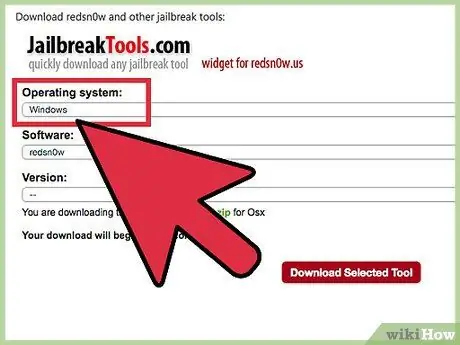
Vaihe 6. Käytä toista tietokonetta laitteen purkamiseen, jos sinulla on edelleen ongelmia
Jos esimerkiksi yrität purkaa laitteen jailbreakin Windows 7 -käyttöjärjestelmällä, kokeile käyttää ystävän tietokonetta tai toista tietokonetta, jossa on toinen käyttöjärjestelmä, kuten Windows 8 tai Mac OS X.






