Jotta voit vastaanottaa sähköpostiviestejä sähköpostiohjelmassa, kuten Outlookissa, Thunderbirdissä tai mobiilisähköpostisovelluksessa, sinun on kerättävä saapuvan postipalvelimen tiedot, mukaan lukien saapuvan postipalvelimen osoite, portti, jolla ohjelmisto toimii, ja sähköpostipalvelimen tyyppi (POP3 tai IMAP). Vaikka tämä paljon tietoa voi tuntua vaikealta, se on kaikki helppo löytää ja helppo määrittää, kun tiedät missä se on.
Vaihe
Tapa 1 /5: Internet -palveluntarjoajasi isännöimä sähköposti
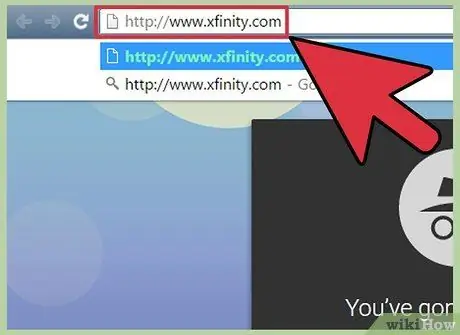
Vaihe 1. Käy Internet -palveluntarjoajan (ISP) verkkosivustolla
Tämä on verkkosivusto yritykselle, joka tarjoaa Internet -yhteyttä ja sähköpostipalveluja. Huomaa, että tämä menetelmä sopii käyttäjille, jotka käyttävät Internet-palveluntarjoajan antamaa sähköpostiosoitetta, eikä se toimi verkkopohjaisen sähköpostin (kuten Hotmailin tai Gmailin) käyttäjille.
- Jos käytät esimerkiksi Comcast Xfinityn antamaa sähköpostiosoitetta (esimerkiksi [email protected]), siirry osoitteeseen https://www.xfinity.com. Centurylinkin käyttäjät vierailevat osoitteessa
- On mahdollista, että Internet -palveluntarjoajasi ei anna sähköpostiosoitteita käyttäjilleen. Tietoa tästä löytyy heidän verkkosivuiltaan.
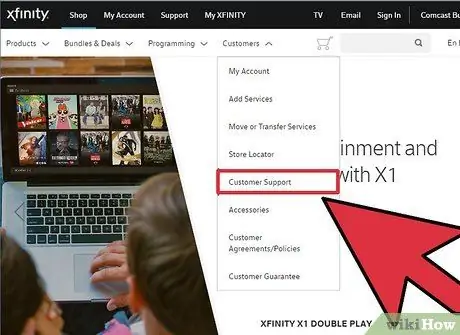
Vaihe 2. Napsauta "Tuki" tai "Ohje" -linkkiä
Useimmat Internet -palveluntarjoajien verkkosivustot näyttävät tällaisen linkin näkyvästi.
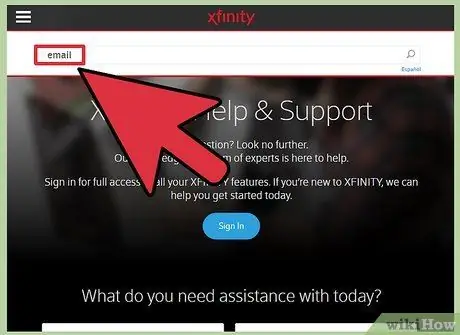
Vaihe 3. Hae sanaa "sähköposti"
lisää
sähköpostitse
hakukenttään ja paina Enter. Etsi hakutuloksista linkki, joka sanoo jotain "Sähköpostiohjelmiston asetukset".
- Jos yleistä sähköpostiohjelmistolinkkiä ei ole, napsauta tarkempaa linkkiä, kuten "Outlook -asetukset" tai "Mac -sähköpostiasetukset". Kaikki ohjetiedostot, jotka kuvaavat sähköpostin määrittämistä, sisältävät tietoja saapuvan postin palvelimesta.
- Xfinity -käyttäjät voivat napsauttaa "Internet" -linkkiä ja sitten "Sähköposti ja Web -selaus". Napsauta hakutuloksissa "Sähköpostiasiakasohjelmien käyttäminen Comcast -sähköpostin kanssa".
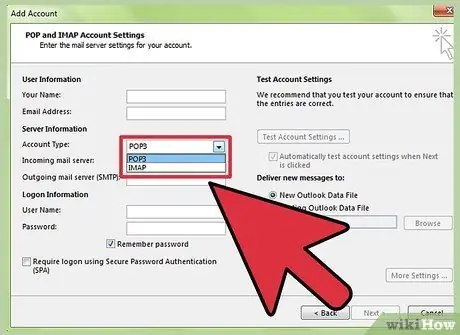
Vaihe 4. Valitse POP3 tai IMAP
Internet -palveluntarjoajasi voi tarjota sekä POP3- että IMAP -vaihtoehtoja. Jos tarkistat sähköpostisi useammalla kuin yhdellä laitteella (kuten älypuhelimella ja tietokoneella), käytä IMAP -protokollaa. Jos tarkistat sähköpostia vain yhdellä tietokoneella tai yhdellä puhelimella, valitse POP3.
- Vaikka lähes kaikki Internet -palveluntarjoajat tarjoavat POP3 -protokollan, monet eivät tue IMAP -protokollaa. Esimerkiksi Centurylink tukee vain kotikäyttäjille tarkoitettua POP3 -protokollaa.
- Jos tavoitteesi on vastaanottaa sähköpostiosoitteesi Internet-palveluntarjoajasi antamaan sähköpostiosoitteeseen verkkopohjaisessa sähköpostisovelluksessa, kuten Gmailissa tai Outlookissa, käytä POP3-protokollaa. Useimmat Internet -palveluntarjoajat rajoittavat postilaatikkosi koon tiettyyn aikaan ja POP3 pitää postilaatikon puhtaana poistamalla kopiot Internet -palveluntarjoajan palvelimilta.
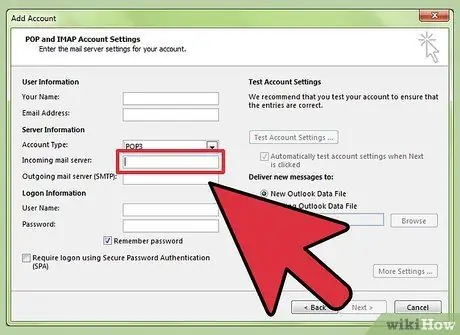
Vaihe 5. Anna sähköpostipalvelimen osoite ja portti sähköpostiohjelmaasi
Useimmat Internet -palveluntarjoajat käyttävät tavallista POP3 -porttia (110) saapuvan postin lähettämiseen. Jos Internet -palveluntarjoajasi tukee suojattua POP -protokollaa, portin numero on yleensä 995. Jos Internet -palveluntarjoaja tukee suojattua IMAP -protokollaa, portti on yleensä 993.
-
Esimerkiksi Comcast Xfinityn POP3 -palvelin on
mail.comcast.net
- ja portti on 110. Jos sähköpostiohjelmisto tukee sitä, voit käyttää myös 995 -protokollaa.
-
Comcast Xfinity tarjoaa myös IMAP: n perinteisessä ja suojatussa muodossa. Palvelin on
imap.comcast.net
- ja portti on 143 (tai 993, jos haluat käyttää suojattua IMAP -protokollaa).
Tapa 2/5: Gmail
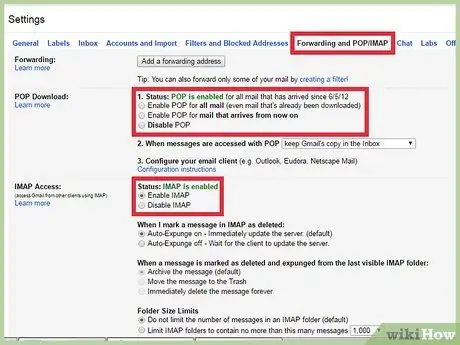
Vaihe 1. Valitse POP tai IMAP
Gmailissa on POP ja IMAP, joten voit tarkistaa Gmailin muista sovelluksista.
- IMAP -protokollaa suositellaan käytettäväksi Gmailin kanssa, koska voit tarkistaa sähköpostisi käymällä osoitteessa gmail.com sekä sähköpostiohjelmassasi.
- Voit käyttää POP -protokollaa, mutta ymmärrä, että kun sähköpostiohjelmisto "näyttää" viestejä Gmailista, et voi siirtyä Gmailiin verkkoselaimestasi lukemaan tai vastaamaan viesteihin.
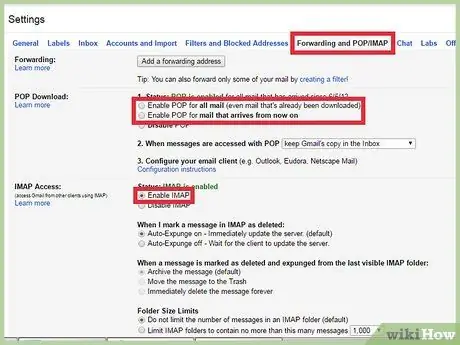
Vaihe 2. Ota POP tai IMAP käyttöön Gmailissa
Kirjaudu Gmailiin (verkkoselaimella) ja avaa Asetukset -valikko. Napsauta "Edelleenlähetys ja POP/IMAP" -linkkiä ja valitse "Ota käyttöön IMAP" tai "Ota POP käyttöön" tarpeidesi mukaan. Napsauta "Tallenna muutokset", kun olet valmis.
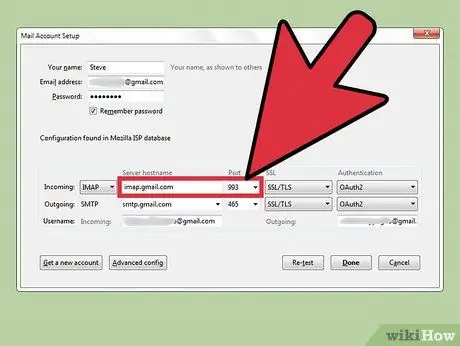
Vaihe 3. Anna saapuvan postipalvelimen nimi ja portti sähköpostiohjelmistoosi
IMAP -palvelimet ovat
imap.gmail.com
kun portti on 993. POP -palvelin on
pop.gmail.com
ja portti on 995.
- Sähköpostiasetuksesi käyttäjätunnus ja salasana ovat samat kuin Gmailiin kirjautumisesi.
- Gmail tarjoaa vain suojatun POP: n ja suojatun IMAP: n.
Tapa 3/5: Hotmail/Outlook, Yahoo! Mail tai iCloud Mail
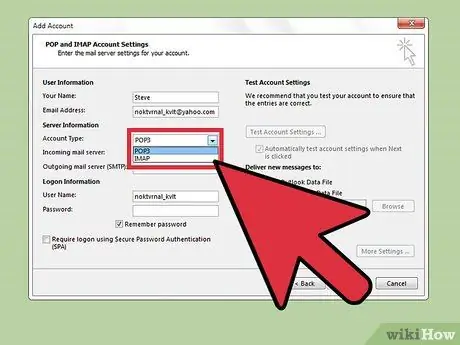
Vaihe 1. Päätä, haluatko POP3- vai SMTP -protokollan
Hotmail/Outlook ja Yahoo! Mail tarjoaa POP3- ja IMAP -saapuvat postipalvelimet. iCloud tukee vain IMAP -protokollaa.
- Jos aiot tarkistaa sähköpostisi vain yhdessä paikassa (esimerkiksi vain yhdessä sovelluksessa puhelimellasi tai tietokoneellasi), valitse POP3.
- Jos haluat sähköpostisi olevan käytettävissä useissa sovelluksissa (tai jos sinulla on sovellus ja haluat käyttää sähköpostin verkkopohjaista versiota (esim. Http://www.hotmail.com) sähköpostien lukemiseen ja niihin vastaamiseen), valitse IMAP.
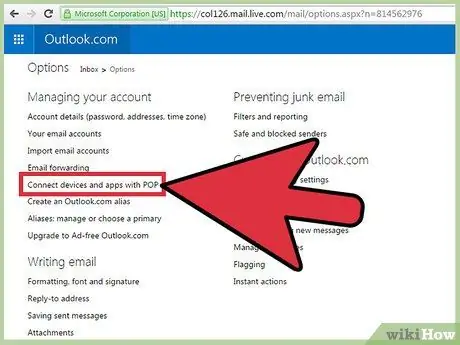
Vaihe 2. POP3 -asetusten määrittäminen Hotmailille/Outlookille
(Hotmail IMAP-, iCloud- ja Yahoo! -Käyttäjät voivat ohittaa tämän vaiheen). Jos haluat käyttää POP3 -protokollaa, kirjaudu sisään Hotmail/Outlookin verkkoversioon ja napsauta sitten Asetukset -valitsinta ja valitse valikosta”Asetukset”. Jatka avaamalla "Tilisi hallinta" ja napsauttamalla sitten "Yhdistä laitteet ja sovellukset POP: lla". Valitse "Ota käyttöön" POP -kohdasta ja napsauta sitten "Tallenna".
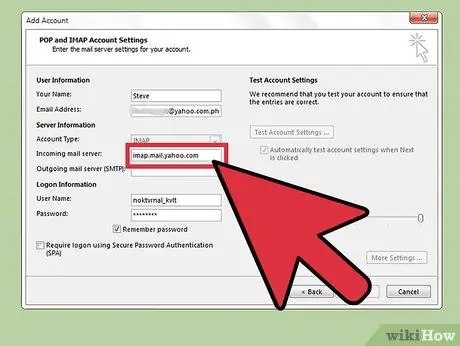
Vaihe 3. Anna sähköpostipalvelimen osoite ja portti sähköpostiohjelmistoosi
Outlook, iCloud ja Yahoo! Käytä suojattuja POP3- ja IMAP -yhteyksiä.
-
Hotmail/Outlook POP3:
pop-mail.outlook.com
- 995 portti
-
Hotmail/Outlook IMAP:
imap-mail.outlook.com
- portti 993
-
Yahoo! POP3:
pop.mail.yahoo.com
- 995 portti
-
Yahoo! IMAP:
imap.mail.yahoo.com
- portti 993
-
iCloud IMAP:
imap.mail.me.com
- portti 993
Tapa 4/5: yksityiselle verkkotunnuksellesi
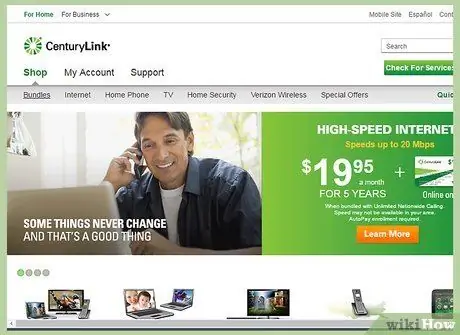
Vaihe 1. Käy webhotellipalvelusi verkkosivustolla
Jos sinulla on oma verkkotunnus, jota isännöi web -palveluntarjoaja.
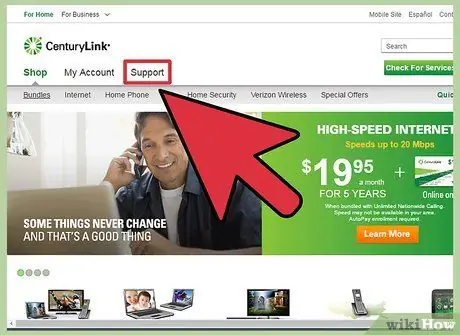
Vaihe 2. Napsauta Ohje- tai Tuki -linkkiä
”Isäntäpalveluntarjoajan saapuvan postipalvelimen sijainti löytyy helposti etsimällä sen tukisivustolta.
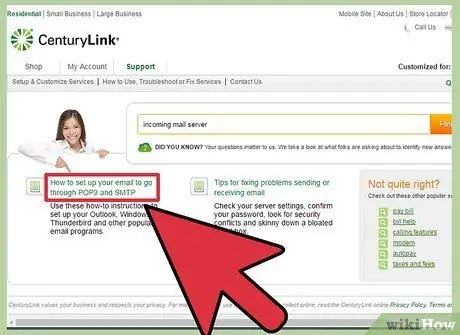
Vaihe 3. Etsi saapuvan postin palvelin tai "saapuvan postin palvelin
”Etsi hakutuloksista jotain, joka lukee jotain” Sähköpostiohjelmiston määrittäminen”, ja napsauta sitten linkkiä, koska linkki sisältää saapuvan ja lähtevän postin palvelimien asetukset.
- Jos käytät Hostgatoria tai Bluehostia (ja useimpia muita isännöintipalvelujen tarjoajia), saapuvan postin palvelin on mail.yourdomain.com (korvaa "yourdomain.com" verkkotunnuksesi nimellä). POP3 -portti on 110 ja IMAP -portti 143.
-
Jos haluat käyttää suojattua POP- tai IMAP -protokollaa Hostgatorin kanssa, tarvitset sivustoasi isännöivän palvelimen nimen. Kirjaudu Hostgatoriin ja avaa Cpanel. Etsi palvelimen nimi vasemmanpuoleisesta näytöstä”Palvelimen nimi” -kohdan vierestä. Jos palvelimen nimi on
gator4054
saapuvan postin palvelin on
gator4054.hostgator.com
- . Suojattuun POP -käyttöön 995. Käytä suojattua IMAP -protokollaa porttia 993.
- Bluehost käyttää mail.yourdomain.com suojattuja POP- ja IMAP -suojauksia varten. Suojattuun POP -käyttöön 995. Käytä suojattua IMAP -protokollaa porttia 993.
Tapa 5/5: Saapuvan postipalvelimen testaaminen
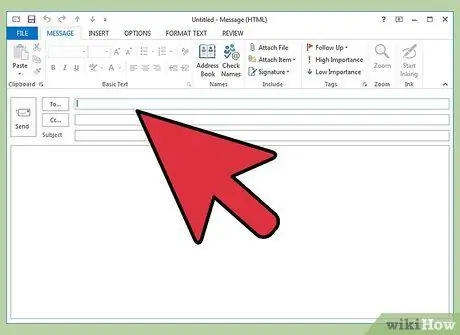
Vaihe 1. Lähetä testiviesti itsellesi
Kun olet syöttänyt saapuvan postipalvelimen osoitteen ja portin, lähetä testiviesti omaan sähköpostiosoitteeseesi. Jos sähköpostiohjelmassasi on "Testaa tilin asetukset" -painike (kuten Outlook), tämän painikkeen painaminen antaa sinulle saman tuloksen kuin tämä menetelmä.
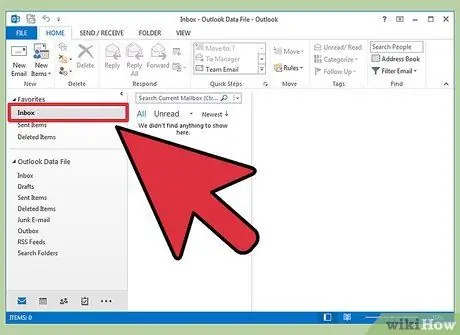
Vaihe 2. Tarkista sähköpostisi
Odota hetki sähköpostin lähettämisen jälkeen ja tarkista viesti.
- Jos käytät Gmailia POP- tai IMAP -sähköpostin vastaanottamiseen muista palveluista, viestien saapuminen kestää kauemmin, koska Gmail tarkistaa ulkoisen postin vain kerran tunnissa. Voit nopeuttaa prosessia siirtymällä Gmail -asetuksiin ja napsauttamalla "Tilit ja tuonti". Vieritä alas POP3- tai IMAP -asetuksiin ja napsauta "Tarkista sähköposti nyt".
-
Jos saat virheilmoituksen yrittäessäsi lähettää viestiä, lähtevän postin palvelimen (SMTP) asetuksissa saattaa olla ongelma. Tarkista SMTP-osoite ja portti palauttamalla se paikkaan, josta löysit saapuvan postipalvelimen osoitteen, ja tarkista se sähköpostisovellukseen syötettyä vastaan.
-
Gmailin SMTP -osoite on
smtp.gmail.com
- , portti 587 (portti 465 suojattua yhteyttä varten).
-
Hotmail/Outlook SMTP -osoite on
smtp.live.com
- , portti 25. Ei erillistä suojattua porttia.
-
Yahoo SMTP -osoite on
smtp.mail.yahoo.com
- , portti 465 tai 587 (molemmat turvallisia).
-
ICloud SMTP -osoite on
smtp.mail.me.com
- , portti 587. Ei ole erillistä suojattua porttia.
-
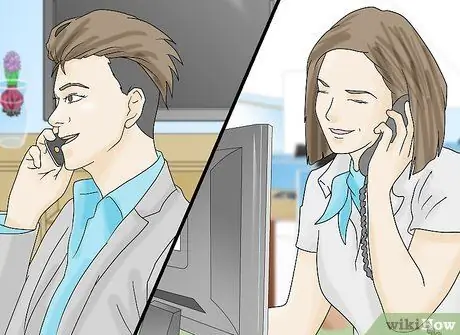
Vaihe 3. Hae apua
Jos saat virheilmoituksen, kun yrität lähettää tai vastaanottaa sähköpostia, kokeile apuna verkkohakua. On monia syitä, miksi saat virheilmoituksen, kuten väärin määritetty verkkotunnus tai todennusongelmat. Jos sinulla on ongelmia Internet -palveluntarjoajasi tai henkilökohtaisen verkkotunnuksesi kanssa, ota yhteyttä heidän teknisten suhteiden osastoonsa tai etsi heidän verkkosivuiltaan mahdolliset virheilmoitukset.
Vinkkejä
- Jos käytät jonkinlaista push- tai pilvipalvelua tai -laitetta, saapuvan postin palvelin on todennäköisesti IMAP.
- Ota yhteyttä Internet -palveluntarjoajaasi tai verkkopalveluntarjoajaasi, jos sinulla on ongelmia sähköpostipalvelimeen yhdistämisessä.






