Tämä wikiHow opettaa sinulle, kuinka voit käyttää Googlen skriptieditoria työpöydän Internet -selaimessa ja suorittaa koodin editorissa testausta varten.
Vaihe
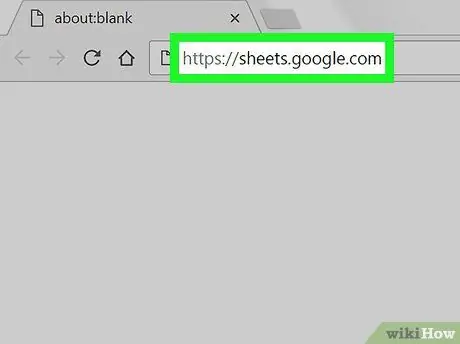
Vaihe 1. Avaa Google Sheets Internet -selaimessasi
Kirjoita sheet.google.com selaimesi osoiteriville ja paina näppäimistön Enter- tai Return -näppäintä.
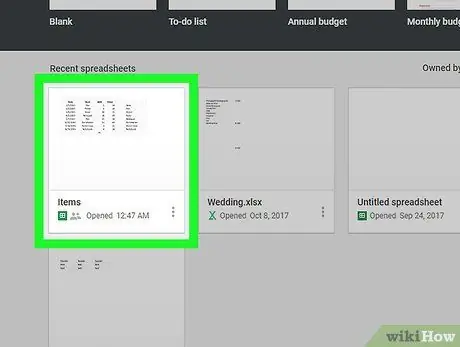
Vaihe 2. Napsauta laskentataulukkotiedostoa
Etsi laskentataulukko, jossa haluat suorittaa komentosarjan, ja avaa se.
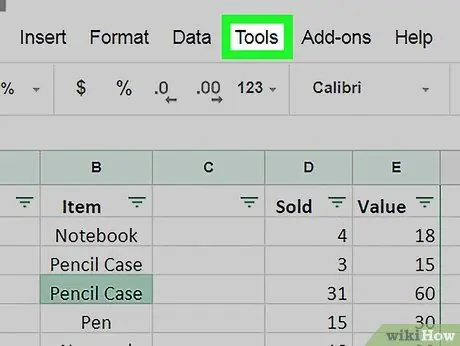
Vaihe 3. Napsauta Työkalut -välilehteä
Se on taulukon vasemmassa yläkulmassa tiedostonimen alapuolella olevassa välilehtipalkissa. Tämä avaa avattavan valikon.
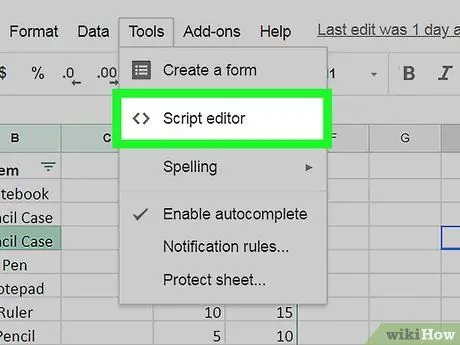
Vaihe 4. Napauta Työkalut -valikossa komentosarjaeditori
Tämä avaa Googlen selainpohjaisen skriptieditorin uudelle välilehdelle.
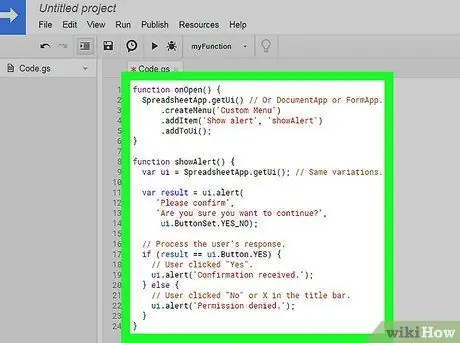
Vaihe 5. Luo komentosarjasi komentosarjojen muokkausohjelmassa
Voit kirjoittaa komentosarjasi tähän tai poistaa kaiken sivulta ja kopioida koodin leikepöydältä.
Jos etsit hyödyllistä käsikirjoitusta, Google tarjoaa kehittäjäoppaassaan perusohjeita
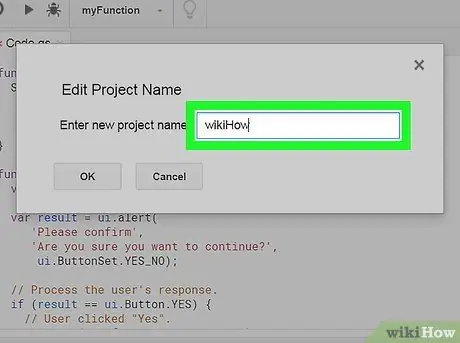
Vaihe 6. Nimeä käsikirjoitusprojekti
Napsauta otsikon "Nimetön projekti" sivun vasemmassa yläkulmassa ja kirjoita uuden skriptiprojektisi otsikko "Nimeä uudelleen" -kenttään.
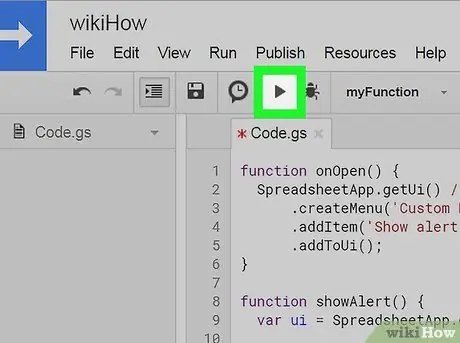
Vaihe 7. Napsauta kuvaketta
skriptin suorittamiseen. Tämä painike on työkalupalkissa tiedostonimen ja välilehden alla ikkunan oikeassa yläkulmassa. Tämä tallentaa ja suorittaa koodin komentosarjaeditorissa.Jos sinua pyydetään valtuuttamaan komentosarjojen testaus, napsauta Näytä -painiketta Tarkista käyttöoikeudetja sallia skriptitestaus tilisi asetuksissa.






