Jos haluat asentaa Skyrim -modeja, luo tili Nexus Skyrim -sivustolle. Kun olet asentanut joitain muokkausapuohjelmia, voit aloittaa modien lataamisen ja asentamisen muutamalla napsautuksella.
Vaihe
Osa 1/4: Nexus -tilin luominen
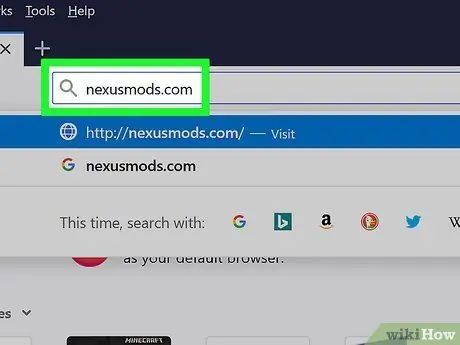
Vaihe 1. Avaa nexusmods.com selaimessa
Tämä on Skyrim -modien suosituin modifikaatiosivusto ja arkisto, ja löydät kaikki modit sieltä.
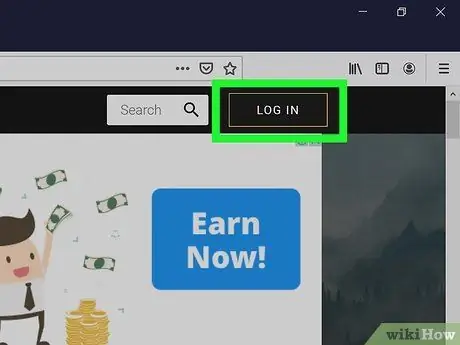
Vaihe 2. Napsauta LOG IN
Näet tämän painikkeen oikeassa yläkulmassa.
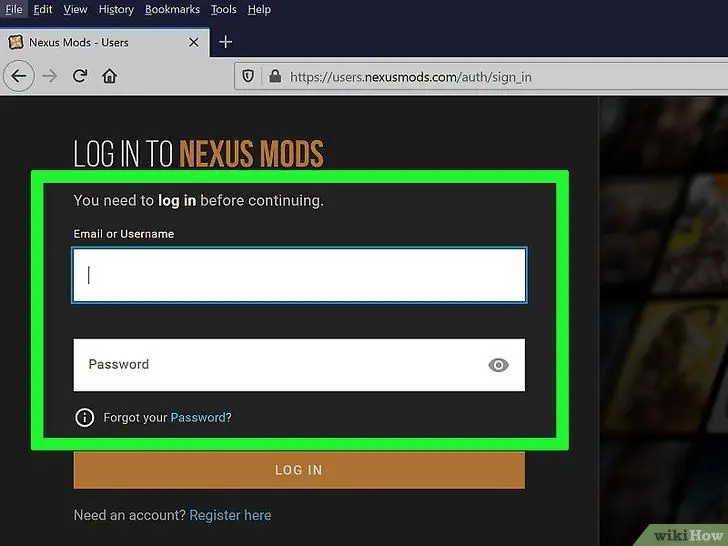
Vaihe 3. Anna sähköpostiosoitteesi ja napsauta LOG IN
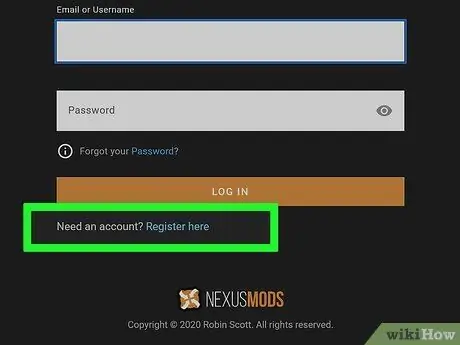
Vaihe 4. Jos sinulla ei vielä ole tiliä nexusmod -laitteilla, napsauta "Rekisteröidy täällä" -linkkiä kirjautumiskentän alla
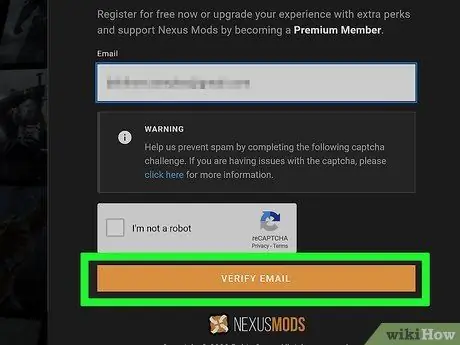
Vaihe 5. Kirjoita sähköpostiosoitteesi määritettyyn kenttään
Täytä captcha -vahvistus ja valitse VAHVISTA SÄHKÖPOSTI.
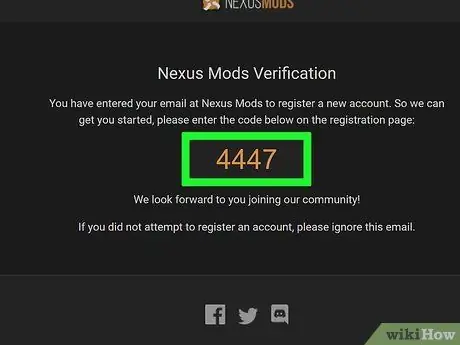
Vaihe 6. Tarkista saamasi vahvistussähköposti
Kopioi siinä annettu vahvistuskoodi.
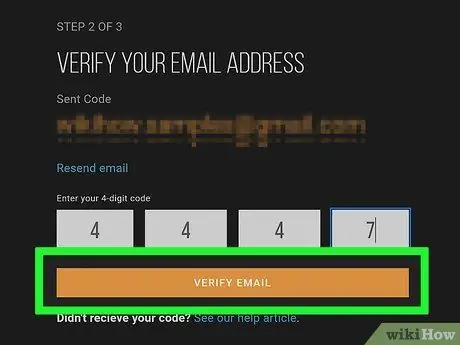
Vaihe 7. Täytä vahvistuskoodi määritettyyn kenttään ja napsauta VERIFY EMAIL
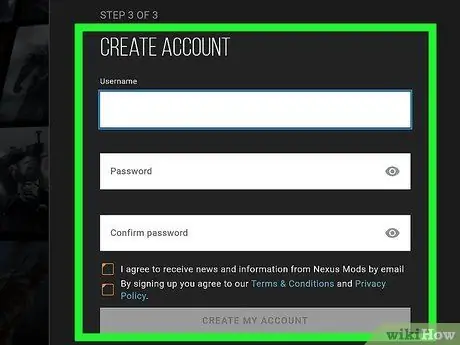
Vaihe 8. Täytä tilin luontilomake
Sinun on annettava käyttäjätunnuksesi ja salasanasi ja sitten Luo oma tili.
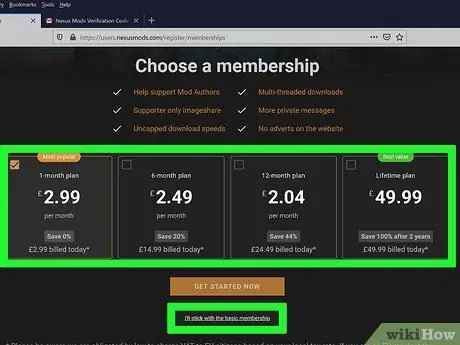
Vaihe 9. Valitse jäsenyyden tyyppi
Sinun ei tarvitse käyttää maksullista suunnitelmaa ladataksesi modeja. Voit valita maksullisen jäsenyyden tai napsauttaa alareunassa olevaa linkkiä "Jatkan perusjäsenyyttä".
Osa 2/4: Valmistautuminen Skyrimin asentamiseen
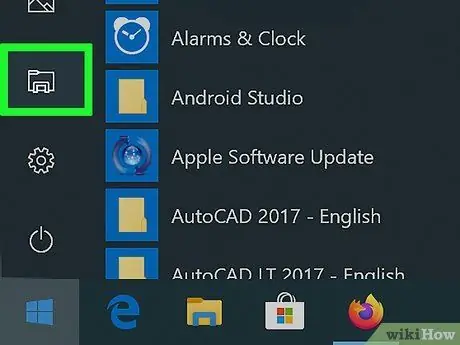
Vaihe 1. Avaa Windowsin Resurssienhallinta
Skyrimiä ei saa asentaa samaan kansioon kuin tavallisesti Steamissa. Tämä on tehtävä, koska joillakin modeilla on ollut vaikeuksia päästä käsiksi pelin tiedostoihin tietokoneen Ohjelmatiedostot -kansiossa, joka on oletuspaikka ohjelmien asennuksille.
Voit avata Windowsin Resurssienhallinnan napsauttamalla tehtäväpalkin Kansio -painiketta tai painamalla Win+E
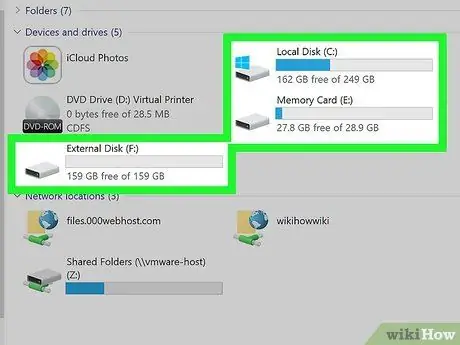
Vaihe 2. Avaa tietokoneen kiintolevy
Kaksoisnapsauta tietokoneen pääasemaa nähdäksesi sen sisällön. Tämä sijaitsee yleensä C: -asemassa.
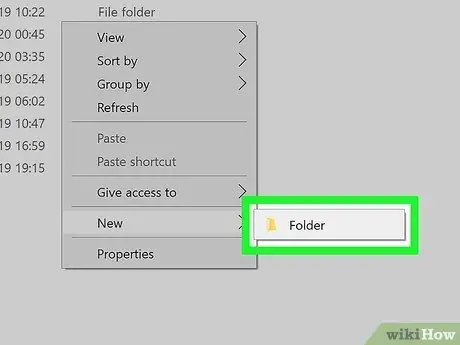
Vaihe 3. Napsauta hiiren kakkospainikkeella ja valitse Uusi → Kansio
Uusi kansio luodaan kiintolevyn pääosaan.
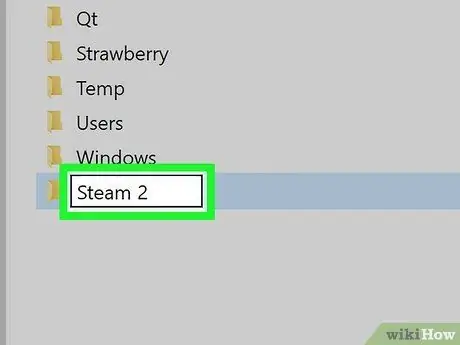
Vaihe 4. Nimeä kansio Steamiksi 2
Voit nimetä sen millä tahansa, mutta tämä nimi (Steam 2) voi helpottaa sen tunnistamista.
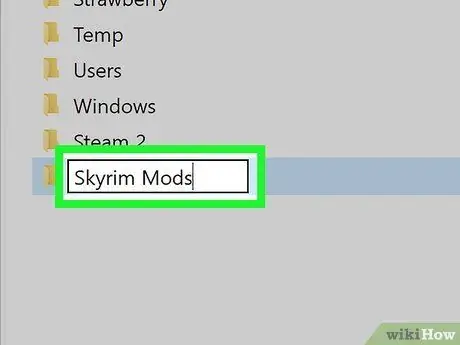
Vaihe 5. Luo toinen kansio nimeltä Skyrim Mods
Tämän kansion pitäisi olla samalla asemalla kuin uusi Steam 2 -kansio.
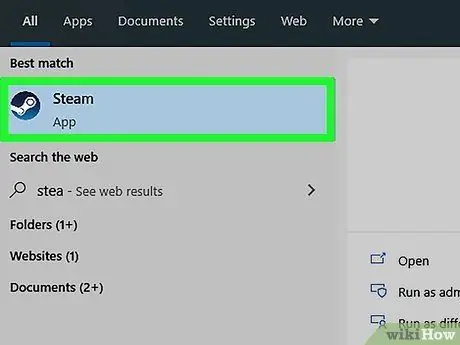
Vaihe 6. Suorita Steam
Kun kansio on luotu, voit lisätä sen Steam -kirjastoosi, jotta voit asentaa siihen pelejä.
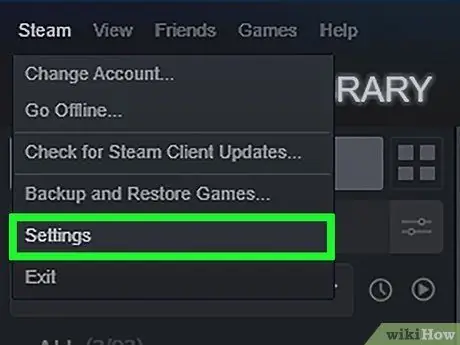
Vaihe 7. Napsauta Steam -valikkoa ja valitse Asetukset
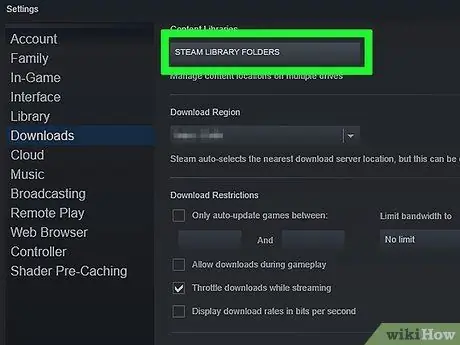
Vaihe 8. Napsauta Lataukset -välilehteä ja valitse Steam Library Folders
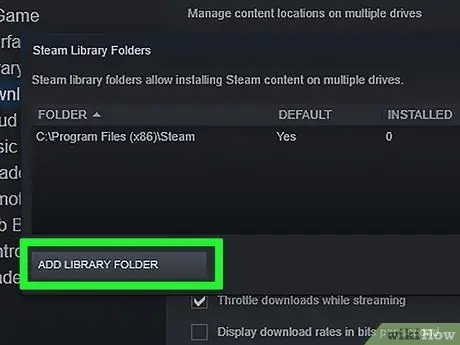
Vaihe 9. Napsauta Lisää kirjastokansio
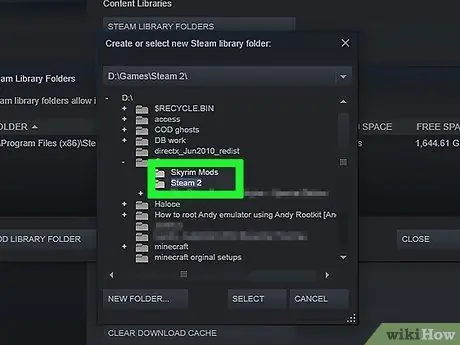
Vaihe 10. Selaa juuri luotua kansiota
Nyt tätä kansiota voidaan käyttää Steam -pelien, mukaan lukien Skyrim, asentamiseen.
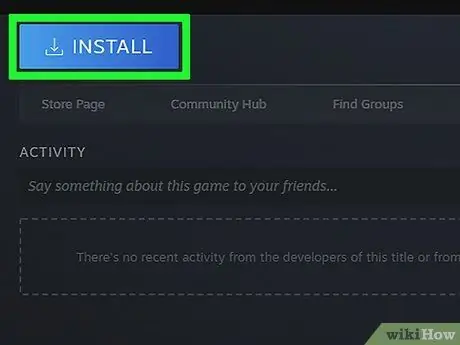
Vaihe 11. Napsauta hiiren kakkospainikkeella Steam-kirjaston Skyrimiä ja valitse Asenna
Jos Skyrim on jo asennettu, poista peli ensin.
Varmista, että käytät tavallista Skyrim -peliä tai Legendary Editionia. Lähes kaikkia modeja ei voi käyttää Skyrim Special Edition (Remastered) -pelissä
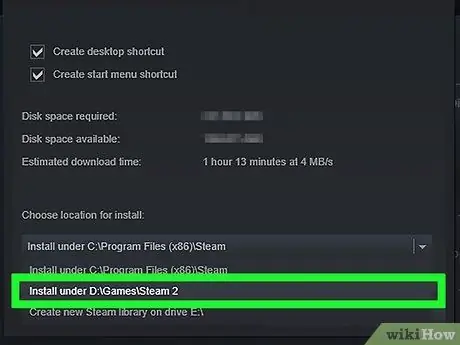
Vaihe 12. Valitse uusi kansio Asenna -valikosta
Odota, kunnes peli on asennettu.
Osa 3/4: Tärkeiden mod -tiedostojen asentaminen
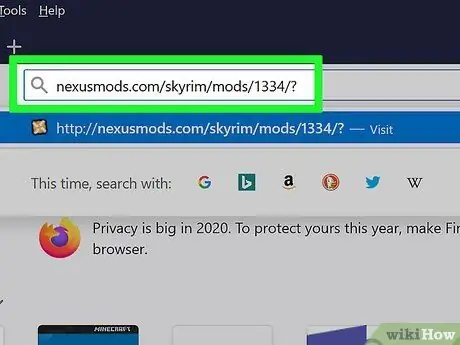
Vaihe 1. Käy Mod Manager -sivustolla
Apuohjelma, joka voi helpottaa Skyrim -modejen asentamista, on osoitteessa nexusmods.com/skyrim/mods/1334/ ?.
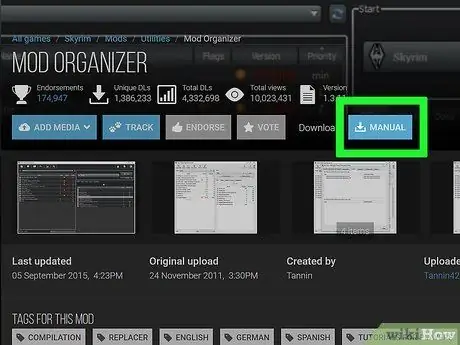
Vaihe 2. Napsauta Lataa (manuaalinen)
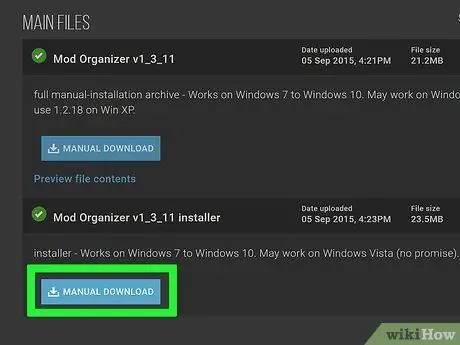
Vaihe 3. Napsauta Mod Organizer v1_3_11 -asennuslinkkiä
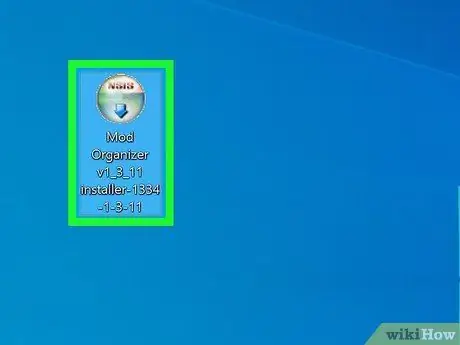
Vaihe 4. Suorita asennusohjelma
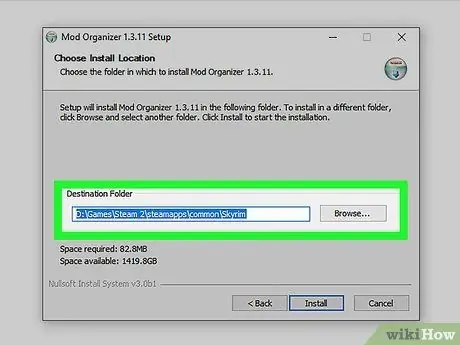
Vaihe 5. Määritä oikea hakemisto asennuksen yhteydessä
Kun sinulta kysytään Mod Managerin asennuksen sijaintia, valitse C: / Steam 2 / steamapps / common / Skyrim tai mikä tahansa aiemmin luomaasi kansio.
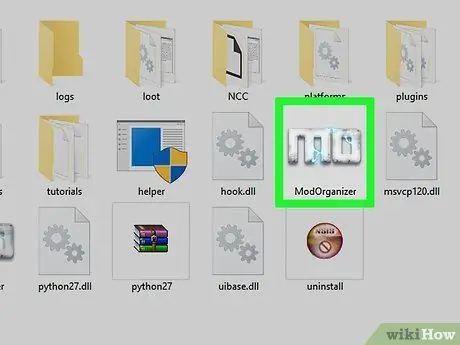
Vaihe 6. Suorita Mod Organizer
Tämä ohjelma on Skyrim -hakemistossa.
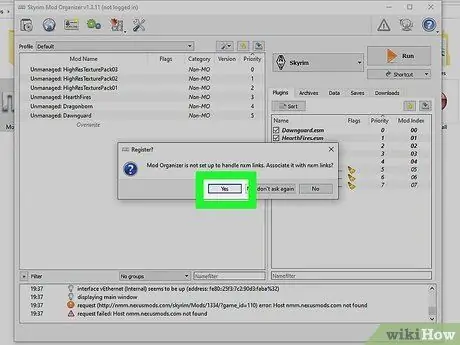
Vaihe 7. Anna Mod Organizerin käsitellä NXM -tiedostoja pyydettäessä
Tämä voi helpottaa asennusta suoraan Nexus -sivustosta.
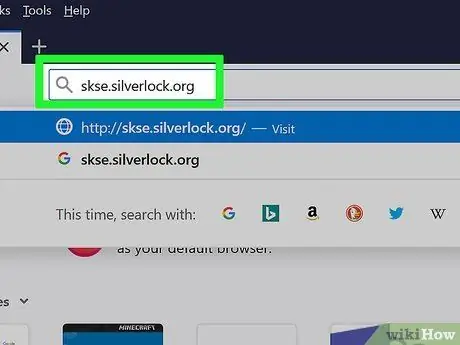
Vaihe 8. Käy Skyrim Script Extender -sivustolla
Lataa SKSE osoitteesta skse.silverlock.org. Tämä on säätöohjelma, joka laajentaa Skyrim -komentosarjaa ja jota tarvitaan monien modien käsittelyyn.
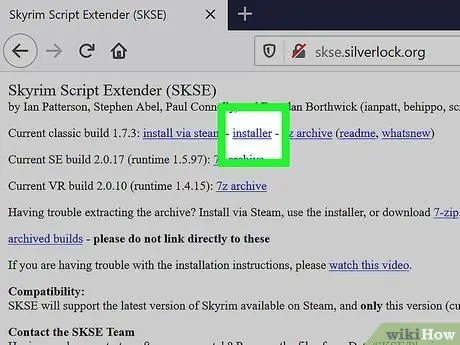
Vaihe 9. Napsauta asennusohjelman linkkiä
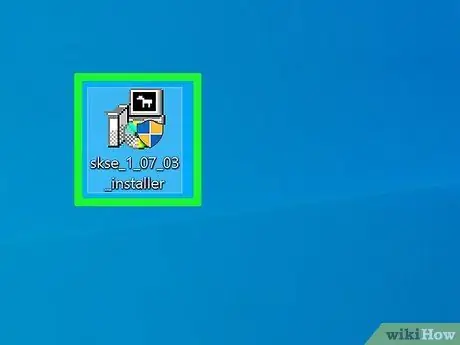
Vaihe 10. Kaksoisnapsauta lataamaasi asennusohjelmaa
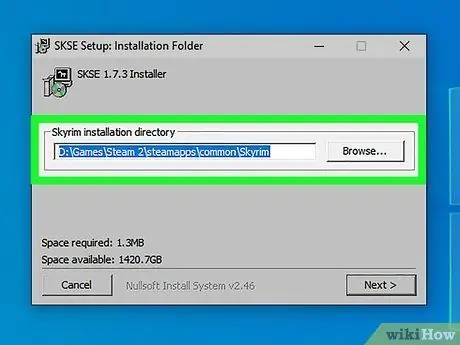
Vaihe 11. Määritä oikea hakemisto SKSE: lle
Kun sinua pyydetään määrittämään asennuspaikka, valitse C: / Steam 2 / steamapps / common / Skyrim.
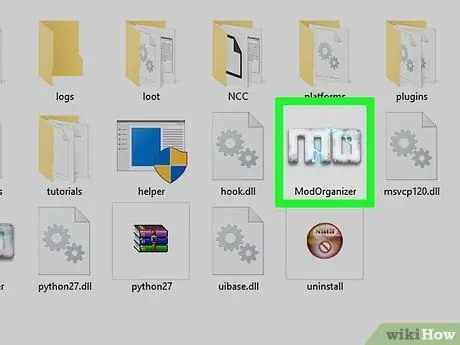
Vaihe 12. Suorita Skyrim -hakemistossa oleva Mod Organizer
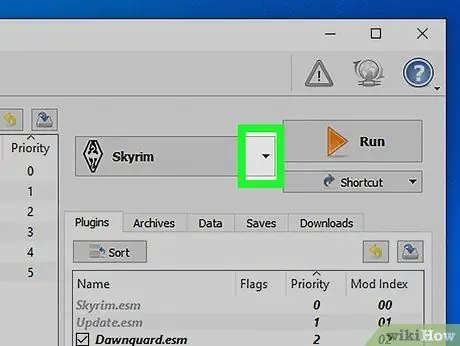
Vaihe 13. Napsauta avattavaa valikkoa
Tämä valikko on "RUN" vieressä.
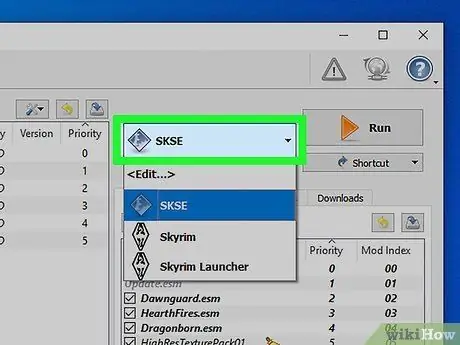
Vaihe 14. Napsauta SKSE
Tämän avulla voit muuttaa SKSE: n Mod Manager -asetuksia.
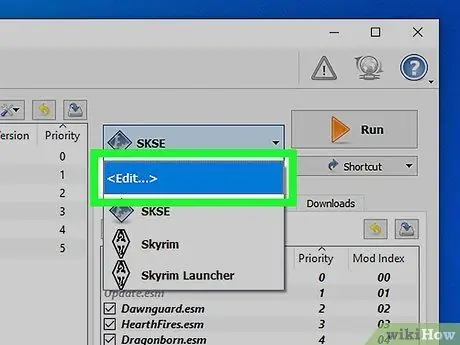
Vaihe 15. Napsauta "Muokkaa" -painiketta
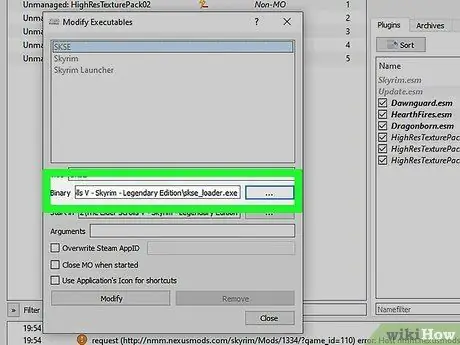
Vaihe 16. Määritä SKSE: n sijainti
Siirry Skyrim -kansion skse_loader.exe -tiedostoon.
Osa 4/4: Modin asentaminen ja toistaminen
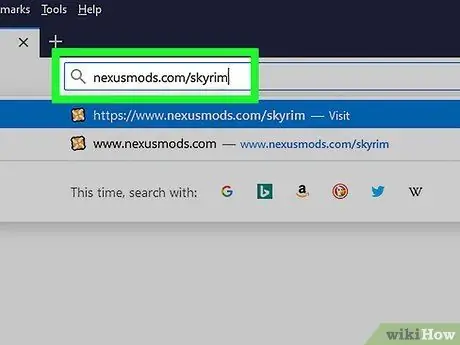
Vaihe 1. Käy Nexus Skyrim -sivustolla
Siirry nexusmods.com/skyrim/ selataksesi mod -tiedostoja.
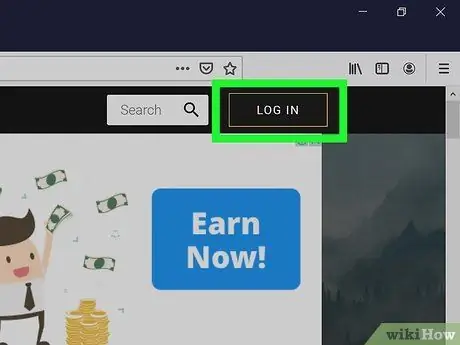
Vaihe 2. Varmista, että olet kirjautunut sisään
Sinun on kirjauduttava sisään Nexus -tilillä, jotta voit ladata yli 2 Mt: n modeja (useimmat modit ovat suurempia kuin 2 Mt).
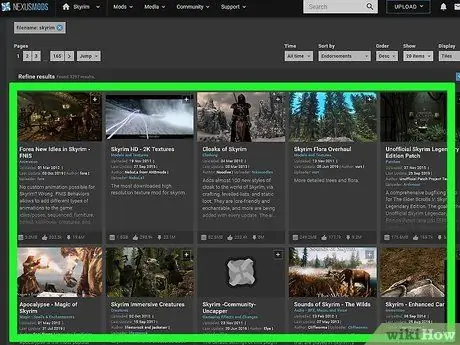
Vaihe 3. Etsi haluamasi mode
Selaa Nexus Skyrim -moduulitietokannasta sinua kiinnostavia modeja. Siellä on paljon modeja, mutta asennusmenetelmä on melko sama kaikille modeille, koska käytät Mod Organizer -ohjelmaa.
Tarkista valitsemasi modin kuvaus ja ohjeet. Joskus modi vaatii toisen modin tai vaatii erityisen asennusmenetelmän
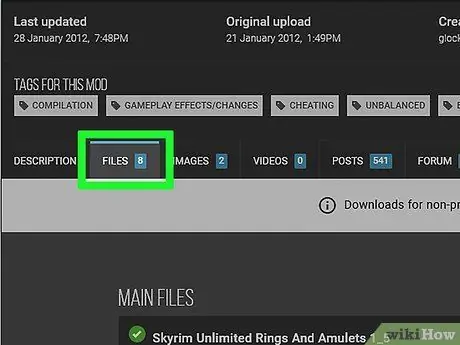
Vaihe 4. Napsauta Tiedostot -välilehteä
Modin asennustiedosto tulee näkyviin.
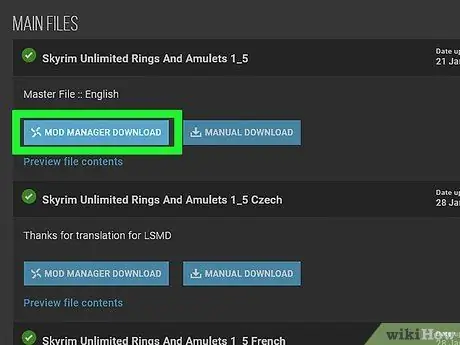
Vaihe 5. Napsauta Lataa hallintaohjelmalla
Jos Download with Manager -painike on näkyvissä, tiedosto ladataan suoraan Mod Organizer -ohjelmaan.
Jos sinun on käytettävä asenninta, varmista, että osoitat sen Skyrim -hakemistoon
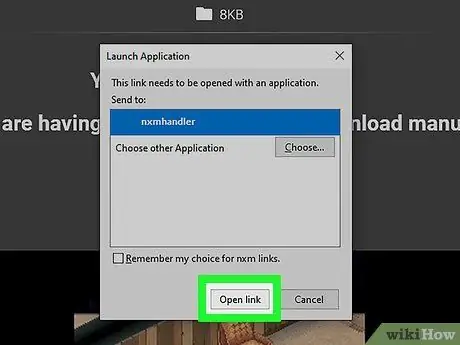
Vaihe 6. Yritä ensin käyttää vain yhtä modia kerrallaan
Kun aloitat modien käytön, on hyvä asentaa vain yksi modi kerrallaan, jotta helpompaa vianmääritystä, jos pelaamasi peli kaatuu.
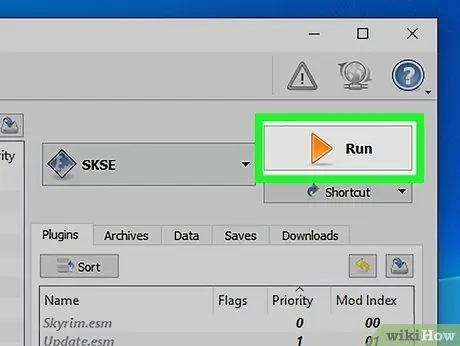
Vaihe 7. Aloita Skyrimin pelaaminen suorittamalla Mod Loader ja valitsemalla SKSE
Tästä lähtien sinun on pelattava Skyrimiä Mod Managerin kautta, ei suoraan pelistä.
Vinkkejä
- Jotkut modit toimivat muiden modien kanssa. Jos olet tehnyt kaikki yllä olevat ohjeet, mutta modeesi ei vieläkään lataudu, sinun on ehkä asennettava toinen modi, jota mod vaatii.
- Milloin tahansa on mahdollista, että pelaamasi peli on kaatunut. Jos koet tämän, poista Mod Mod Managerin avulla viimeksi asentamasi modi ja ala etsiä ratkaisua ongelmaan.






