Tämä wikiHow opettaa sinulle, miten voit luoda sarjakuvaversion itsestäsi Bitmojan avulla käytettäväksi Snapchatissa.
Vaihe
Tapa 1 /5: Bitmoji -merkkien luominen
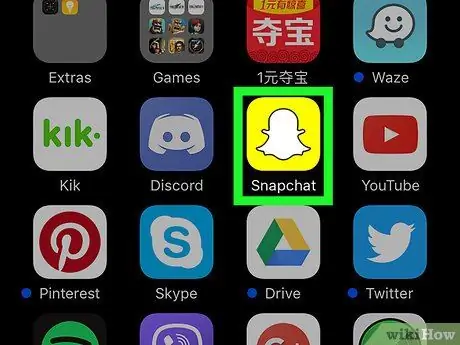
Vaihe 1. Avaa Snapchat
Tämä sovellus on merkitty keltaisella kuvakkeella, jossa on valkoinen haamu, joka näkyy yleensä aloitusnäytössä (iPhone/iPad) tai sovelluslaatikossa (Android).
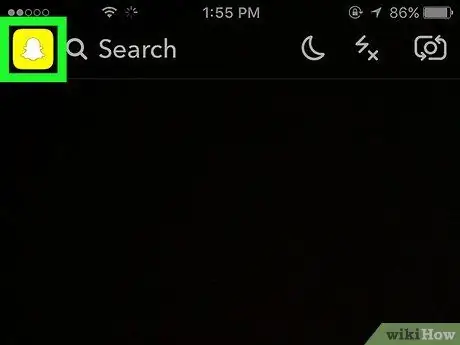
Vaihe 2. Kosketa haamukuvaketta
Se on näytön vasemmassa yläkulmassa.
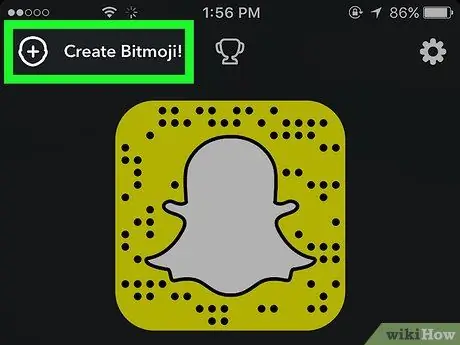
Vaihe 3. Valitse Luo Bitmoji
Se on profiilisivusi vasemmassa yläkulmassa.
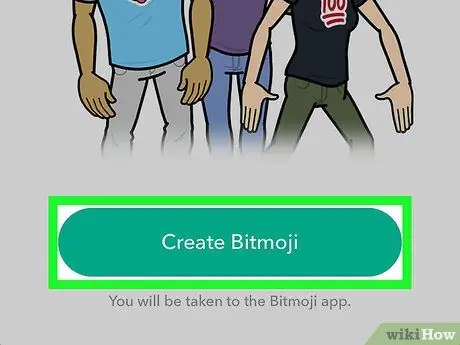
Vaihe 4. Valitse Luo Bitmoji
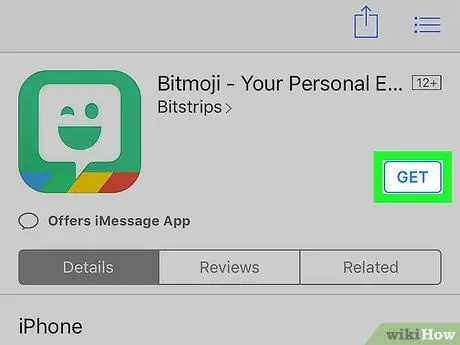
Vaihe 5. Asenna Bitmoji -sovellus
Näyttöön tulee App Store (iPhone/iPad) tai Play Store (Android) -ikkuna, jossa sinua pyydetään asentamaan sovellus. Noudata näyttöön tulevia ohjeita ja kosketa sitten” Avata ”Sovelluksen suorittamiseksi.
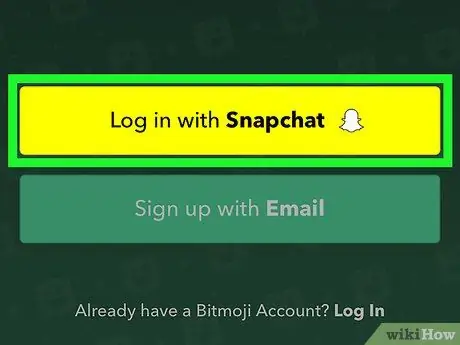
Vaihe 6. Napauta Kirjaudu sisään Snapchatilla
Sinua voidaan pyytää antamaan sovellukselle lupa ennen jatkamista laitteen asetuksista riippuen.
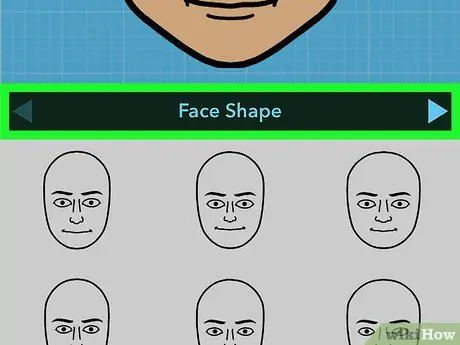
Vaihe 7. Suunnittele Bitmoji -hahmosi
Suunnittele avatarisi kasvot, hiukset ja asu noudattamalla näytön ohjeita.
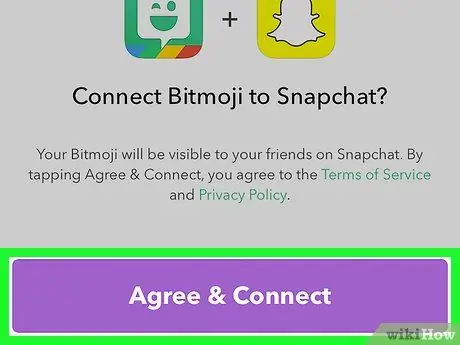
Vaihe 8. Valitse Hyväksy ja yhdistä
Tämä vaihtoehto tulee näkyviin, kun olet suunnitellut hahmosi. Bitmoji linkitetään Snapchat -tiliin.
Kun olet luonut Bitmoji-merkin, uusi avatar ilmestyy Snapchat-ikkunan vasempaan yläkulmaan (jossa aiemmin oli haamukuvake)
Tapa 2/5: Bitmoji -merkkien muokkaaminen
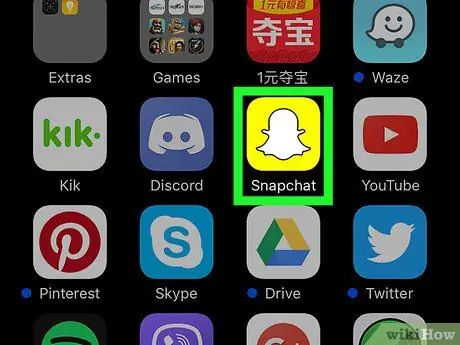
Vaihe 1. Avaa Snapchat
Voit muuttaa Bitmoji -hahmosi kasvoja, kampauksia, asuja ja monia muita näkökohtia Snapchatin kautta.
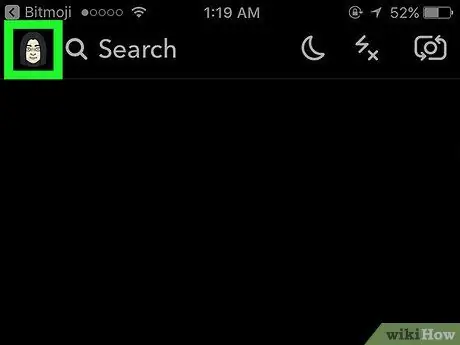
Vaihe 2. Kosketa Bitmoji
Se on näytön vasemmassa yläkulmassa.
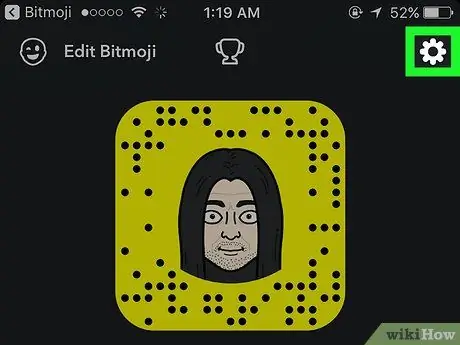
Vaihe 3. Kosketa”Asetukset” -kuvaketta
Se on rataskuvake näytön oikeassa yläkulmassa.
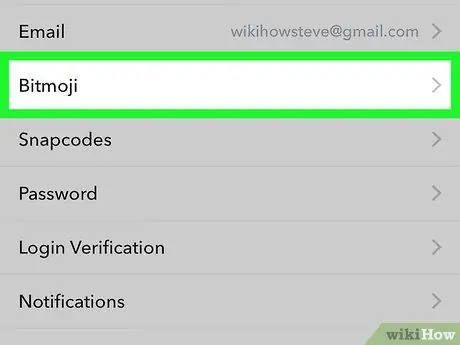
Vaihe 4. Kosketa Bitmoji
Se on valikon alaosassa.
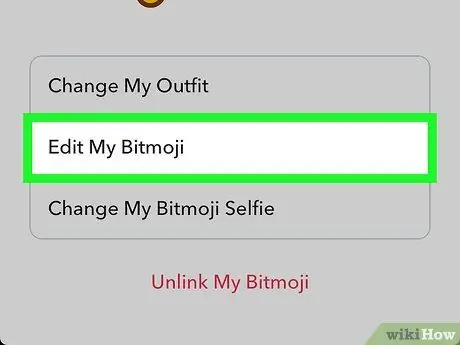
Vaihe 5. Muokkaa Bitmoji -merkkiä
Sinulla on kaksi vaihtoehtoa Bitmoji -merkkien muokkaamiseen:
- Valitse " Vaihda asu ”Muuttaa hahmon asua muuttamatta muita näkökohtia. Kun olet vaihtanut hahmosi asua, tallenna muutokset napauttamalla ruudun oikeassa yläkulmassa olevaa rasti -kuvaketta.
- Valitse " Muokkaa Bitmojiasi ”Muuttaa hahmon hiuksia ja kasvojen piirteitä.
Tapa 3/5: Bitmoji -merkkien lisääminen viestiin tai napsautukseen
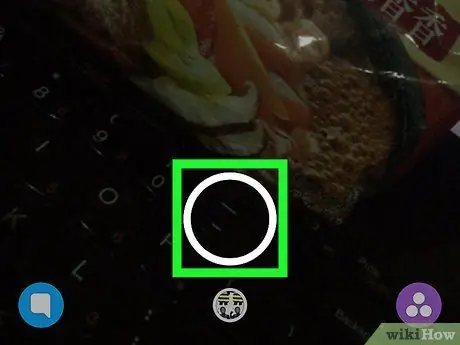
Vaihe 1. Luo uusi viesti tai napsauta
Kun olet luonut Bitmoji -hahmosi, voit lisätä hahmon luovia muunnelmia valokuva- ja videoviesteihisi.
Lue artikkelit Snapchatin käytöstä vinkkejä postausten luomiseen
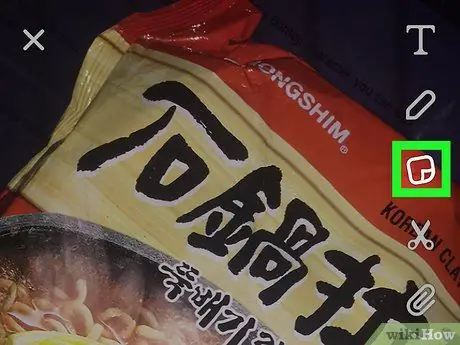
Vaihe 2. Kosketa Tarrat -kuvaketta
Tämä muistikirjan kuvake, jossa on taitetut kulmat, on näytön yläosassa.
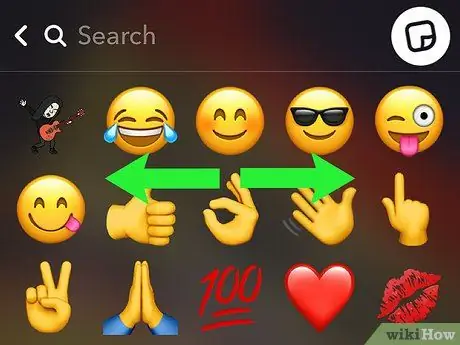
Vaihe 3. Pyyhkäise tarraluetteloa vasemmalle
Bitmoji -tarrat näkyvät tarrojen ensimmäisillä sivuilla. Näet Bitmoji -hahmoja eri kohtauksissa, ja jotkin vaihtoehdot esitetään söpöillä tai fiksuilla lauseilla.
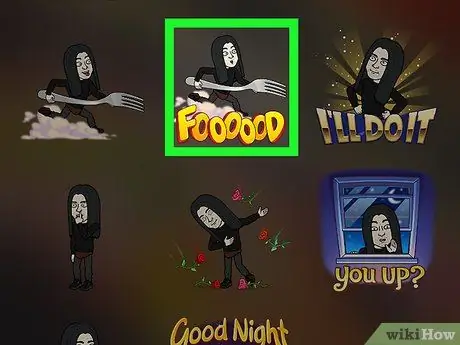
Vaihe 4. Kosketa Bitmoji -vaihtoehtoa lisätäksesi sen viestiin
Nyt voit nähdä Bitmoji -merkkejä valokuvissa tai videoissa.
- Vedä merkki haluamaasi paikkaan viestissä.
- Nipistä merkki sisäänpäin kahdella sormella pienentääksesi sen kokoa tai nipistä ulospäin suurentaaksesi sitä.
- Lisää merkkejä palaamalla tarravalikkoon ja valitsemalla toinen vaihtoehto.
Tapa 4/5: Ystävän Bitmoji -avatarin lisääminen "Tänään" -sivulle (iPhone/iPad)
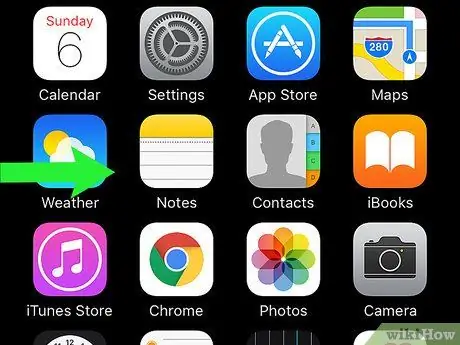
Vaihe 1. Pyyhkäise Snapchat -pääsivua oikealle
Sinut ohjataan iPhonen tai iPadin "Tänään" -sivulle, joka näyttää yleensä tietoja, kuten sääennusteet ja uutiset.
Tämä menetelmä auttaa sinua lisäämään Snapchat -widgetit "Tänään" -sivullesi. Kun widget on lisätty, voit tavoittaa lähimmät ystäväsi Snapchatin kautta napauttamalla heidän Bitmoji -avatariaan
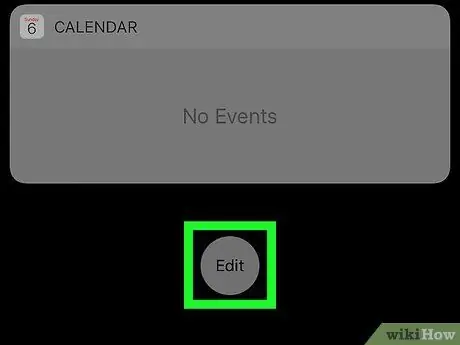
Vaihe 2. Pyyhkäise näyttöä ja kosketa Muokkaa
Tämä vaihtoehto on "Tänään" -sivun alareunassa.
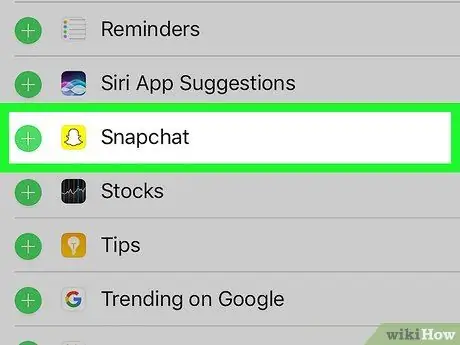
Vaihe 3. Kosketa Snapchat
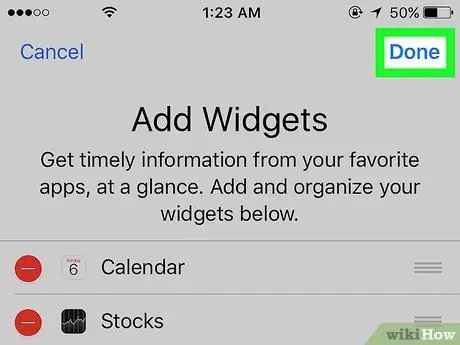
Vaihe 4. Valitse Valmis
Snapchat -widget ilmestyy "Tänään" -sivulle. Jos ihmiset, joiden kanssa kommunikoit eniten Snapchatin kautta, ovat luoneet omat Bitmoji -hahmonsa, heidän hahmonsa näkyvät widgetissä. Kosketa haluttua merkkiä lähettääksesi lähetyksen vastaavalle käyttäjälle.
Tapa 5/5: Ystävän Bitmoji -avatarin lisääminen aloitusnäyttöön (Android)
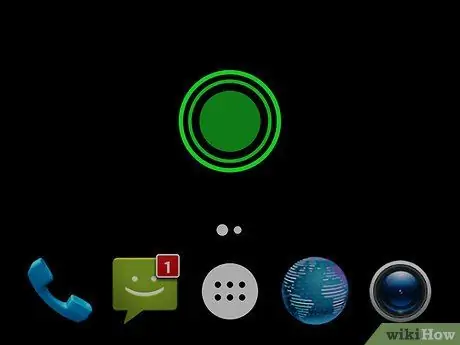
Vaihe 1. Kosketa aloitusnäytön tyhjää tilaa pitkään
Valikko tulee näkyviin tämän jälkeen.
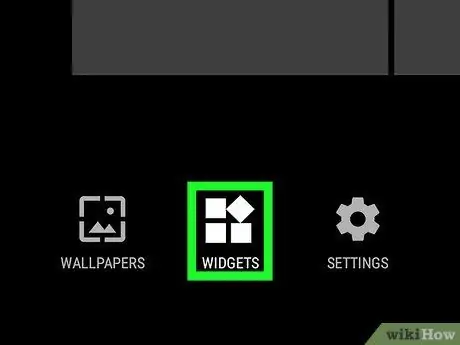
Vaihe 2. Valitse Widgetit
Tämä vaihtoehto on näytön alareunassa.
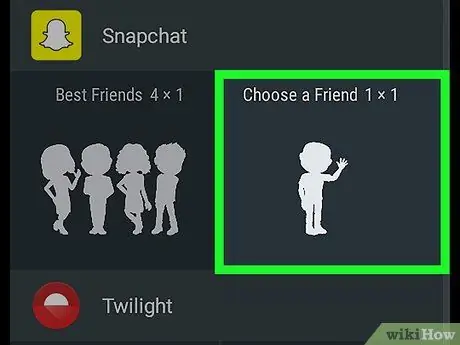
Vaihe 3. Pyyhkäise näyttöä ja valitse Snapchat
Jos sinulla on paljon widgeteillä varustettuja sovelluksia, sinun on ehkä pyyhkäistä ja selata sovelluksia, kunnes löydät Snapchat -vaihtoehdon.
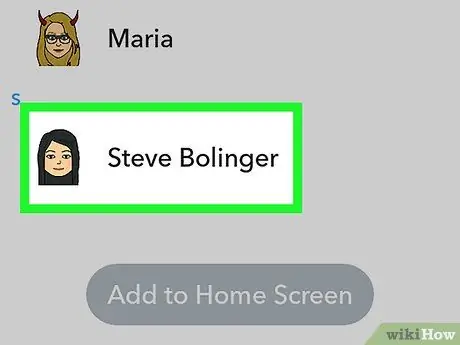
Vaihe 4. Valitse kaverit, jotka haluat lisätä
Voit lisätä widgetisi yhden tai useamman ystävän, joilla on Bitmoji -merkkejä.
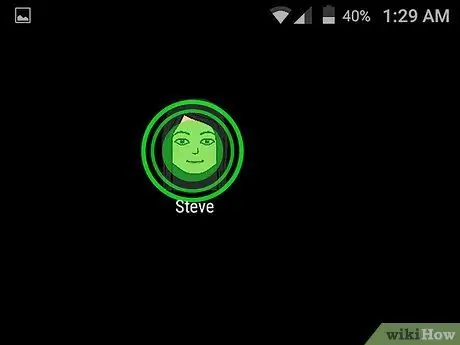
Vaihe 5. Vedä widget haluamaasi kohtaan aloitusnäytössä
Kun olet asettanut widgetin haluttuun kohtaan, voit koskettaa ystäväsi Bitmoji -hahmoa, kun haluat lähettää hänelle valokuvan tai videon.






