Tämä wikiHow opettaa sinulle kirjautumisen sähke -tilille tietokoneella. Varmista kuitenkin, että sinulla on puhelin valmiina alusta alkaen.
Vaihe
Tapa 1 /2: Telegram Desktop -sovelluksen käyttö
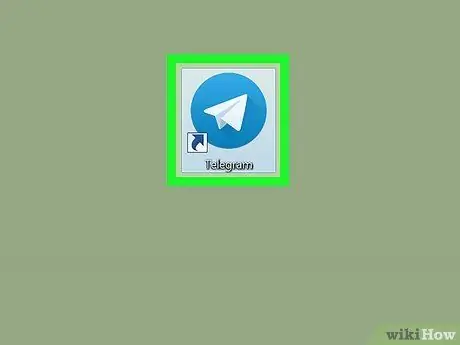
Vaihe 1. Avaa Sähke -sovellus
Tämä sovellus on saatavana Applications (MacOS) -kansiossa tai -valikossa
(Windows)
Jos sinulla ei vielä ole tätä sovellusta, lataa se ilmaiseksi osoitteesta
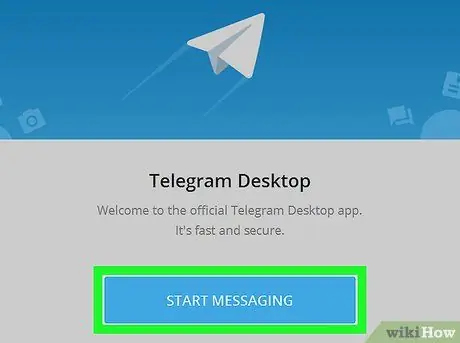
Vaihe 2. Napsauta Aloita viestit
Se on sininen painike ikkunan alareunassa.
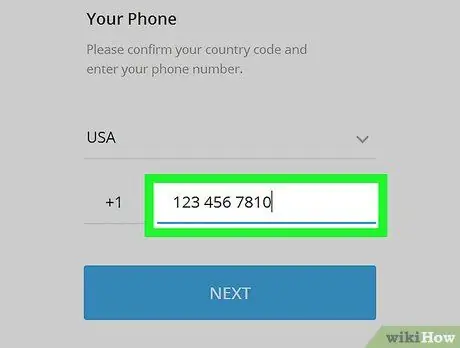
Vaihe 3. Kirjoita puhelinnumerosi kenttään
Suuntanumero ja/tai maa -kentät on yleensä jo täytetty.
Sinun on annettava puhelinnumero, jota aiemmin käytettiin Telegram -tilin luomiseen puhelimeesi
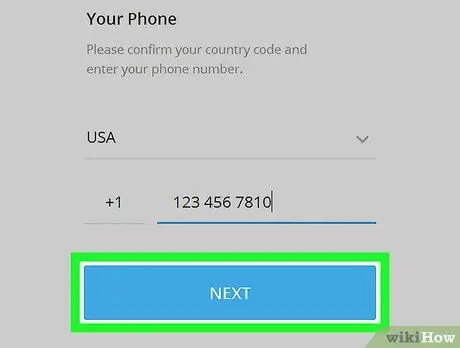
Vaihe 4. Napsauta Seuraava
Telegram lähettää puhelimeesi lyhyen viestin, joka sisältää 5-numeroisen koodin.
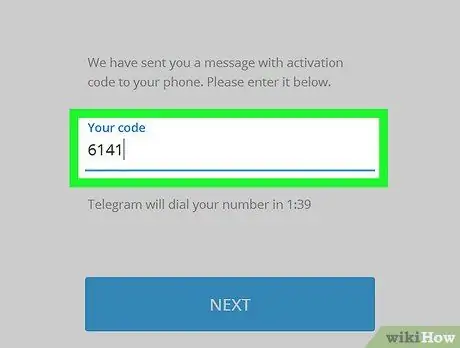
Vaihe 5. Anna lyhytsanomassa oleva koodi
Viesti voi saapua muutamassa minuutissa.
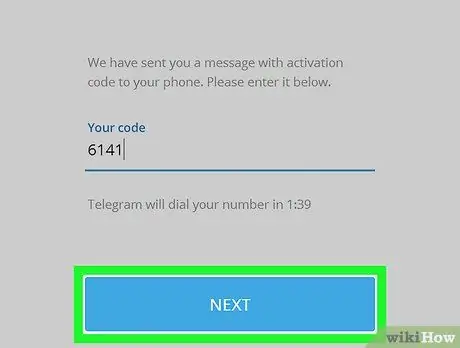
Vaihe 6. Napsauta Seuraava
Nyt olet kirjautunut onnistuneesti Telegram -tilillesi.
Tapa 2/2: Verkkoselaimen käyttö
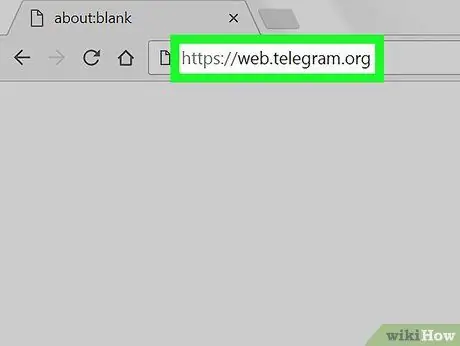
Vaihe 1. Siirry verkkoselaimen kautta osoitteeseen
Voit käyttää Telegramin verkkoversiota mistä tahansa verkkoselaimesta, kuten Chromesta, Safarista tai Edgestä.
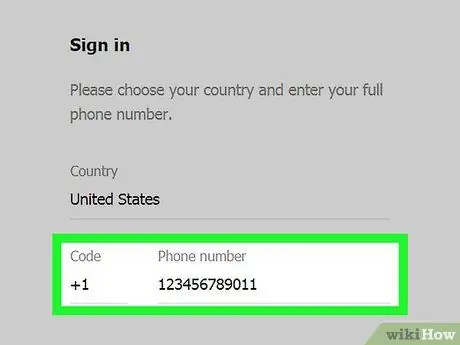
Vaihe 2. Kirjoita puhelinnumero
Varmista, että käytät samaa numeroa kuin rekisteröit luodessasi ja määrittäessäsi Telegram -tiliä puhelimeesi.
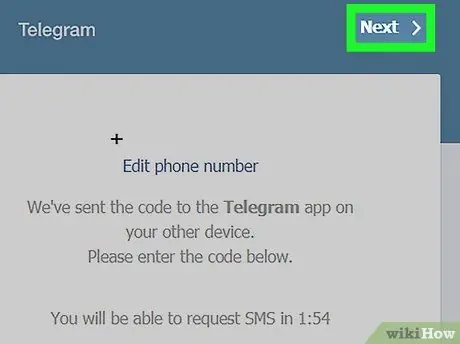
Vaihe 3. Napsauta Seuraava
Telegram lähettää 5-numeroisen vahvistuskoodin antamaasi puhelinnumeroon.
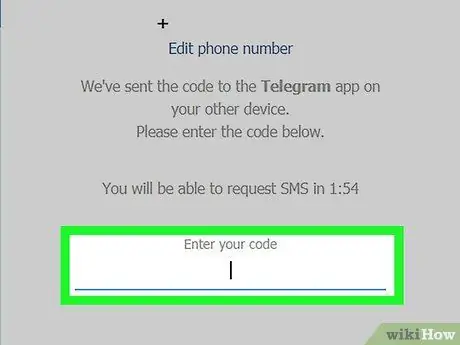
Vaihe 4. Anna tekstiviestillä vastaanotettu vahvistuskoodi
Saatat joutua odottamaan hetken ennen kuin viesti on vastaanotettu.
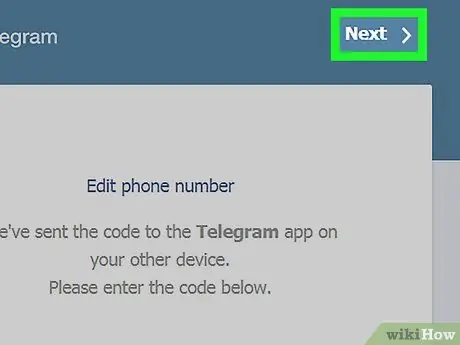
Vaihe 5. Napsauta Seuraava
Nyt olet kirjautunut onnistuneesti Telegram -tilillesi.






