YouTube -tilille kirjautumiseen tarvitset Google -tilin. Jos sinulla ei ole sitä, et voi käyttää YouTuben ominaisuuksia, kuten kanavien tilaamista, videoiden lataamista, kommenttien jättämistä ja niin edelleen. Onneksi, jos haluat toisen sähköpostitilin (sähköpostin tai sähköpostin) tai et halua luoda Gmail -tiliä, voit luoda Google -tilin käyttämällä toista sähköpostiosoitetta. Sinun täytyy avata Rekisteröidy ilman Gmailia -sivu selaimessasi ja täyttää lomake. Huomaa kuitenkin, että mobiililaitteen Gmail -sovellus ei tarjoa mahdollisuutta luoda Gmail -tiliä eri sähköpostiosoitteella. Siksi sinun on luotava se laitteen selaimen kautta. Muista, että voit edelleen etsiä ja katsella videoita luomatta ensin YouTube -tiliä.
Vaihe
Tapa 1 /2: Google -tilin luominen ilman Gmail -tiliä
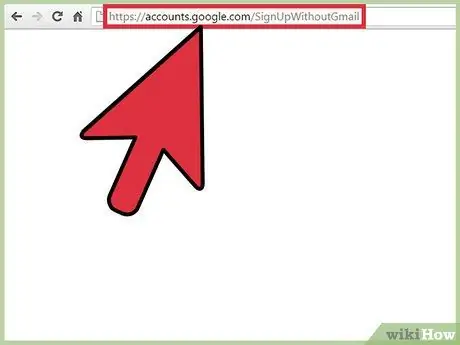
Vaihe 1. Siirry https://accounts.google.com/SignUpWithoutGmail -sivulle
Sen avaaminen näyttää lomakkeen, joka on täytettävä uuden tilin luomiseksi. Tällä sivulla sähköpostikentässä ei nä[email protected].
Voit luoda Gmail -tilin käyttämällä toista sähköpostiosoitetta napsauttamalla Käyttäjänimi -kentän alla olevaa Käytä nykyistä sähköpostiosoitettani -linkkiä
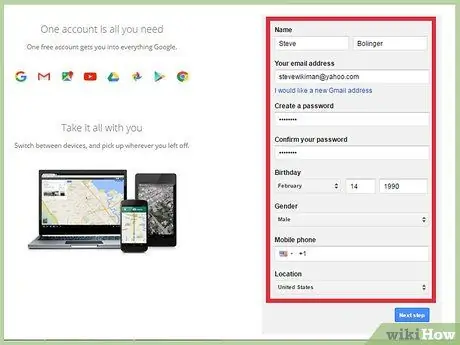
Vaihe 2. Täytä Luo Google -tili -lomake
Sinun on kirjoitettava etu- ja sukunimesi, sähköpostiosoitteesi, salasanasi, syntymäaikasi ja matkapuhelinnumerosi.
Matkapuhelinnumeroa käytetään tilin suojaamiseen ja palauttamiseen
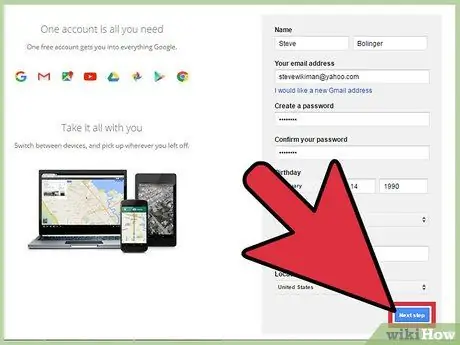
Vaihe 3. Napsauta "Seuraava" -painiketta (Seuraava vaihe)
Kun olet täyttänyt lomakkeen oikein, ruutuun tulee Tietosuoja ja ehdot -ikkuna.
Jos täytät lomakkeen väärillä tiedoilla, saat ilmoituksen etkä voi siirtyä seuraavaan vaiheeseen
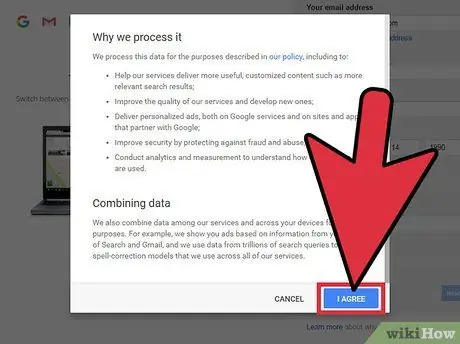
Vaihe 4. Siirrä sivu alas ja napsauta "Hyväksyn" -painiketta
Painiketta ei voi napsauttaa, jos et ole siirtänyt sivua kokonaan alas. Kun napsautat sitä, sinut ohjataan uudelle sivulle ja saat sähköpostin, joka sisältää vahvistuspyynnön.
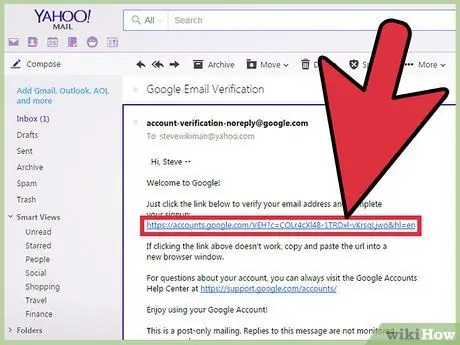
Vaihe 5. Napsauta "Vahvista nyt" -painiketta
Napsauttamalla sitä avautuu pieni ikkuna, jonka avulla voit kirjautua sisään sähköpostitilille, jota käytettiin Google -tilin luomiseen.
Voit myös avata postilaatikkosi ja Googlen lähettämät vahvistusviestit. Napsauta sen jälkeen siinä olevaa linkkiä
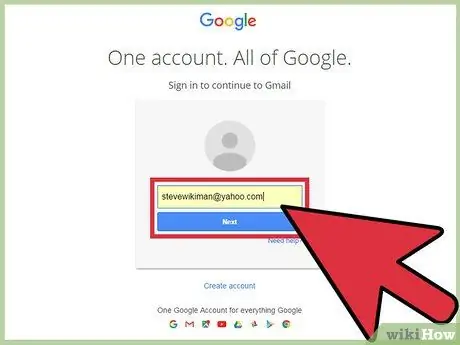
Vaihe 6. Kirjaudu sisään Google -tilin luomiseen käytetylle sähköpostitilille
Anna sähköpostiosoitteesi ja salasanasi ja napsauta "Seuraava" -painiketta. Tämän jälkeen Google -tili vahvistetaan ja on käyttövalmis.
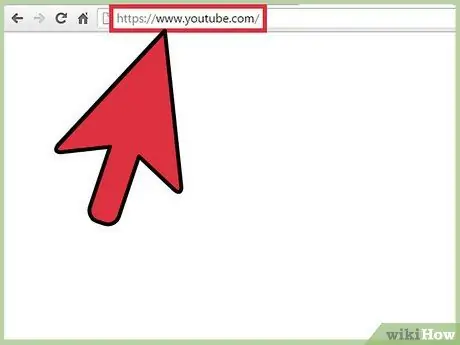
Vaihe 7. Siirry osoitteeseen
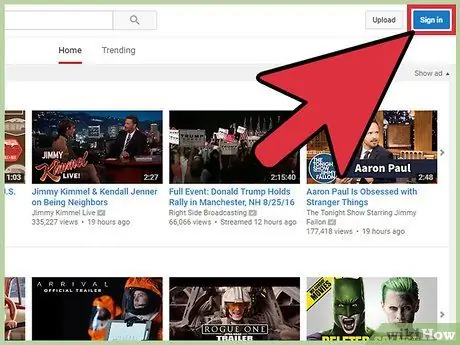
Vaihe 8. Kirjaudu sisään luodulle Google -tilille
Napsauta "Kirjaudu" -painiketta ikkunan oikeassa yläkulmassa. Kirjoita sen jälkeen sähköpostiosoitteesi ja salasanasi.
Voit ohittaa tämän vaiheen, jos olet kirjautunut Google -tiliisi aiemmin suoritetussa vahvistusprosessissa
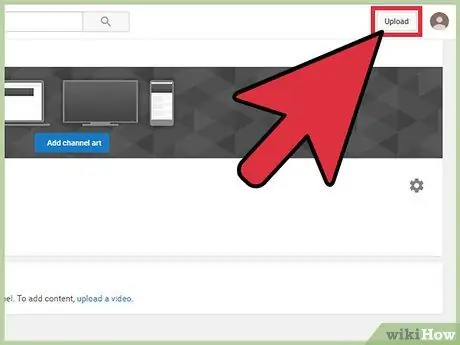
Vaihe 9. Tarkista tilisi käytettävissä olevat ominaisuudet
Kun sinulla on YouTube -tili, voit hyödyntää käytettävissä olevia ominaisuuksia, joita ei voi käyttää ilman Google -tiliä. Tässä on joitain asioita, joita voit tehdä YouTubessa, kun sinulla on Google -tili:
- Lataa video
- Tilaa kanava.
- Jätä kommentti videoon
- Luo soittolista
Tapa 2/2: YouTuben käyttäminen ilman tiliä
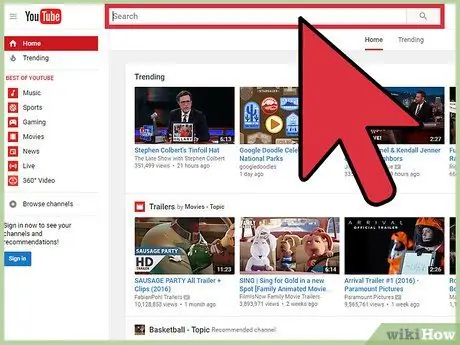
Vaihe 1. Etsi ja katso videoita
Voit edelleen katsella ja hakea YouTube -videoita ilman Google -tilin luomista. Käytä ikkunan yläosassa olevaa hakupalkkia ja luetteloa videoista, joita voit etsiä ja katsella.
- Sinulla ei tarvitse olla Google -tiliä, jotta voit etsiä ja katsella videoita mobiililaitteiden YouTube -sovelluksessa.
- YouTube käyttää ikäsi vahvistamiseen Google -tilissäsi ilmoitettua syntymäaikaa. Siksi sinulla on oltava Google-tili, jotta voit katsella ikärajoitettua sisältöä tai videoita, jotka eivät sovellu lapsille.
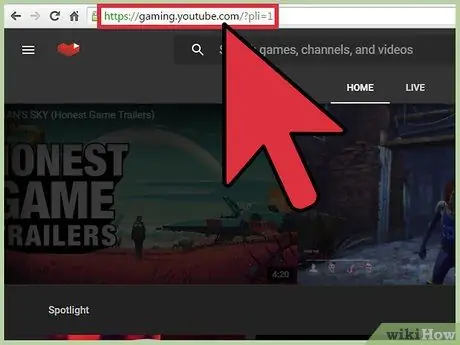
Vaihe 2. Katso live -videopelivirtoja osoitteessa
Voit katsella suoratoistoa ja peliuutisia YouTube -pelipalvelun avulla.
Sinulla on oltava Google -tili, jotta voit tilata ja keskustella muiden käyttäjien kanssa
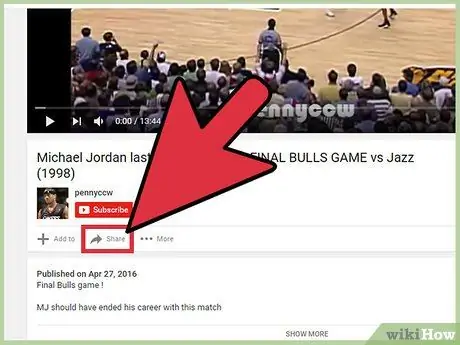
Vaihe 3. Jaa video ystäviesi kanssa
Napsauta "Tilaa" -painikkeen yläpuolella olevaa "Jaa" -painiketta avataksesi ikkunan, joka sisältää erilaisia sosiaalisen median linkkejä. Lisäksi voit myös lyhentää YouTube -videoiden osoitetta, jotta voit jakaa ne helpommin.
- Jos käytät mobiililaitetta, avaa käytettävissä olevat vaihtoehdot napauttamalla videota katselun aikana. Jaa sen jälkeen video napsauttamalla näytön oikeassa yläkulmassa olevaa oikealle osoittavaa nuolikuvaketta.
- Voit myös julkaista tiettynä aikana toistetun videon lisäämällä videon URL -osoitteeseen "#t" ja aikaleiman. Esimerkiksi kirjoittamalla "#t = 1m50s" video toistetaan 1 minuutin ja 50 sekunnin kuluttua.
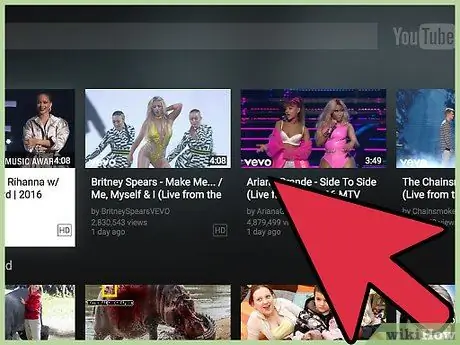
Vaihe 4. Katso YouTube -videoita televisiosta
Voit käyttää televisioon optimoitua YouTube-verkkosivustoa, kun liität tietokoneesi televisioon HDMI-kaapelilla tai muulla liitännällä. Jos sinulla on Chromecast, voit suoratoistaa YouTube -videoita mobiililaitteestasi televisioon napauttamalla Cast -kuvaketta, joka muodostuu näytölle ja sisältää signaalin symbolin videon oikeassa yläkulmassa.






