Tämä wikiHow opettaa sinulle, kuinka voit testata yhteyden Linux -tietokoneen ja toisen tietokoneen välillä ping -komennolla. Voit myös käyttää "ping" -komennon edistynyttä versiota nimeltä "traceroute" selvittääksesi, mitä muita IP -osoitteita tietokone pyytää päästäkseen toisen tietokoneen osoitteeseen.
Vaihe
Tapa 1 /2: Ping -komennon käyttäminen
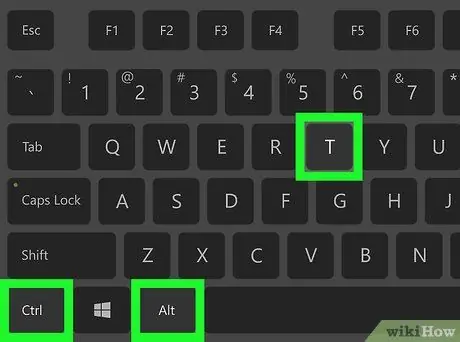
Vaihe 1. Avaa tietokoneen pääte
Napsauta (tai kaksoisnapsauta) Terminal-kuvaketta, joka näyttää mustalta laatikolta, jossa on valkoinen> _ "-symboli. Voit myös painaa Ctrl+Alt+T samanaikaisesti.
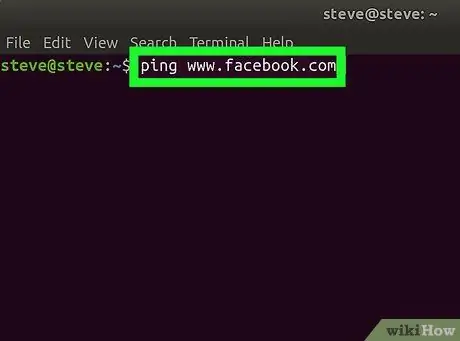
Vaihe 2. Kirjoita komento "ping"
Kirjoita ping ja sen verkkosivuston verkko -osoite tai IP, jota haluat pingittää.
Jos haluat esimerkiksi pingittää Facebook -sivuston, kirjoita ping www.facebook.com
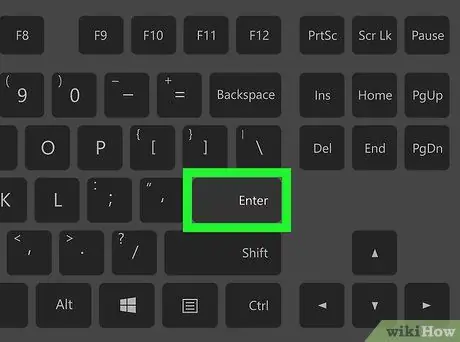
Vaihe 3. Paina Enter
Ping -komento suoritetaan ja kyseiseen osoitteeseen lähetetään pyyntö.
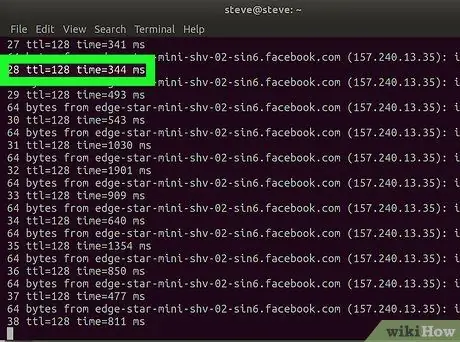
Vaihe 4. Tarkista ping -nopeus
Jokaisen näytetyn rivin oikealla puolella näkyy numero ja lyhyt "ms". Luku edustaa aikaa (millisekunteina), joka kuluu kohdetietokoneella vastaamaan datapyyntöön.
- Mitä pienempi numero näkyy, sitä nopeampi on yhteys toiselta tietokoneelta tai kohdesivustolta.
- Kun pingit verkko -osoitetta päätelaitteessa, toisella rivillä näkyy ping -sivuston IP -osoite. Voit käyttää sitä verkkosivuston pingottamiseen IP -osoitteen sijaan.
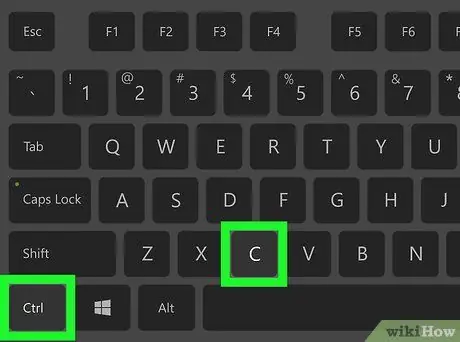
Vaihe 5. Pysäytä ping -prosessi
Komento "ping" suoritetaan jatkuvasti. Voit lopettaa sen painamalla pikanäppäintä Ctrl+C. Komento lopetetaan ja ping -tulos näkyy rivillä "^C".
Jos haluat nähdä keskimääräisen ajan, jonka muut tietokoneet tarvitsevat vastaamaan datapyyntöihin, tarkkaile ensimmäisen kauttaviivan ("/") jälkeistä numeroa rivillä " # paketit lähetetty, # vastaanotettu"
Tapa 2/2: Traceroute -komennon käyttäminen
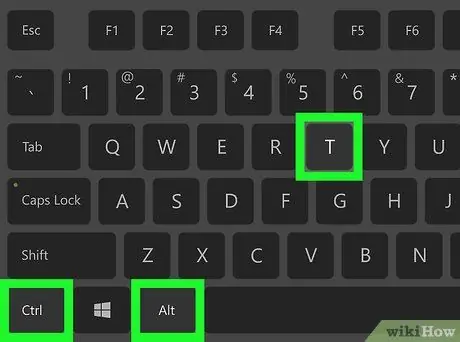
Vaihe 1. Avaa tietokoneen pääte
Napsauta (tai kaksoisnapsauta) Terminal-kuvaketta, joka näyttää mustalta laatikolta, jossa on valkoinen> _ "-symboli. Voit myös painaa Ctrl+Alt+T samanaikaisesti.
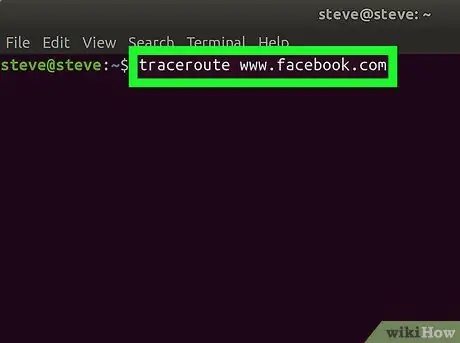
Vaihe 2. Kirjoita komento "traceroute"
Anna traceroute ja sen jälkeen IP -osoite tai verkkosivusto, jota haluat seurata.
Jos haluat esimerkiksi jäljittää reitittimen reitittimestä Facebookin palvelimille, kirjoita traceroute www.facebook.com
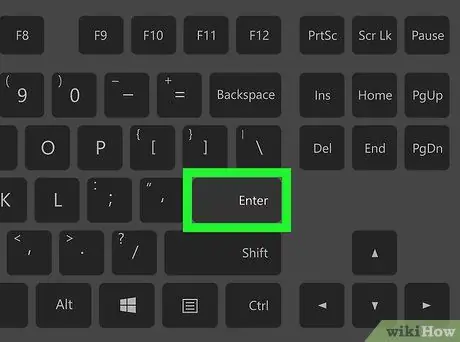
Vaihe 3. Paina Enter
Komento "traceroute" suoritetaan.
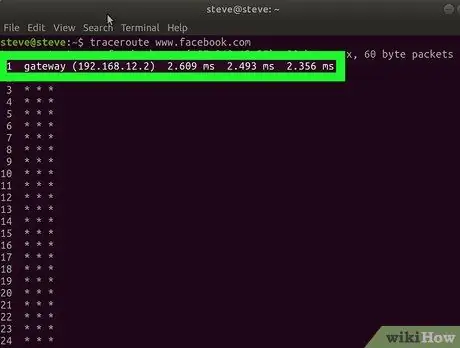
Vaihe 4. Tarkista tietopyynnön kulkema reitti
Jokaisen uuden rivin vasemmalla puolella näkyy seurantapyyntöä käsittelevän reitittimen IP -osoite. Voit myös nähdä pyynnön käsittelyyn kuluneen ajan (millisekunteina) rivin oikeassa reunassa.
- Jos näet tähden jollekin reitille, se tarkoittaa, että palvelin, johon tietokone oletetaan liitettävän, ei ole käytössä tai ei ole yhteydessä verkkoon, joten tietokoneen on yritettävä käyttää toista osoitetta.
- Traceroute -komento pysähtyy, kun datapyyntö saavuttaa määränpäänsä.






