Tämä wikiHow opettaa sinulle, kuinka voit muuntaa videon animoituun-g.webp
Vaihe
Menetelmä 1/2: iPhonessa tai iPadissa
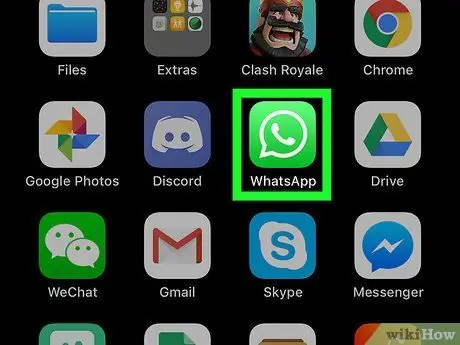
Vaihe 1. Avaa WhatsApp Messenger iPhonessa tai iPadissa
WhatsApp -kuvake näyttää valkoiselta puhelinvastaanottimelta vihreän keskustelukuplan sisällä. Löydät tämän kuvakkeen laitteen aloitusnäytöstä tai sovelluskansiosta.
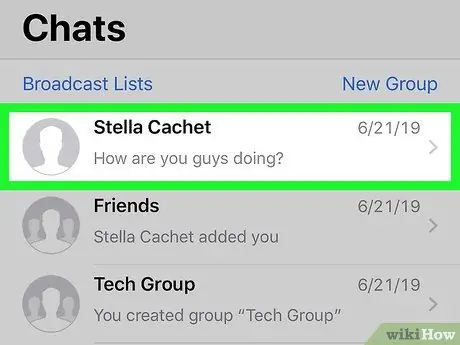
Vaihe 2. Kosketa keskustelua Chat -luettelossa
Etsi chat -ketju, johon haluat lisätä animoidun-g.webp
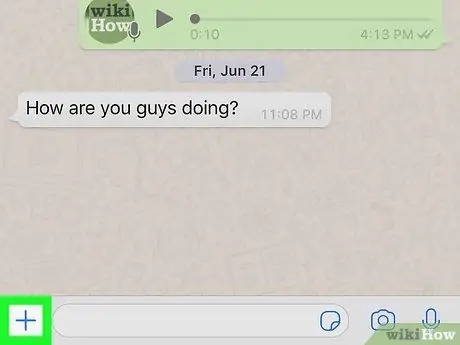
Vaihe 3. Kosketa + -kuvaketta näytön vasemmassa alakulmassa
Liitetiedostot näkyvät uudessa ponnahdusvalikossa.
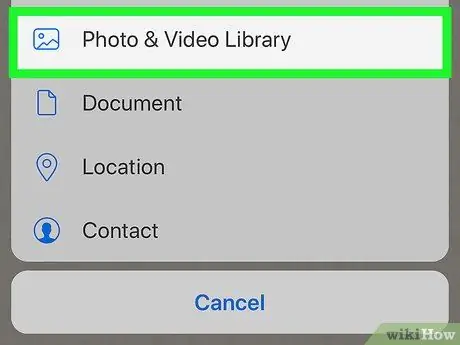
Vaihe 4. Valitse ponnahdusvalikosta Valokuva- ja videokirjasto
IPhonen tai iPadin valokuva- ja videogalleria tulee näkyviin.
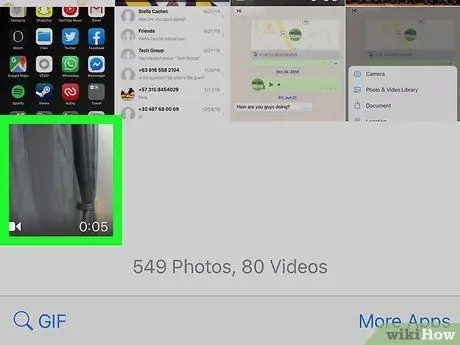
Vaihe 5. Etsi ja napauta video, jonka haluat muuntaa animoiduksi-g.webp" />
Valittu video avautuu WhatsApp -videon muokkausikkunassa.
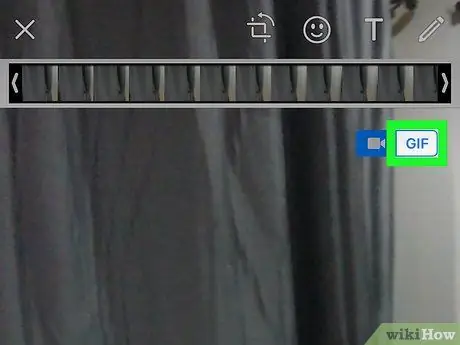
Vaihe 6. Kosketa-g.webp" />
Näet tämän painikkeen videokamerakuvakkeen vieressä videonmuokkausikkunan oikeassa yläkulmassa.
- Vaihtoehto " GIF ”Näkyy valkoisena ja sinisenä, kun se on valittu.
- Kun vaihtoehto on valittu, video muunnetaan automaattisesti animoituun-g.webp" />
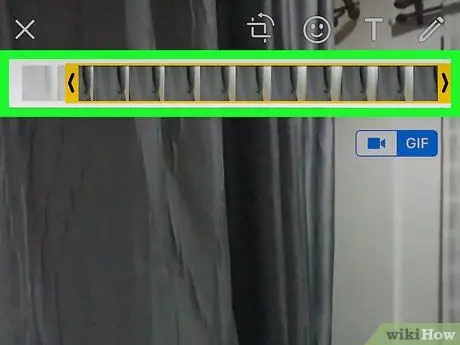
Vaihe 7. Leikkaa animaation kesto näytön aikajanalla näytön yläosassa (valinnainen)
Voit pitää ja vetää kuvaketta " <"ja" > ”Videon aikajanan kummassakin päässä näytön yläosassa ja leikkaa animoidun-g.webp" />
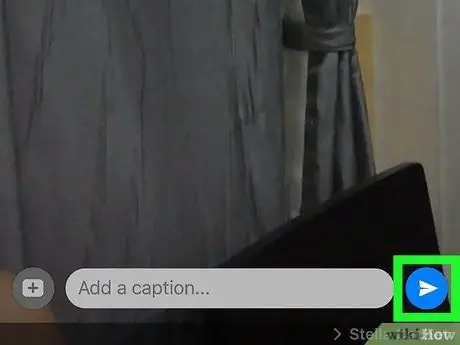
Vaihe 8. Kosketa Lähetä -painiketta
Tämä painike näyttää valkoiselta paperilentokoneelta vihreän painikkeen yläpuolella. Löydät sen näytön oikeasta alakulmasta. Animoitu-g.webp
Tapa 2/2: Android -laitteella
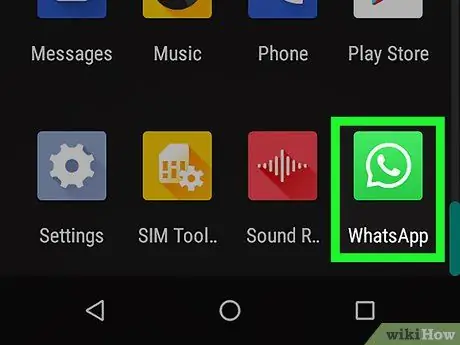
Vaihe 1. Avaa WhatsApp Messenger Android -laitteessa
WhatsApp -kuvake näyttää valkoiselta puhelinvastaanottimelta vihreän keskustelukuplan sisällä. Löydät sen laitteen aloitusnäytöstä tai sovelluslaatikosta.
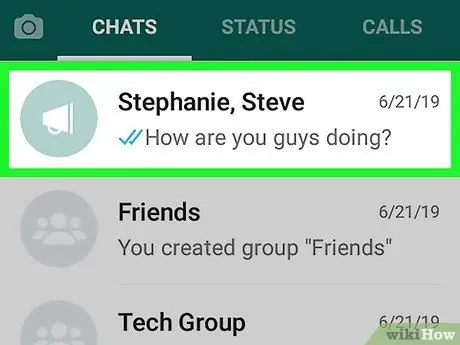
Vaihe 2. Kosketa chat -keskustelua Chat -luettelossa
Voit avata sen ja lähettää animoidun-g.webp
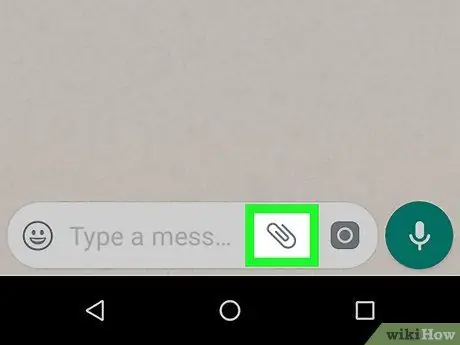
Vaihe 3. Kosketa kuvaketta
valkoisena näytön oikeassa yläkulmassa. Se on kolmen pisteen kuvakkeen vieressä näytön oikeassa yläkulmassa. Liiteasetukset näkyvät ponnahdusvalikossa. Tämä vaihtoehto näyttää maalauskuvakkeelta violetin painikkeen yläpuolella. Laitteen kameragalleria näytetään uudella sivulla. Etsi video, jonka haluat animoida, ja napauta sitten videon lisäosaa avataksesi sen WhatsApp -videon muokkausikkunassa. Vaihe 6. Kosketa kuvaketta
valkoisena näytön oikeassa yläkulmassa. Kun kosketat, kamerakuvake muuttuu " GIFTämä tarkoittaa, että video muunnetaan animoiduksi-g.webp" />
Voit halutessasi pitää ja vetää sinisiä leikkauspäitä näytön alareunan molemmilla puolilla videon aikajanalla ja leikata animaation kestoa. Kuvake näyttää valkoiselta paperilentokoneelta vihreän painikkeen yläpuolella näytön oikeassa alakulmassa. Luotu animoitu-g.webp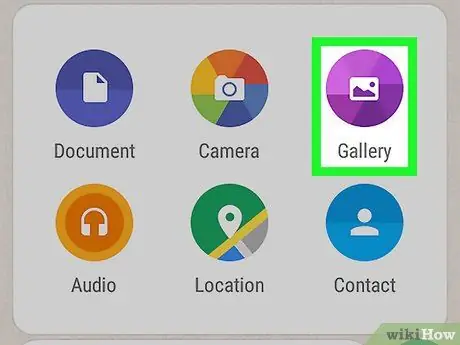
Vaihe 4. Valitse ponnahdusvalikosta Galleria
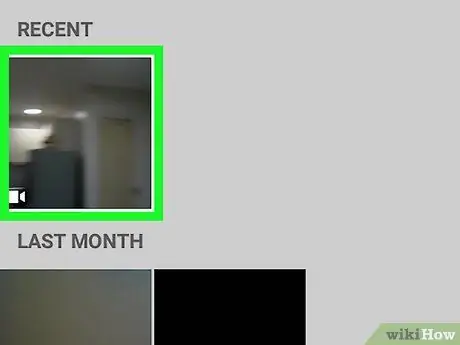
Vaihe 5. Kosketa videota, jonka haluat muuntaa animoiduksi-g.webp" />
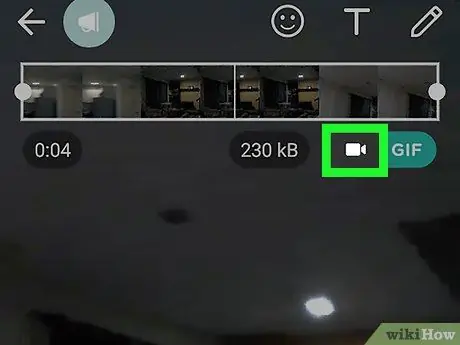
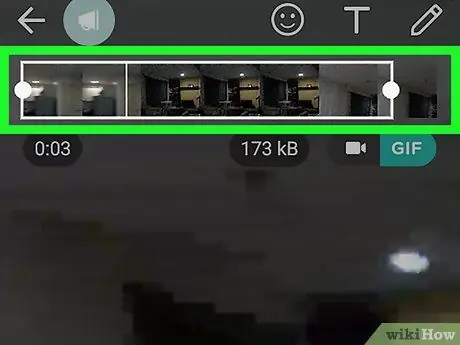
Vaihe 7. Leikkaa animaation kesto näytön alareunassa olevalla aikajanalla (valinnainen)
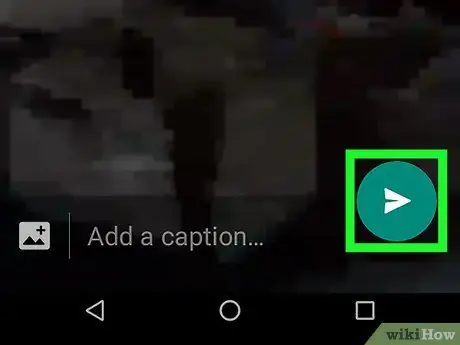
Vaihe 8. Kosketa Lähetä -painiketta






