Microsoft on poistanut MSN/Windows Live Messengerin käytöstä vuodesta 2013. Sen sijaan Microsoft tarjoaa Skypen pikaviesti -alustana. Onneksi, jos käytät edelleen samaa asemaa, MSN/Windows Live Messenger -keskusteluhistoriasi on edelleen käytettävissä, vaikka käytät nyt Skypeä. Noudata tätä opasta löytääksesi vanhan keskusteluhistorian.
Vaihe
Menetelmä 1/2: Arkistoidun MSN -keskusteluhistorian löytäminen
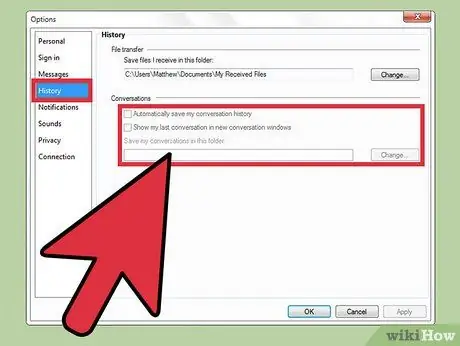
Vaihe 1. Selvitä, onko keskusteluhistoriasi edelleen olemassa
MSN/Windows Live Messenger -keskusteluhistoria tallennetaan paikallisesti. Tämä tarkoittaa, että sinun on käytettävä samaa asemaa kuin ohjelman asennus-/tallennusasema. Sen lisäksi sinun on otettava käyttöön myös historian tallennusominaisuus MSN/Windows Live Messengerissä. Jos et ota ominaisuutta käyttöön, et voi palauttaa chat -historiaa.
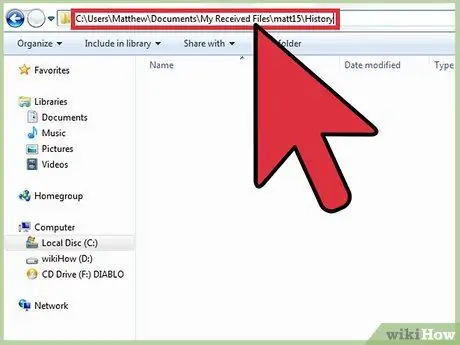
Vaihe 2. Etsi historian tallennuskansio
Kun historian tallennusvaihtoehto on otettu käyttöön, käyttäjä voi valita tallennuspaikan. Jos olet määrittänyt historiatallennuskansion, avaa se. Muussa tapauksessa avaa seuraava oletustallennuskansio:
- C: / Käyttäjät / Asiakirjat / Omat tiedostot / Historia Windows Vista, 7 tai 8.
- C: / Dokumentit ja asetukset / Omat asiakirjat / Omat tiedostot / Historia Windows XP: lle.
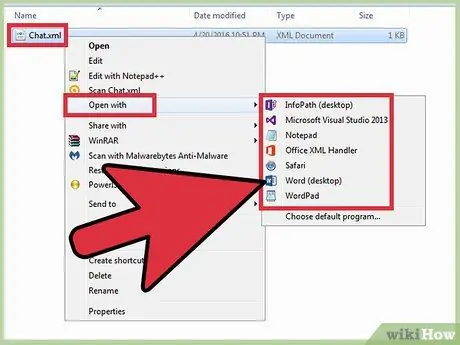
Vaihe 3. Avaa chat -historia suosikkiselaimellasi
MSN/Windows Live Messengerin chat -historia tallennetaan XML -muodossa, joka voidaan avata verkkoselaimella. Voit avata historian napsauttamalla tiedostoa hiiren kakkospainikkeella, valitsemalla Avaa sovelluksella… ja valitsemalla sitten suosikkiselaimesi sovellusluettelosta.
Tapa 2/2: XML -tiedoston etsiminen
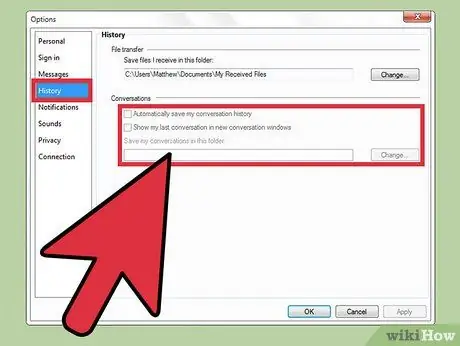
Vaihe 1. Muista kansio, johon olet tallentanut chat -historian
Jos luulet, että olet muuttanut chat -historian tallennuspaikkaa, mutta et muista sitä, älä huoli! Voit edelleen käyttää Windows -hakutoimintoa löytääksesi XML -tiedoston, joka sisältää keskusteluhistorian. Hakuprosessi ei kuitenkaan ole helppo.
XML (Extensible Markup Language) -tiedosto on tekstitiedostomuoto. Kuten HTML, myös XML -tiedostoja voidaan lukea verkkoselaimella, mutta tämän muodon käyttö on joustavampaa ja vaihtelee sovelluksen mukaan. Voit myös lukea XML -tiedostoja tekstieditorissa, mutta suosittelemme selaimen käyttöä lukuprosessin sujuvoittamiseksi
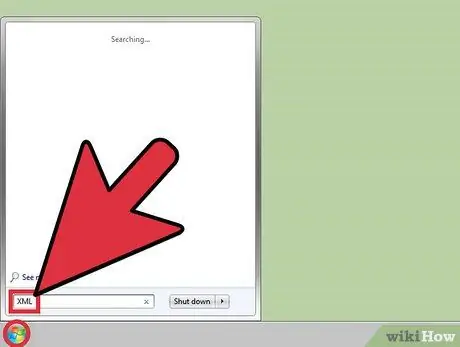
Vaihe 2. Etsi XML -tiedosto Windowsista
Klikkaus Käynnistä> Hae ja kirjoita sitten hakusanana "XML". Aloita painamalla Enter.
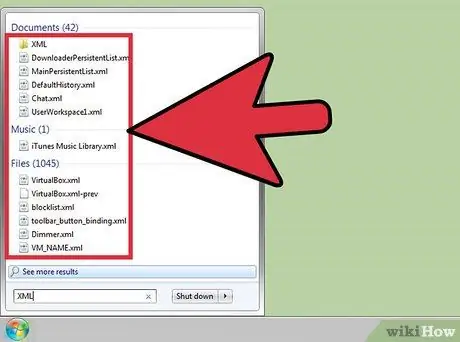
Vaihe 3. Lue hakutulokset
Saatat nähdä paljon XML -tiedostoja hakutuloksissa. Voit kuitenkin tehdä hausta helpompaa kiinnittämällä huomiota kunkin tiedoston sijaintiin. Etsi tiedosto, jonka sijainti on suunnilleen sama kuin historian tallennuspaikka. Pienellä kärsivällisyydellä voit löytää haluamasi chat -historian.
Vinkkejä
- Jos chat -historia on sinulle erittäin tärkeä, harkitse tiedoston varmuuskopiointia ulkoiselle tallennusvälineelle varmistaaksesi, että tiedosto kestää pitkään.
- Varmista, että otat chatin varmuuskopiointitoiminnon käyttöön Skypessä, jotta voit käyttää vanhoja keskusteluja myöhemmin.






