Tämä wikiHow opettaa sinulle Subscene -ohjelman avulla elokuvien tekstitysten etsimiseen ja lataamiseen.
Vaihe
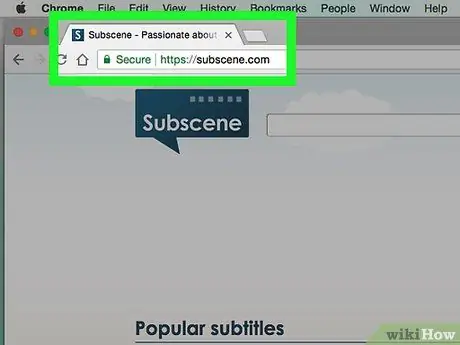
Vaihe 1. Avaa Subscene
Käy osoitteessa https://subscene.com/ tietokoneen verkkoselaimen kautta.
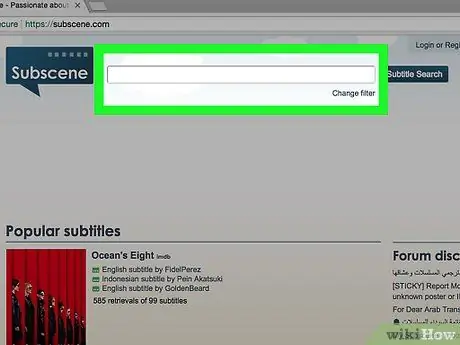
Vaihe 2. Napsauta hakupalkkia
Tämä tekstikenttä on alisivun pääsivun yläosassa.
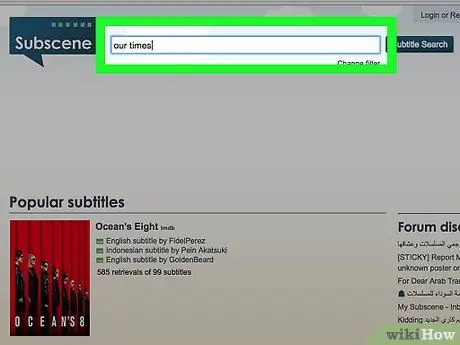
Vaihe 3. Anna elokuvan nimi
Kirjoita sen elokuvan nimi, jolle haluat etsiä tekstitykset.
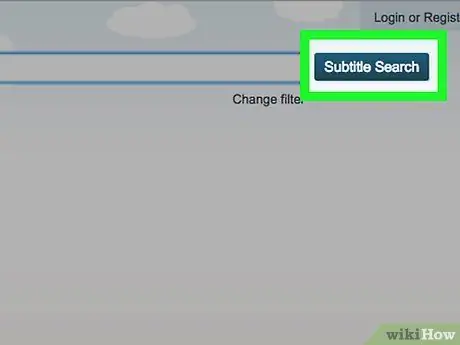
Vaihe 4. Napsauta Tekstityshaku
Se on sininen painike hakupalkin oikealla puolella. Luettelo vastaavista (tai vastaavista) elokuvien nimistä tulee näkyviin.
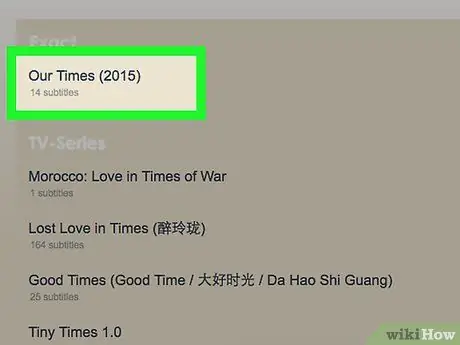
Vaihe 5. Valitse tulos
Pyyhkäise, kunnes löydät haluamasi elokuvan nimen, ja avaa sitten elokuvasivu napsauttamalla otsikkoa.
Jos et näe haluamasi elokuvan nimeä missään sivun luokassa, on mahdollista, että elokuva ei ole käytettävissä subcene -tilassa
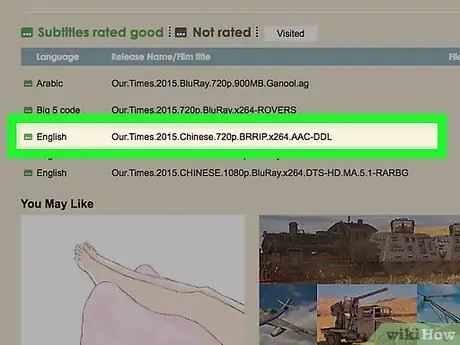
Vaihe 6. Etsi kieli
Pyyhkäise, kunnes löydät ladattavan tekstityskielen.
Kielivaihtoehdot on lueteltu aakkosjärjestyksessä tällä sivulla
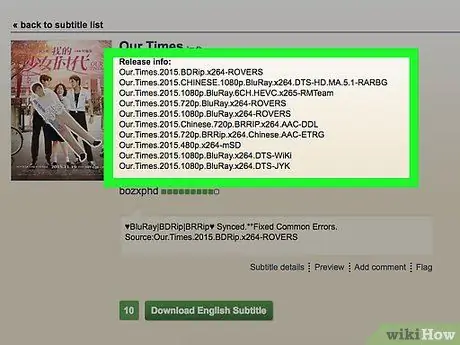
Vaihe 7. Valitse tekstitystiedosto
Avaa kuvatekstitiedoston nimi napsauttamalla sitä.
- Kuvatekstin nimen oikeassa reunassa oleva "Kommentit" -sarake näyttää valitun tiedoston tiedot.
- Yritä löytää tekstitystiedosto, joka on merkitty vihreällä ruudulla vasemmalla puolella harmaan laatikon sijasta. Vihreä laatikko osoittaa, että kuvateksti on testattu, ja harmaa laatikko osoittaa, että kuvatekstiä ei ole arvioitu.
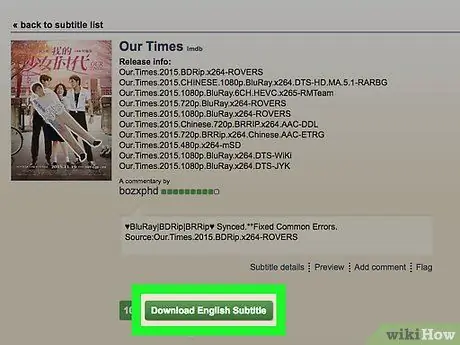
Vaihe 8. Napsauta Lataa tekstityskieli
Tämä painike on sivun keskellä. Tekstitysten ZIP -kansio ladataan tietokoneellesi. Sinun on ehkä ensin valittava tallennuspaikka pyydettäessä.
"Kieli" korvataan valitulla kielellä. Jos esimerkiksi valitset indonesialaiset tekstitykset, napsauta Lataa Indonesian tekstitys " tällä sivulla.
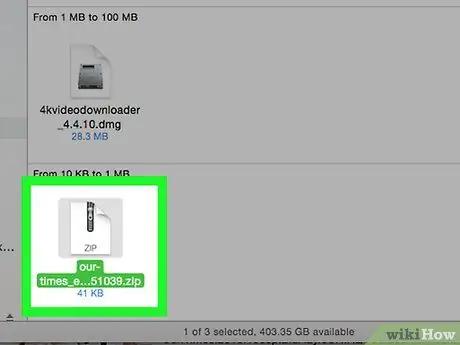
Vaihe 9. Pura tekstitystiedosto
Tiedostot ladataan ZIP -kansioon/arkistoon, mutta voit poistaa kuvatekstit kansiosta/arkistosta seuraavasti:
- Windows - Kaksoisnapsauta ZIP -kansiota, valitse " Ottaa talteen "Napsauta ikkunan yläreunasta" Pura kaikki ja valitse " Ottaa talteen ”Ikkunan alareunassa. Voit vetää tekstitetyt SRT -tiedostot tavallisesta kansiosta työpöydälle.
- Mac - Kaksoisnapsauta ZIP -kansiota ja odota, että kansio puretaan. Kun tavallinen kansio on auki, voit vetää SRT -tiedoston työpöydälle.
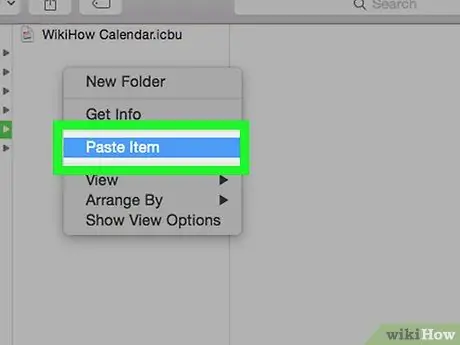
Vaihe 10. Aseta SRT -tiedosto samaan hakemistoon kuin elokuva
Jos elokuvatiedosto on tallennettu tietokoneellesi, voit lisätä tekstitystiedoston elokuvaasi sijoittamalla elokuva- ja tekstitystiedoston samaan kansioon. Tämän jälkeen voit ottaa tekstitykset käyttöön elokuvasoittimen valikosta.






