Tämä wikiHow opettaa sinulle, kuinka voit ottaa tekstityksen käyttöön YouTube -videoilla tietokoneellasi, puhelimellasi tai tabletillasi. Joillakin YouTuben videoilla on tekstitykset, joko virallisen lataajan luomia, YouTube -yhteisön kirjoittamia tai automaattisesti käännettyjä. Voit ottaa käyttöön viralliset tekstitykset tai automaattiset tekstitykset englanniksi tai muilla kielillä eri videoille.
Vaihe
Tapa 1/2: Työpöytäselaimen kautta
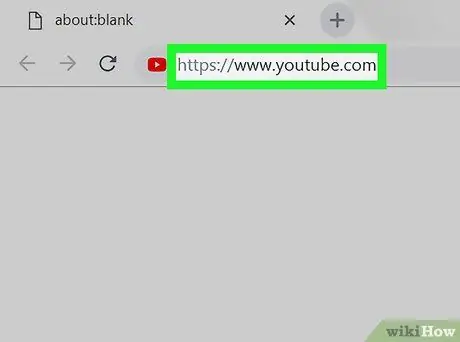
Vaihe 1. Avaa YouTube Internet -selaimessa
Kirjoita tai liitä https://www.youtube.com -linkki osoiteriville ja paina näppäimistön Enter- tai Return -näppäintä.
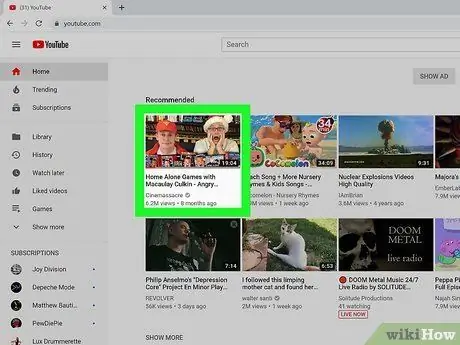
Vaihe 2. Napsauta videon esikatselukuvaketta
Voit avata videon YouTuben pääsivulta, käyttäjäkanavalta tai hakupalkista ( Hae ”) Sivun yläosassa.
- Video avautuu uudella sivulla.
- Kaikissa videoissa ei ole tekstitystä.
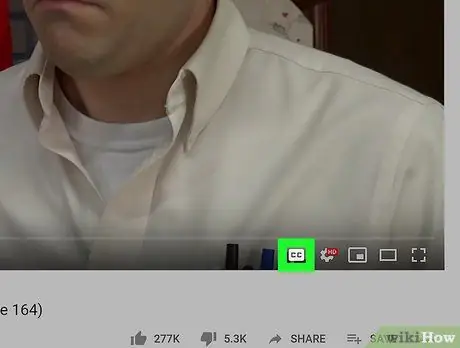
Vaihe 3. Napsauta videoikkunan oikeassa alakulmassa olevaa CC -kuvaketta
Se on valkoisen rataskuvakkeen vieressä
videon oikeassa alakulmassa. Tekstitykset näkyvät videossa.
- Poista tekstitys käytöstä napsauttamalla samaa painiketta.
- Valittu tekstityskieli näkyy videon vasemmassa yläkulmassa.
- Jos tällaista painiketta ei ole, videolla ei ehkä ole tekstitystä tai tekstityksiä.
- Vaihtoehtoisesti voit näyttää tai poistaa tekstitykset painamalla näppäimistön C -näppäintä.
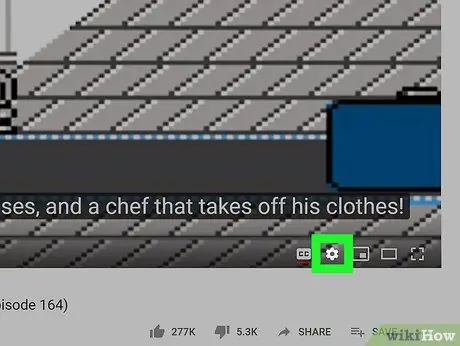
Vaihe 4. Napsauta valkoista rataskuvaketta
videoikkunan oikeassa alakulmassa. Videoasetukset näytetään ponnahdusikkunassa. Luettelo kaikista videon tekstityskielistä näytetään. Napsauta haluamaasi kieltä ponnahdusvalikosta. Videokuvateksti vaihtuu automaattisesti valitulle kielelle. YouTube -kuvake näyttää valkoiselta toistopainikkeelta punaisen neliön sisällä. Löydät tämän kuvakkeen kansiosta, sivulta tai sovelluslaatikosta (”Sovellukset”). Valittu video avautuu uudelle sivulle. Videovaihtoehdot näkyvät ponnahdusvalikossa. Se on vieressä " CC"ponnahdusvalikossa. Luettelo kaikista saatavilla olevista tekstityksistä videolle näytetään. Kosketa kieltä kuvatekstiluettelossa näyttääksesi sen videossa.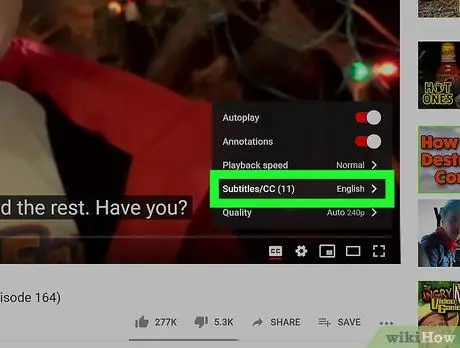
Vaihe 5. Napsauta näyttöön tulevassa asetusvalikossa Tekstitykset
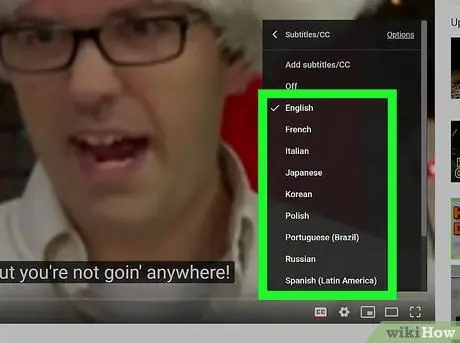
Vaihe 6. Valitse tekstityskieli
Tapa 2/2: YouTube -mobiilisovelluksen kautta
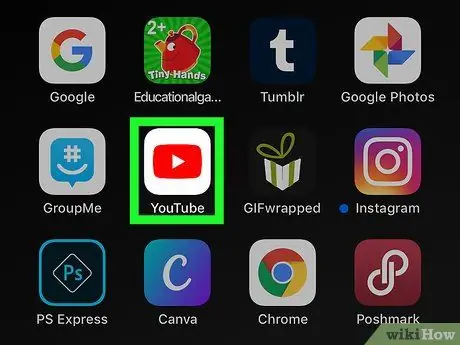
Vaihe 1. Avaa YouTube -sovellus iPhonessa, iPadissa tai Android -laitteessa
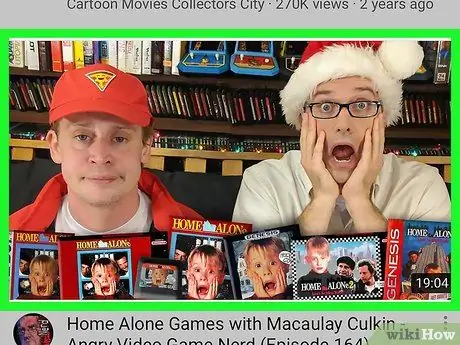
Vaihe 2. Kosketa videota, jonka haluat katsella
Kaikissa videoissa ei ole tekstitystä
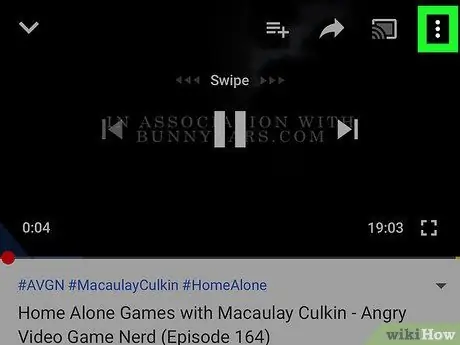
Vaihe 3. Napauta oikeassa yläkulmassa olevaa kolmen pisteen kuvaketta
Jos et näe mitään painikkeita videoikkunassa, kosketa videota näyttääksesi kaikki ohjauspainikkeet
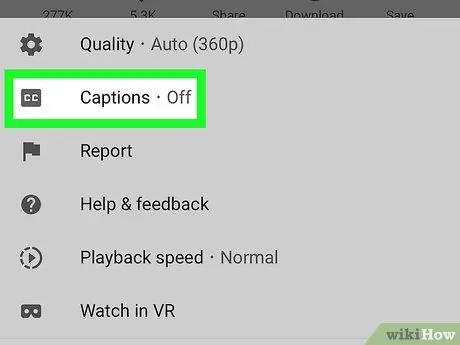
Vaihe 4. Valitse valikosta Tekstitykset
Jos et näe tätä vaihtoehtoa valikossa, videolla ei ole tekstitystä tai tekstityksiä
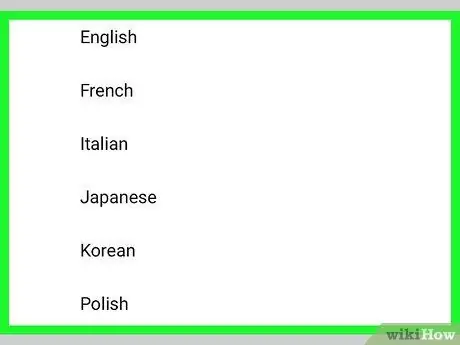
Vaihe 5. Valitse tekstityskieli
Video toistetaan uudelleen valitulla tekstityksellä






