Tämä wikiHow opettaa sinulle, miten voit löytää ja lisätä sovelluksia Samsungin älytelevisioon (Smart TV). Voit myös oppia järjestämään sovellusten sijainnin aloitusnäytössä ja poistaa sovelluksia, joita ei enää käytetä.
Vaihe
Tapa 1 /3: Sovellusten lisääminen
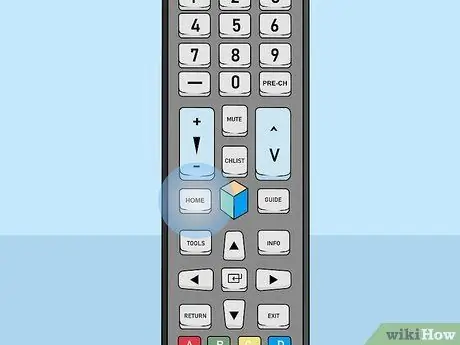
Vaihe 1. Paina kaukosäätimen Koti -painiketta
Television aloitusnäyttö tulee näkyviin.
Jos et ole vielä yhdistänyt televisiota Internetiin, lue ensin artikkeli Samsungin älytelevision rekisteröimisestä
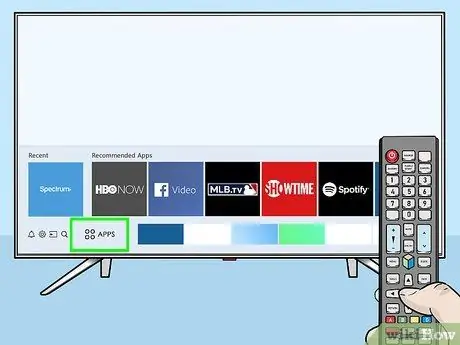
Vaihe 2. Valitse SOVELLUKSET
Tämä kuvake on näytön alareunassa ja sisältää neljä ympyrää. Valitse tämä vaihtoehto ohjaimen ohjainpainikkeilla (näytön vasemmassa alakulmassa).
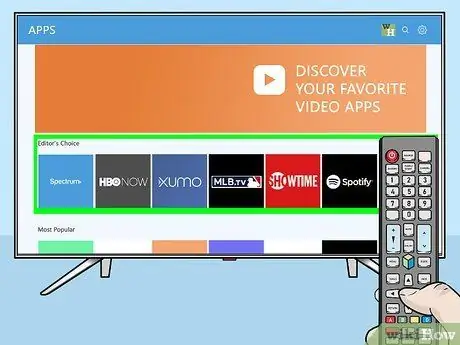
Vaihe 3. Valitse luokka, jota haluat hakea
Näytön alareunassa on useita luokkia. Valitse haluamasi sovellusluokka nähdäksesi valikoiman käytettävissä olevia sovelluksia.
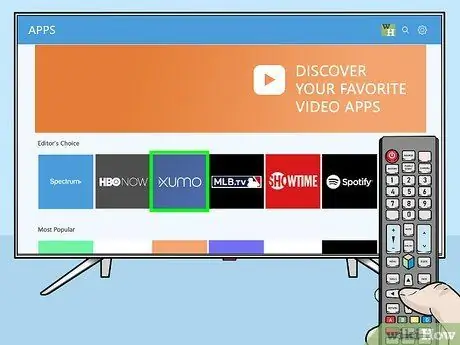
Vaihe 4. Näytä sovellus valitsemalla sovellus
Näet sovelluksen tiedot sekä kuvakaappauksia ja joitain niihin liittyviä sovelluksia.
Jos käytät 2016- tai 2017 -mallista televisiota, voit valita " Avata ”Käynnistääksesi sovelluksen lisäämättä sitä aloitusnäyttöön.
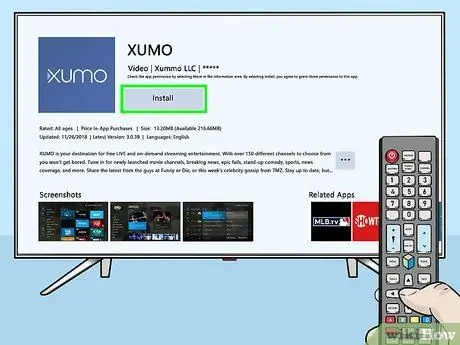
Vaihe 5. Valitse Asenna (uusin malli) tai Lisää etusivulle (vanha malli).
Valittu sovellus ladataan ja lisätään aloitusnäyttöön.
Kun käytät sovellusta aloitusnäytöltä, sinua saatetaan pyytää kirjautumaan sovellukseen tai luomaan uusi tili. Noudata näytön ohjeita
Tapa 2/3: Sovellusten hallinta aloitusnäytössä
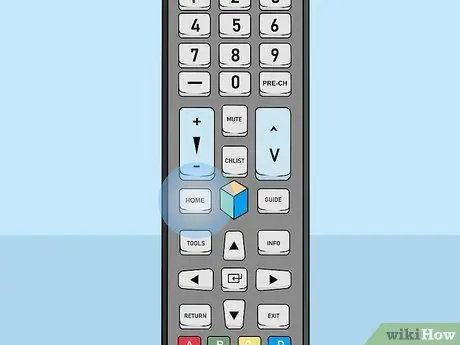
Vaihe 1. Paina kaukosäätimen Koti -painiketta
Television aloitusnäyttö tulee näkyviin.
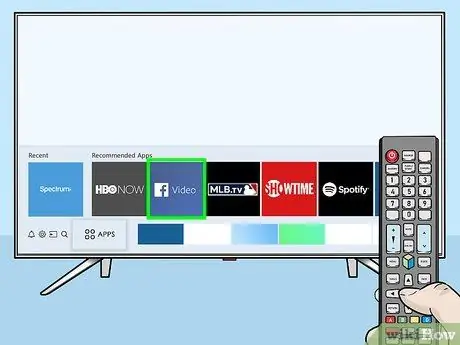
Vaihe 2. Etsi sovellus, jonka haluat siirtää
Merkitse sovellus nuolinäppäimillä.
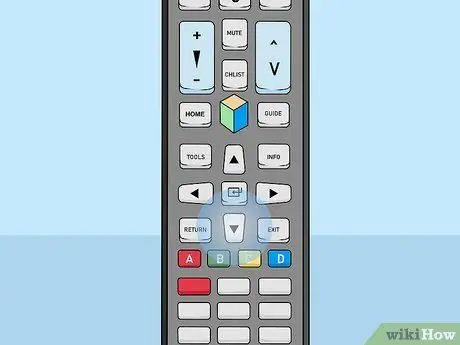
Vaihe 3. Paina alanuolinäppäintä
Valikko laajenee sovelluksen alle.
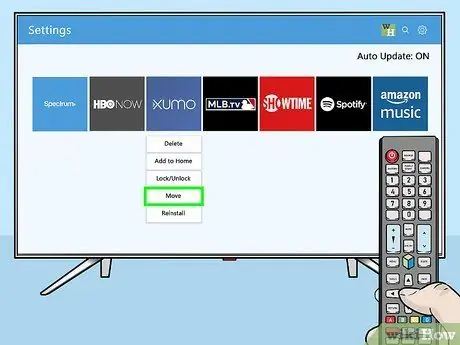
Vaihe 4. Valitse Siirrä
Sovellus on nyt valmis siirtymään.
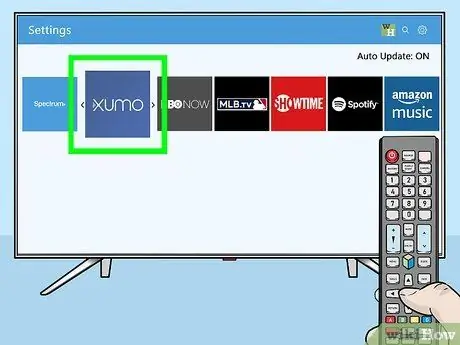
Vaihe 5. Siirry kohtaan, johon haluat lisätä sovelluksen
Käytä suuntanäppäimiä päästäksesi paikkaan.
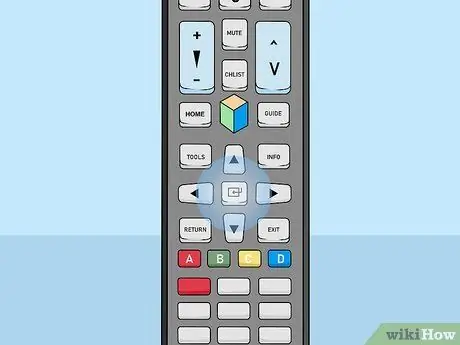
Vaihe 6. Paina ohjaimen Valitse -painiketta
Sovelluskuvake siirretään nyt uuteen paikkaan/paikkaan.
Tapa 3/3: Sovellusten asennuksen poistaminen
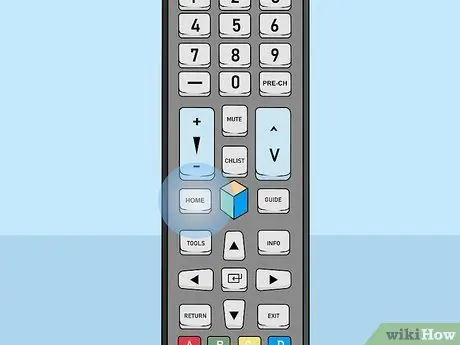
Vaihe 1. Paina kaukosäätimen Koti -painiketta
Television aloitusnäyttö tulee näkyviin.
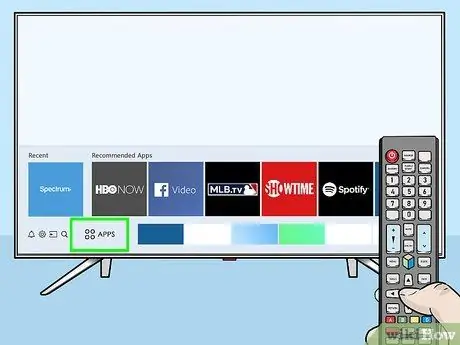
Vaihe 2. Valitse SOVELLUKSET
Tämä kuvake on näytön alareunassa ja sisältää neljä ympyrää. Valitse tämä vaihtoehto ohjaimen ohjainpainikkeilla (näytön vasemmassa alakulmassa).
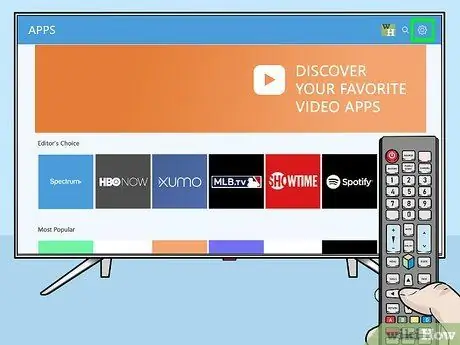
Vaihe 3. Valitse Asetukset tai Asetukset.
Käytettävissä olevat vaihtoehdot riippuvat käyttämästäsi televisiomallista.
Jos käytät vuoden 2016 televisiomallia, valitse " Poistaa ”.
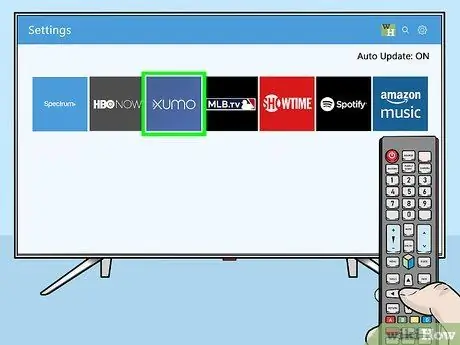
Vaihe 4. Valitse poistettava sovellus
Sovelluskuvakkeen alla näkyy useita vaihtoehtoja.
Jos käytät vuoden 2016 mallitelevisiota, valitse " Tehty ”.
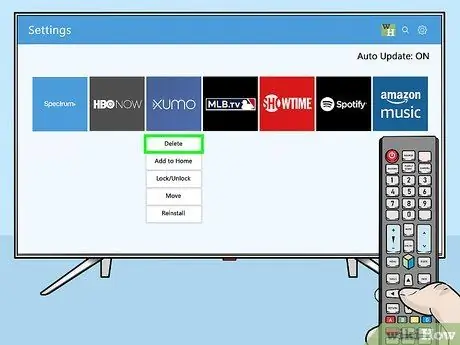
Vaihe 5. Valitse Poista
Vahvistusviesti tulee näkyviin.
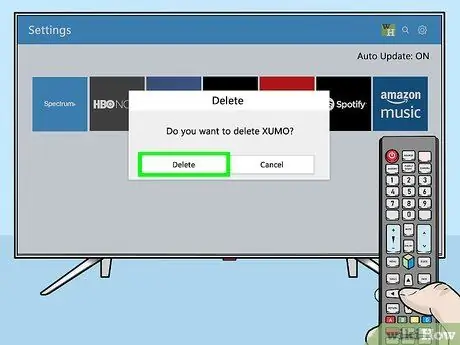
Vaihe 6. Valitse Poista (uusin malli) tai OK (vanha malli).
Sovellus poistetaan televisiosta.






