Tämä wikiHow opettaa sinulle Applen pilvipohjaisen laitteenseurantaominaisuuden käyttämisen iPhonen löytämiseen.
Vaihe
Osa 1/3: Find My iPhone -ominaisuuden ottaminen käyttöön
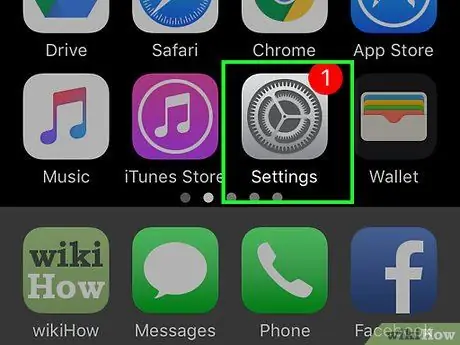
Vaihe 1. Avaa asetusvalikko (”Asetukset”)
Tämä valikko on merkitty harmaalla rataskuvakkeella (⚙️) ja se näkyy yleensä aloitusnäytössä.
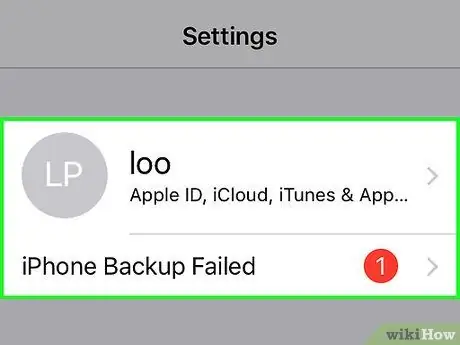
Vaihe 2. Kosketa Apple ID: täsi
Tunnus näkyy valikon yläosassa ja sisältää nimen ja valokuvan (jos se on jo ladattu).
- Jos et ole kirjautunut Apple ID: hen, napauta vaihtoehtoa " Kirjaudu sisään (laitteellesi) ", Kirjoita Apple ID ja salasana ja kosketa sitten" Kirjaudu sisään ”.
- Jos laitteessasi on aiempi iOS -versio, sinun ei tarvitse tehdä tätä vaihetta.
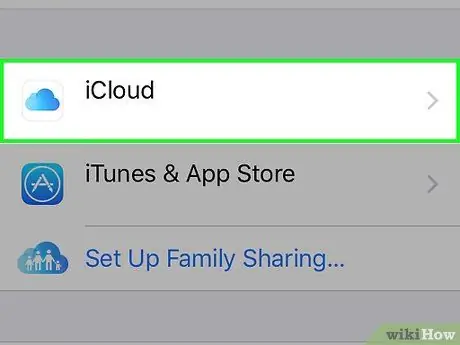
Vaihe 3. Napauta iCloud -vaihtoehtoa
Tämä vaihtoehto on valikon toisessa osassa.
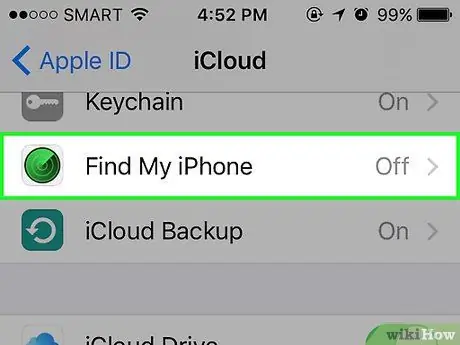
Vaihe 4. Pyyhkäise näyttöä ja kosketa Etsi iPhoneni
Tämä vaihtoehto on valikkosegmentissä "SOVELLUKSET KÄYTÄVÄT ÄÄNIÄ".
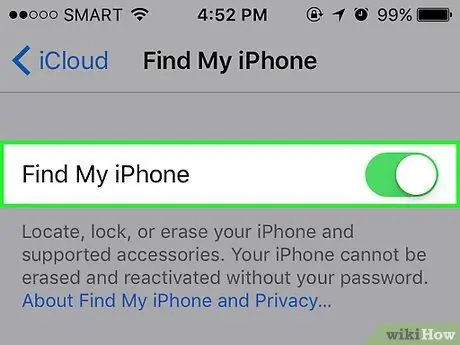
Vaihe 5. Liu'uta Find My iPhone -kytkin on -asentoon ("On")
Kytkimen väri muuttuu vihreäksi. Tämän ominaisuuden avulla voit löytää iPhonen sijainnin muiden laitteiden kautta.
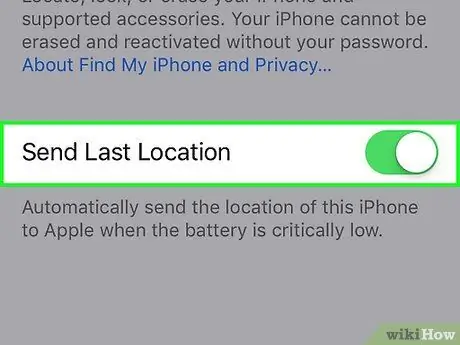
Vaihe 6. Liu'uta "Lähetä viimeinen sijainti" -kytkin on -asentoon ("On")
Nyt iPhone lähettää sijainnin Applelle, kun laitteen virta on hyvin alhainen, ennen kuin laite sammuu.
Osa 2/3: Toisen iPhonen tai iPadin käyttö
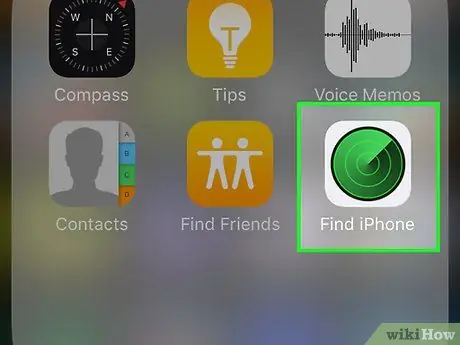
Vaihe 1. Avaa Find My iPhone toisessa laitteessa
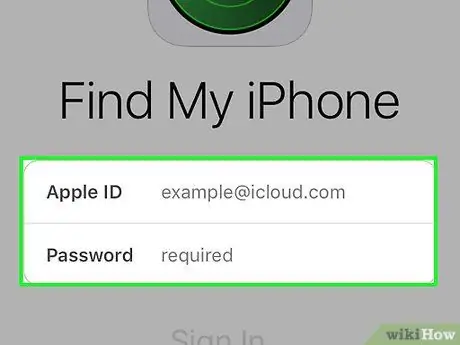
Vaihe 2. Kirjaudu sisään Apple ID: lläsi
Käytä omassa puhelimessasi käytettyä Apple ID: tä ja salasanaa.
Jos käytät sovellusta jonkun toisen laitteella, sinun on ehkä napautettava " Kirjaudu ulos ”Sovellussivun oikeassa yläkulmassa ensin, jotta voit kirjautua sisään omalla Apple ID: lläsi.
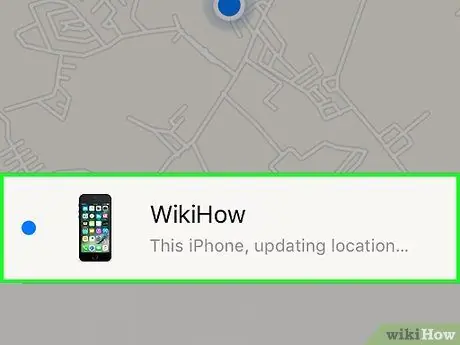
Vaihe 3. Kosketa iPhonea
IPhone näkyy kartan alareunassa olevassa laiteluettelossa. IPhonen sijainti näkyy kartalla.
Jos puhelin on sammutettu tai virta on loppunut, sovellus näyttää laitteen viimeisen sijainnin
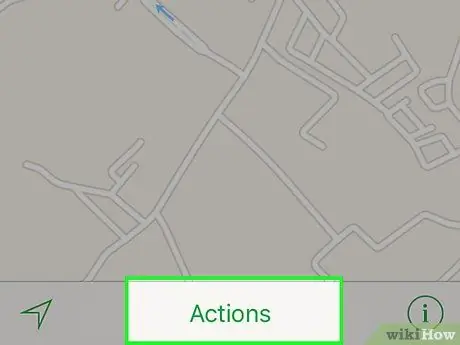
Vaihe 4. Kosketa Toiminnot -painiketta
Se on näytön alareunassa keskellä.
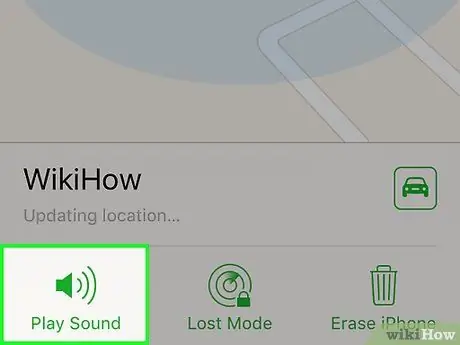
Vaihe 5. Valitse Toista ääni
Se on näytön vasemmassa alakulmassa. Jos puhelin on edelleen lähellä, siitä kuuluu ääni, joka helpottaa sen löytämistä.
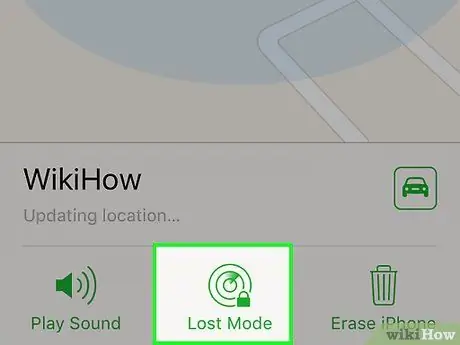
Vaihe 6. Kosketa Kadonnut -tila
Se on näytön alareunassa keskellä. Käytä tätä vaihtoehtoa, jos iPhone on kadonnut jonnekin ja joku muu voi löytää sen. Voit myös käyttää tätä vaihtoehtoa, jos luulet, että joku on varastanut laitteesi.
- Anna puhelimen lukituskoodi. Käytä satunnaislukuja, jotka eivät liity sinuun. Tämä tarkoittaa, että älä käytä sosiaaliturvakorttisi numeroa, syntymäaikaa, ajokortin numeroa tai muuta henkilökohtaista numeroa.
- Lähetä viesti ja puhelinnumero näkyy puhelimen näytöllä.
- Jos iPhone on verkossa, se lukitaan välittömästi eikä sitä voi nollata ilman lukituskoodia. Näet puhelimesi nykyisen sijainnin ja sen sijainnin muutokset.
- Jos iPhone on verkon ulkopuolella, se lukittuu, kun se kytketään päälle. Saat ilmoituksen sähköpostitse ja voit seurata puhelimen sijaintia.
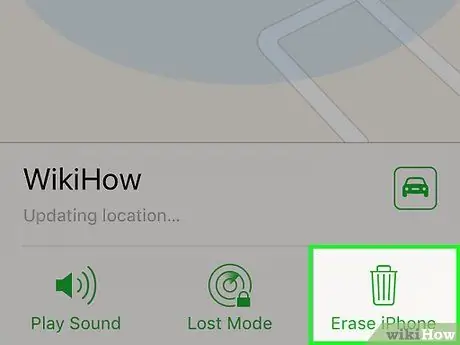
Vaihe 7. Kosketa Poista iPhone
Se on näytön oikeassa alakulmassa. Käytä tätä vaihtoehtoa, jos olet huolissasi siitä, ettet voi palauttaa laitettasi. Voit myös käyttää tätä vaihtoehtoa, jos sinusta tuntuu, että laitteesi henkilökohtaisia tietoja voidaan käyttää väärin.
- Tämä vaihtoehto poistaa kaikki iPhonen tiedot. Tämä tarkoittaa, että et voi enää käyttää Find My iPhone -ominaisuutta laitteen paikantamiseen.
- Tee varmuuskopiotiedostoja iPhonesta iCloudiin tai iTunesiin säännöllisesti, jos sinun on joskus palautettava poistetut tiedot.
Osa 3/3: iCloud.comin käyttö
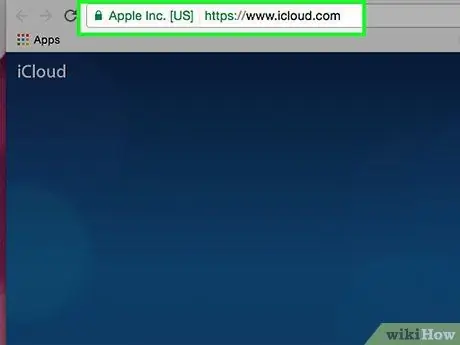
Vaihe 1. Käy osoitteessa iCloud.com
Käytä linkkiä tai kirjoita selaimeesi www.icloud.com.
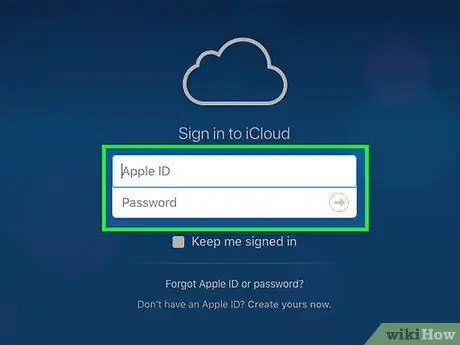
Vaihe 2. Anna Apple ID ja salasana
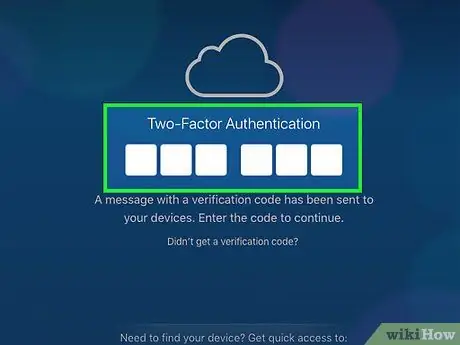
Vaihe 3. Napsauta “➲” -painiketta
Se on salasanakentän oikealla puolella.
Jos kaksivaiheinen todennus on käytössä, napsauta tai napauta” Sallia ”Toisella laitteella ja kirjoita saamasi 6-numeroinen vahvistuskoodi selainikkunan kenttään.
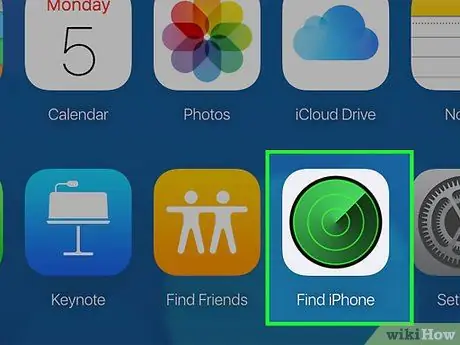
Vaihe 4. Napsauta Etsi iPhone
Tämä sovellus on merkitty vihreällä tutkakuvakkeella.
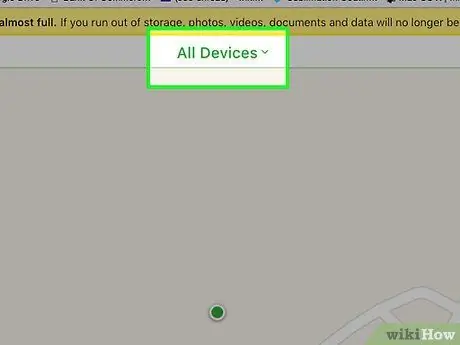
Vaihe 5. Napsauta Kaikki laitteet
Se on näytön yläreunan keskellä.
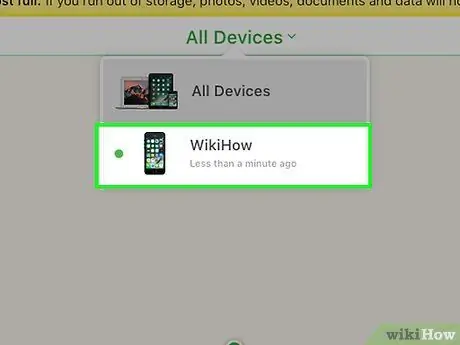
Vaihe 6. Napsauta iPhonea
Jos laitteeseen on kytketty virta, sen kuvake (mukaan lukien tarra "[Nimesi] iPhone") näkyy avattavassa valikossa.
- Puhelimen sijainti näkyy kartalla.
- Jos puhelin on sammutettu tai virta on loppunut, sivusto näyttää puhelimen viimeisen tunnetun sijainnin.
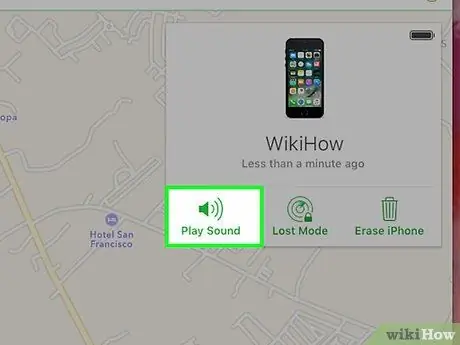
Vaihe 7. Napsauta Toista ääni -painiketta
Se on ikkunan oikealla puolella olevan valintaikkunan vasemmassa alakulmassa. Jos puhelin on edelleen lähellä, se toistaa äänen, joka auttaa sinua löytämään sen.
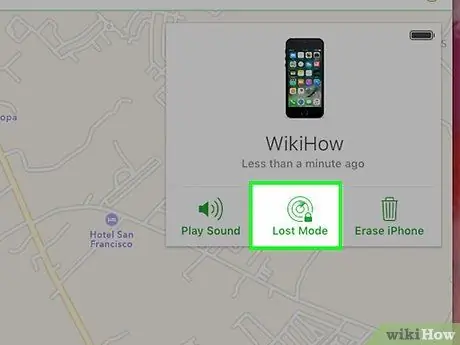
Vaihe 8. Napsauta Lost Mode -painiketta
Se on ikkunan oikealla puolella olevan valintaikkunan alaosassa. Käytä tätä vaihtoehtoa, jos iPhone on kadonnut jonnekin ja joku muu voi löytää sen. Voit myös käyttää tätä vaihtoehtoa, jos luulet, että joku on varastanut laitteesi.
- Anna puhelimen lukituskoodi. Käytä satunnaislukuja, jotka eivät liity sinuun. Tämä tarkoittaa, että älä käytä sosiaaliturvakorttisi numeroa, syntymäaikaa, ajokortin numeroa tai muuta henkilökohtaista numeroa.
- Lähetä viesti ja puhelinnumero näkyy puhelimen näytöllä.
- Jos iPhone on verkossa, se lukitaan välittömästi eikä sitä voi nollata ilman lukituskoodia. Näet puhelimesi nykyisen sijainnin ja sen sijainnin muutokset.
- Jos iPhone on verkon ulkopuolella, se lukittuu, kun se kytketään päälle. Saat ilmoituksen sähköpostitse ja voit seurata puhelimen sijaintia.
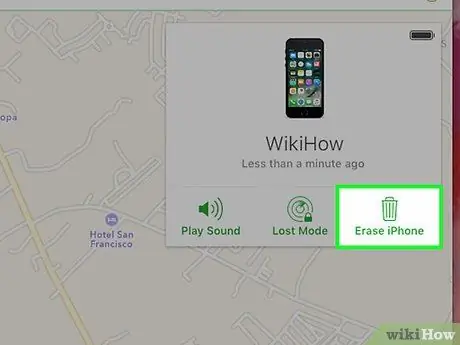
Vaihe 9. Napsauta Poista iPhone -painiketta
Se sijaitsee valintaikkunan oikeassa alakulmassa ikkunan oikealla puolella. Käytä tätä vaihtoehtoa, jos olet huolissasi siitä, ettet voi palauttaa laitettasi. Voit myös käyttää tätä vaihtoehtoa, jos sinusta tuntuu, että laitteesi henkilökohtaisia tietoja voidaan käyttää väärin.
- Tämä vaihtoehto poistaa kaikki iPhonen tiedot. Tämä tarkoittaa, että et voi enää käyttää Find My iPhone -ominaisuutta laitteen paikantamiseen.
- Tee varmuuskopiotiedostoja iPhonesta iCloudiin tai iTunesiin säännöllisesti, jos sinun on joskus palautettava poistetut tiedot.
Varoitus
- Älä unohda iPhone -salasanaasi!
- Find My iPhone -ominaisuutta ei voi käyttää, jos iPhone on sammutettu.






