Tässä artikkelissa näytämme sinulle muutamia eri tapoja lähettää viestejä useille yhteyshenkilöille kerralla Android-, iPhone- ja iPad -laitteilla. Jos haluat, että kaikki viestin vastaanottajat keskustelevat yhdessä, voit lisätä enintään 256 yhteystietoa ryhmäkeskusteluun (ryhmäkeskusteluun). Jos kuitenkin haluat, että viestisi vastaanottajat eivät tiedä, että lähetät viestin useammalle kuin yhdelle henkilölle, suosittelemme lähetysluettelon luomista. Tai jos haluat vain välittää jotain mielenkiintoista toisesta keskustelusta muutamalle ystävälle, voit käyttää edelleenlähetysominaisuutta.
Vaihe
Tapa 1 /5: Ryhmäkeskustelun käyttäminen iPhonessa ja iPadissa
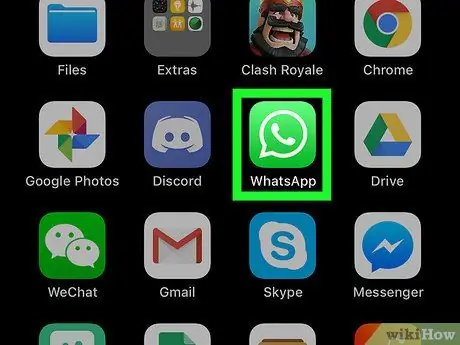
Vaihe 1. Avaa WhatsApp -sovellus
Sovelluskuvake on vihreä ja valkoinen puhekupla.
- Ryhmäkeskustelun avulla voit lähettää viestejä useille yhteystiedoille. Tämän ominaisuuden avulla ryhmäkeskustelun jäsenet voivat nähdä kaikki ryhmän jäsenten lähettämät viestit.
- Jos et halua viesteissäsi olevien ihmisten tietävän, että heidät on lisätty ryhmään, käytä "Lähetysluetteloiden käyttäminen iPhonessa tai iPadissa" -vaihetta.
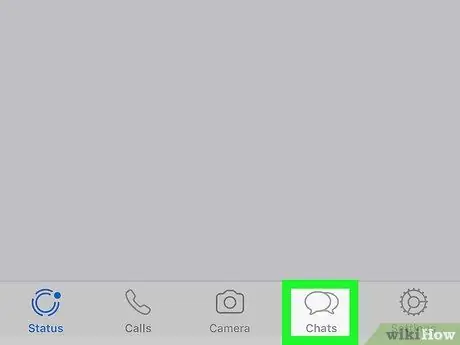
Vaihe 2. Napauta Chatit
Se on näytön alareunassa ja näyttää kahdelta puhekuplalta.
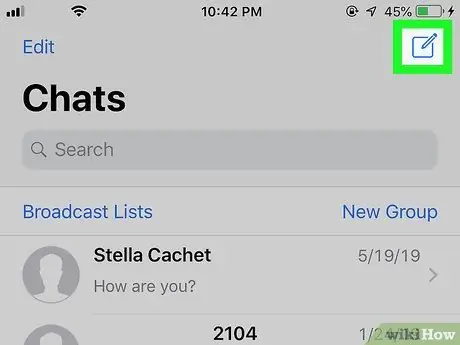
Vaihe 3. Napauta Uusi viesti -kuvaketta
Tämä kuvake on paperiarkki, jossa on kynä näytön oikeassa yläkulmassa. Löydät tämän painikkeen luettelon yläosassa (hakupalkin alla). Valitsemalla ja napauttamalla yhteystietoa, sen viereen tulee sininen rasti. Voit lisätä enintään 256 henkilön ryhmän jäseniä. Se on näytön oikeassa yläkulmassa. Voit luoda enintään 25 merkkiä pitkiä ryhmäaiheita. Tämä painike on näytön oikeassa yläkulmassa. Aloita napauttamalla valkoista kirjoitusaluetta näytön alareunassa. Se on sinivalkoinen paperikoneen kuvake näytön oikeassa alakulmassa. Viestisi lähetetään valitulle yhteyshenkilölle ja ryhmäkeskustelu alkaa. Sovelluskuvake on vihreä ja valkoinen puhekupla. Tämä painike on muotoiltu kolmen pisteen (⋮) kohdalle näytön oikeassa yläkulmassa. Tämän jälkeen puhelimen yhteystietoluettelo avautuu. Voit lisätä enintään 256 henkilön ryhmän jäseniä. Kun olet valinnut yhteystiedon, hänen nimensä vieressä oleva ympyrä täyttyy sinisenä. Tämän jälkeen ryhmän jäsenten luettelo tallennetaan. Voit luoda enintään 25 merkkiä pitkiä ryhmäaiheita. Tämän jälkeen muodostetaan ryhmä. Aloita napauttamalla valkoista kirjoitusaluetta näytön alareunassa. Se on sinivalkoinen paperikoneen kuvake näytön oikeassa alakulmassa. Viestisi lähetetään valitulle yhteyshenkilölle ja ryhmäkeskustelu alkaa. Lähetysluettelon avulla voit lähettää viestejä useille yhteyshenkilöille. Jokaisella keskustelulla on oma puhenäyttö. Se on näytön alareunassa ja näyttää kahdelta puhekuplalta. Tämä vaihtoehto on näytön vasemmassa reunassa. Tämä painike on näytön alareunassa, kun painat, yhteystietoluettelo avautuu. Sen jälkeen sinivalkoinen rasti tulee nimen vieressä olevaan ympyrään. Voit lisätä enintään 256 yhteystietoa lähetysluetteloon. Tämän jälkeen lähetysluettelo luodaan ja viesti -ikkuna avautuu. Kirjoita viesti näytön valkoiselle alueelle. Napauta sen jälkeen sinivalkoista paperikoneen kuvaketta näytön oikean alakulman lähellä. Näin sama viesti lähetetään kaikille luomasi lähetysluettelon yhteyshenkilöille. Lähetysluettelon avulla voit lähettää viestejä useille yhteyshenkilöille. Jokaisella keskustelulla on oma puhenäyttö. Tämä painike on muotoiltu kolmen pisteen (⋮) kohdalle näytön oikeassa yläkulmassa. Puhelimesi yhteystietoluettelo avautuu. Sen jälkeen sinivalkoinen rasti tulee nimen vieressä olevaan ympyrään. Voit lisätä enintään 256 yhteystietoa lähetysluetteloon. Tämän jälkeen lähetysluettelo tallennetaan ja uusi viesti avautuu. Kirjoita viesti näytön valkoiselle alueelle. Napauta sen jälkeen sinivalkoista paperikoneen kuvaketta näytön oikean alakulman lähellä. Näin sama viesti lähetetään kaikille luomasi lähetysluettelon yhteyshenkilöille. Sovelluskuvake on vihreä ja valkoinen puhekupla, jonka sisällä on puhelin. Löydät kaikki keskustelut välilehdeltä Keskustelut. 1 tai 2 sekunnin kuluttua näytön yläosaan tulee useita kuvakkeita. Tämä kuvake on nuoli näytön yläreunassa olevassa palkissa. Tämän jälkeen yhteystietoluettelo avautuu. Jos tämä viesti on välitettävä useammalle kuin viidelle henkilölle, toista edellinen vaihe sen jälkeen, kun olet lähettänyt sen ensimmäisille viidelle yhteyshenkilölle. Henkilökohtainen keskustelu jokaisen yhteystiedon kanssa avautuu. Vaihe 6. Napauta Lähetä tai eteenpäin. Käytettävissä olevat vaihtoehdot määräytyvät käyttämäsi WhatsApp -sovelluksen version mukaan. Tämän jälkeen viesti lähetetään valitsemallesi vastaanottajalle.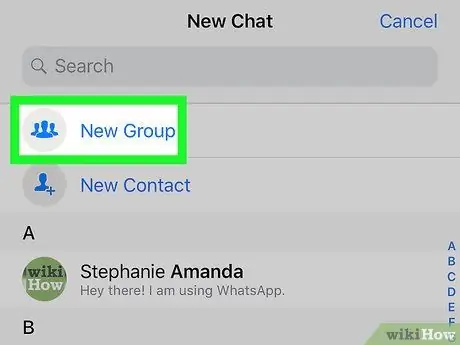
Vaihe 4. Napauta Uusi ryhmä
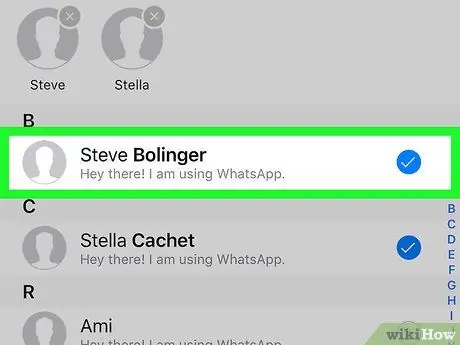
Vaihe 5. Napauta yhteystietoa, jonka haluat lisätä ryhmään
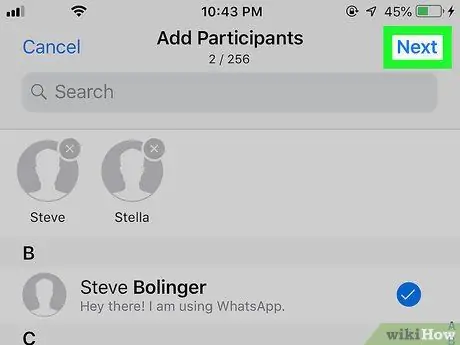
Vaihe 6. Napauta Seuraava
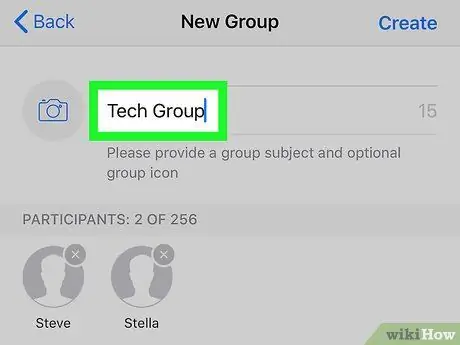
Vaihe 7. Kirjoita ryhmän nimi "Ryhmän aihe" -kenttään
Jos haluat käyttää kuvaketta, joka edustaa ryhmää, napauta kameran kuvaketta näytön vasemmassa yläkulmassa ja valitse kuva puhelimestasi tai tablet-laitteestasi
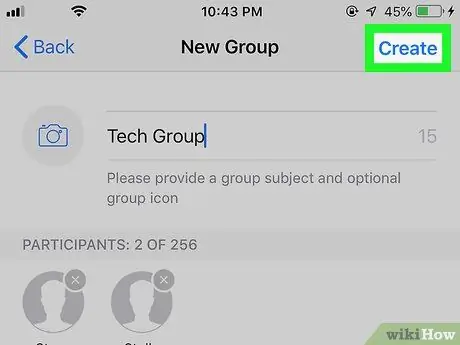
Vaihe 8. Napauta Luo
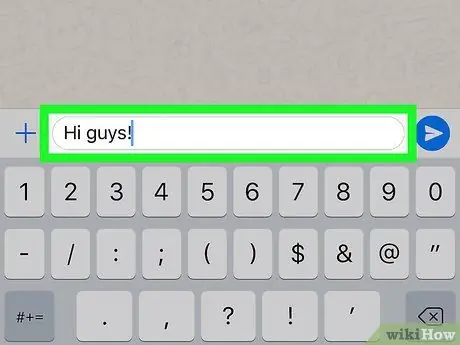
Vaihe 9. Kirjoita viesti
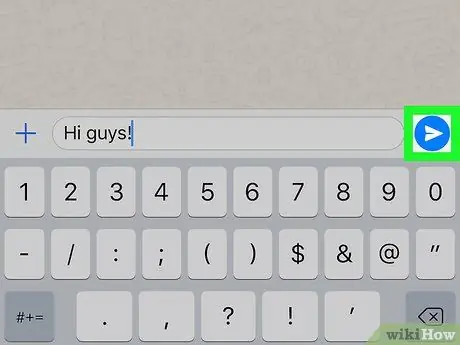
Vaihe 10. Napauta viestin lähettämiseen käytettyä kuvaketta
Tapa 2/5: Ryhmäkeskustelun käyttäminen Androidissa
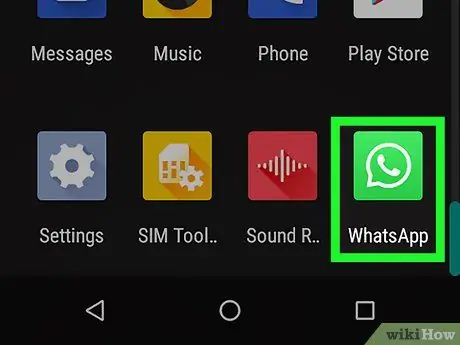
Vaihe 1. Avaa WhatsApp -sovellus
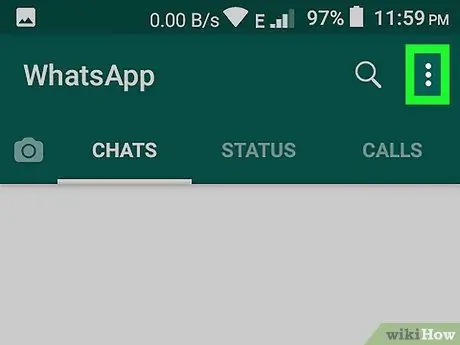
Vaihe 2. Napauta valikkopainiketta
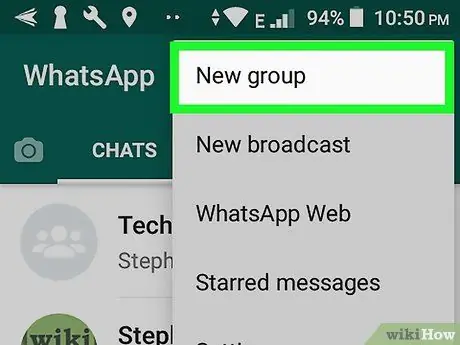
Vaihe 3. Napauta Uusi ryhmä (Uusi ryhmä)
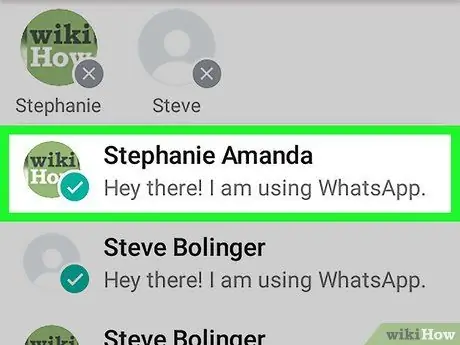
Vaihe 4. Lisää yhteystieto napauttamalla sitä
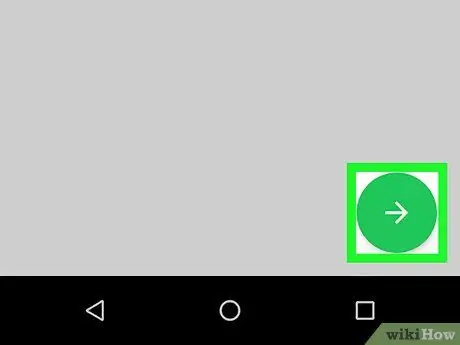
Vaihe 5. Napauta vihreää nuolipainiketta
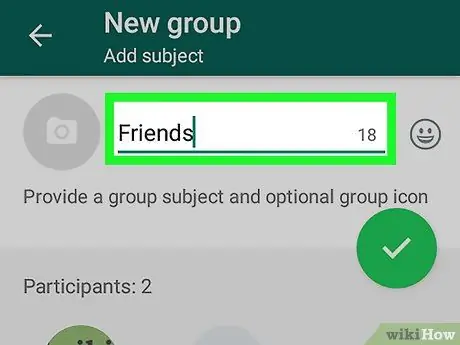
Vaihe 6. Kirjoita ryhmän nimi kohtaan "Ryhmän aihe"
Jos haluat käyttää kuvaketta, joka edustaa ryhmää, napauta kameran kuvaketta näytön vasemmassa yläkulmassa ja valitse kuva puhelimestasi tai tablet-laitteestasi
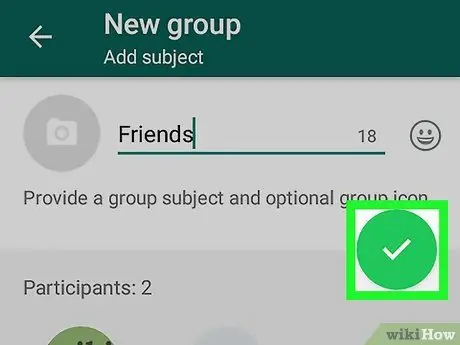
Vaihe 7. Napauta vihreää valintanappia
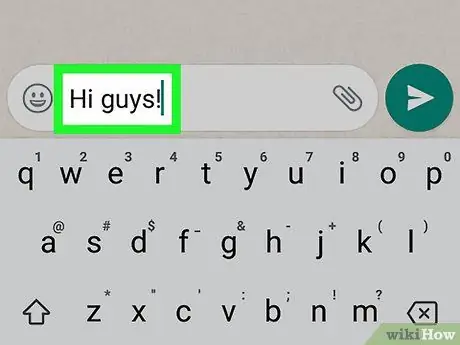
Vaihe 8. Kirjoita viesti
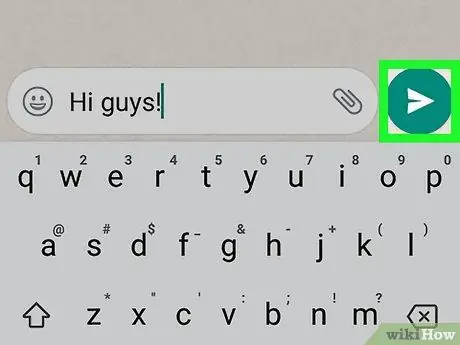
Vaihe 9. Napauta viestin lähettämiseen käytettyä kuvaketta
Tapa 3/5: Lähetysluetteloiden käyttäminen iPhonessa ja iPadissa
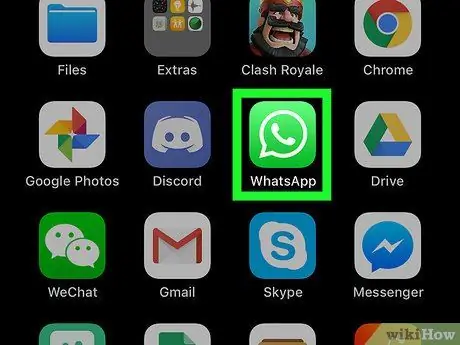
Vaihe 1. Avaa WhatsApp -sovellus
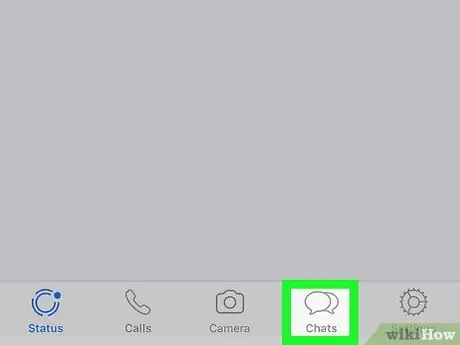
Vaihe 2. Napauta Chatit
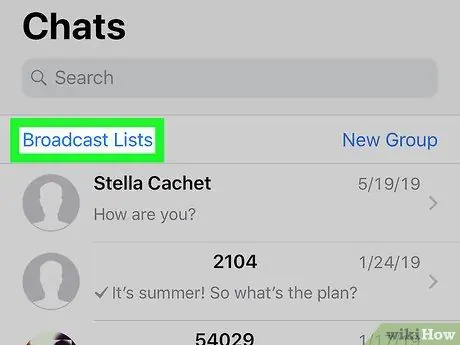
Vaihe 3. Napauta Lähetysluettelot
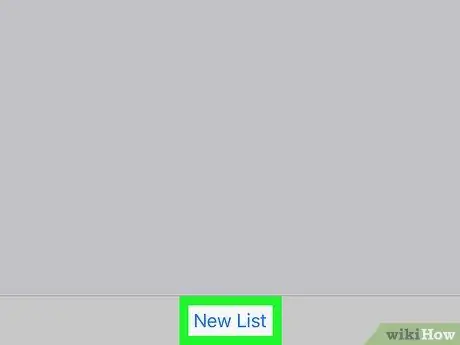
Vaihe 4. Napauta Uusi luettelo
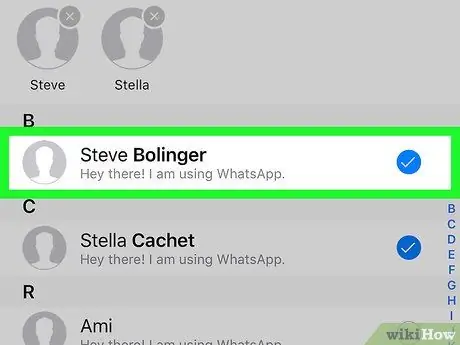
Vaihe 5. Lisää yhteystieto napauttamalla sitä
Valitsemasi yhteystiedot eivät tiedä, että ne on lisätty lähetysluetteloon
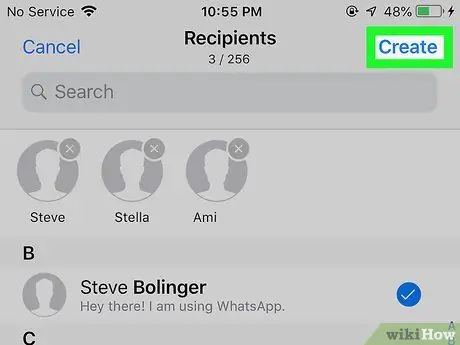
Vaihe 6. Napauta Luo
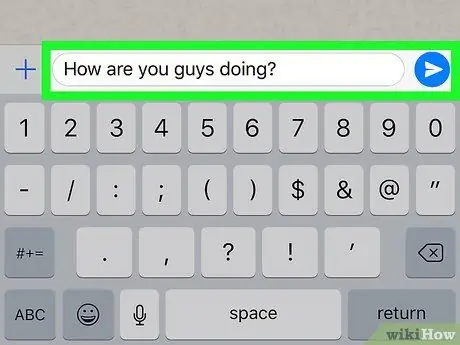
Vaihe 7. Kirjoita viesti muistiin ja napauta lähetyskuvaketta
Tapa 4/5: Lähetysluetteloiden käyttäminen Androidissa
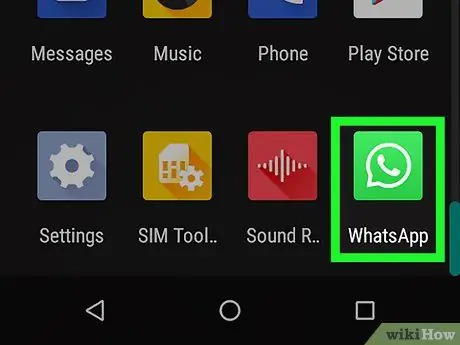
Vaihe 1. Avaa WhatsApp -sovellus
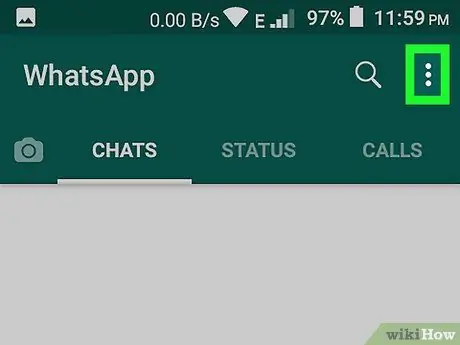
Vaihe 2. Napauta valikkopainiketta
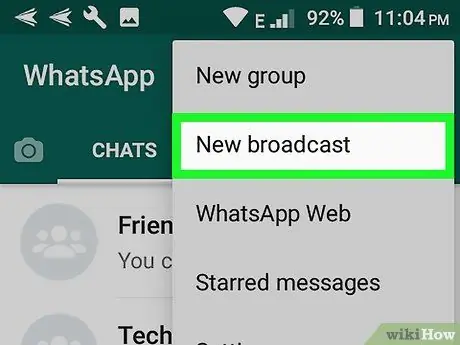
Vaihe 3. Napauta Uusi lähetys
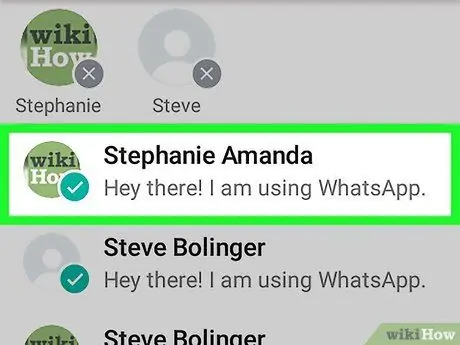
Vaihe 4. Lisää yhteystieto napauttamalla sitä
Valitsemasi yhteystiedot eivät tiedä, että ne on lisätty lähetysluetteloon
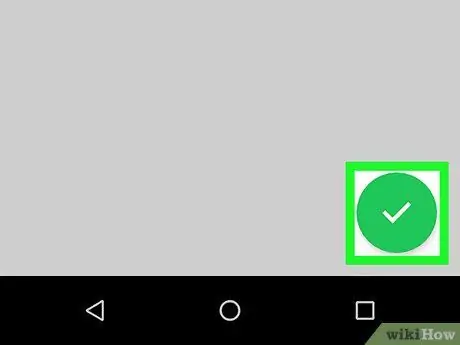
Vaihe 5. Napauta vihreää valintanappia
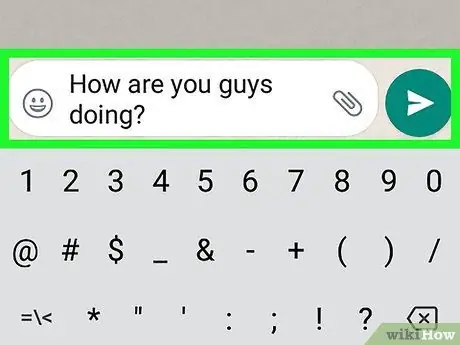
Vaihe 6. Kirjoita viesti muistiin ja napauta lähetyskuvaketta
Tapa 5/5: Viestien välittäminen useille yhteystiedoille
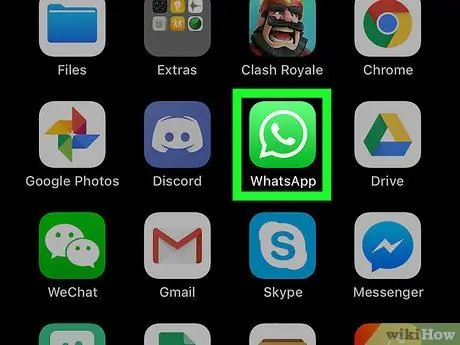
Vaihe 1. Avaa WhatsApp -sovellus puhelimellasi tai tabletillasi
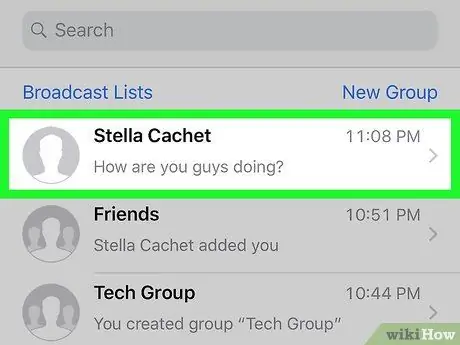
Vaihe 2. Avaa keskustelu, joka sisältää välitettävän viestin
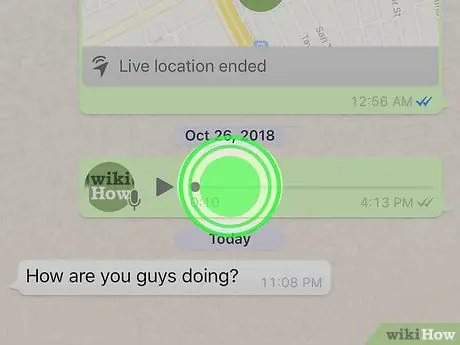
Vaihe 3. Napauta ja pidä painettuna viestiä, jonka haluat lähettää edelleen
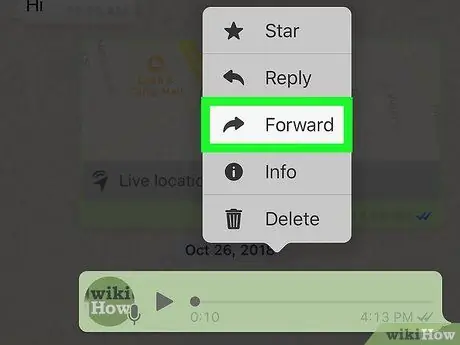
Vaihe 4. Napauta Eteenpäin -kuvaketta
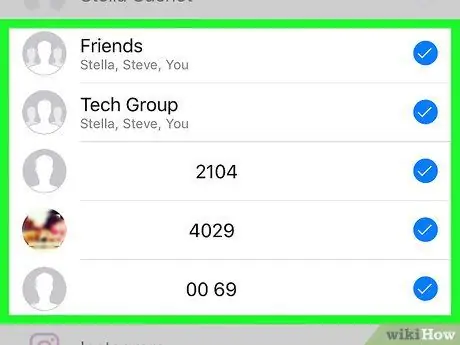
Vaihe 5. Valitse enintään 5 yhteystietoa
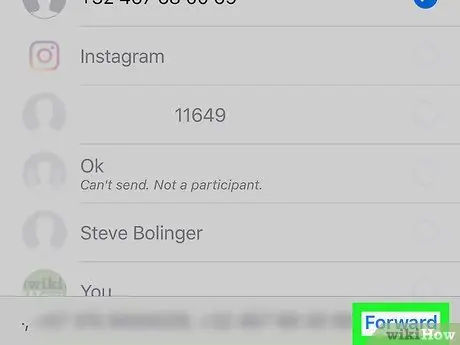
Vinkkejä






