Tämä wikiHow opettaa sinulle, miten voit avata ja tarkastella SQL (Structured Query Language) -tiedoston sisältöä. SQL -tiedostot sisältävät tietyn koodin suhteellisen tietokannan sisällön ja tietokannan rakenteen muuttamiseksi. Voit avata SQL -tiedostoja MySQL Workbenchissa, jos haluat käyttää MySQL -työkaluja tietokantojen kehittämiseen, hallintaan, suunnitteluun ja muihin ylläpitotehtäviin. Jos haluat vain tarkastella ja muokata koodia nopeasti, käytä yksinkertaista tekstinkäsittelyohjelmaa, kuten Notepad tai TextEdit.
Vaihe
Menetelmä 1/2: MySQL Workbenchin käyttö
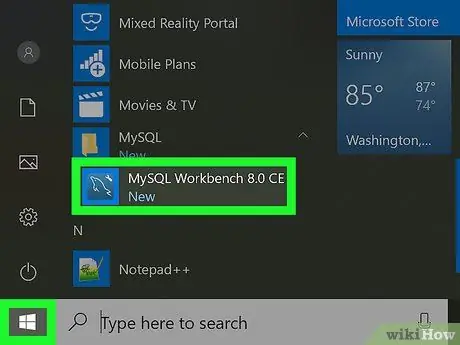
Vaihe 1. Avaa MySQL Workbench -ohjelma tietokoneessa
MySQL Workbench -kuvake näyttää delfiiniltä sinisessä suorakulmiossa. Löydät sen Windows -tietokoneen Käynnistä -valikosta tai Macin Sovellukset -kansiosta.
Jos tietokoneeseen ei ole asennettu MySQL Workbench, valitse sopiva käyttöjärjestelmä ja lataa ohjelman asennustiedostot osoitteesta
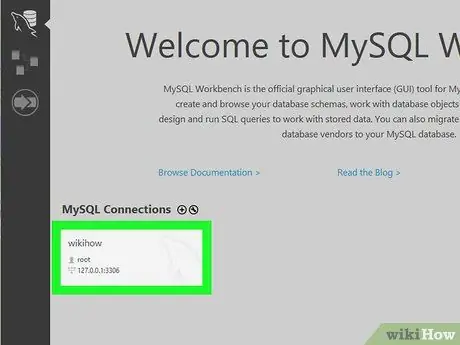
Vaihe 2. Kaksoisnapsauta mallia tai tietokantaa MySQL -yhteydet -segmentin alla
Löydät tässä segmentissä saatavilla olevat mallivaihtoehdot. Kaksoisnapsauta vain mallia, jota haluat käyttää.
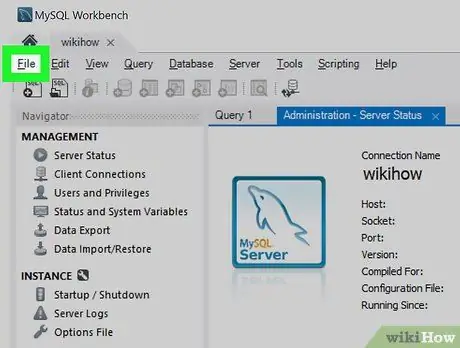
Vaihe 3. Napsauta näytön vasemmassa yläkulmassa olevaa Tiedosto -välilehteä
Se on näytön tai ohjelmaikkunan vasemmassa yläkulmassa. Pudotusvalikko avautuu tämän jälkeen.
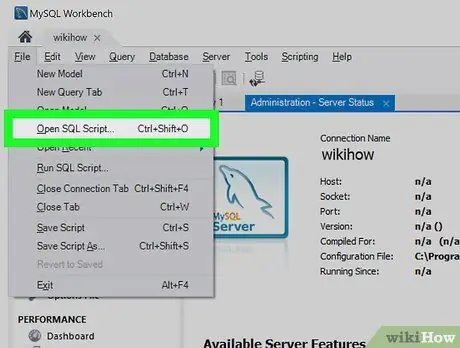
Vaihe 4. Valitse Tiedosto -valikosta Avaa SQL -komentosarja
Uusi tiedostonavigointi -ikkuna avautuu ja voit valita SQL -tiedoston, joka on avattava.
Vaihtoehtoisesti voit painaa näppäimistön pikanäppäintä Ctrl+⇧ Vaihto+O (Windows) tai Cmd+⇧ Vaihto+O (Mac)
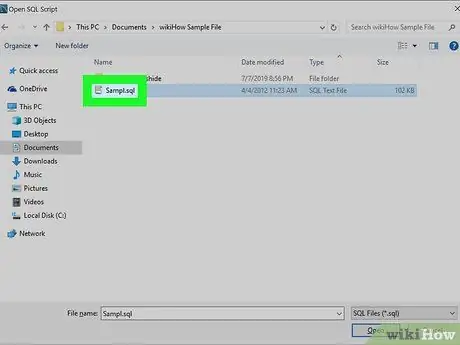
Vaihe 5. Etsi ja napsauta avattavaa SQL -tiedostoa
Etsi tiedosto navigointiikkunasta ja valitse se napsauttamalla sen nimeä.
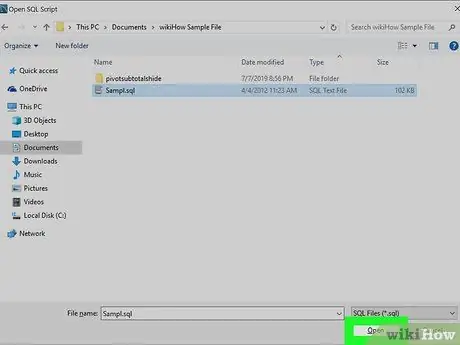
Vaihe 6. Napsauta Avaa ikkunan oikeassa alakulmassa
Se on tiedostonavigointi-ponnahdusikkunan oikeassa alakulmassa. SQL -tiedoston sisältö näkyy MySQL Workbench -ikkunassa.
Voit tarkistaa ja muokata SQL -koodia ohjelman kautta myöhemmin
Tapa 2/2: Tekstinkäsittelyohjelman käyttö
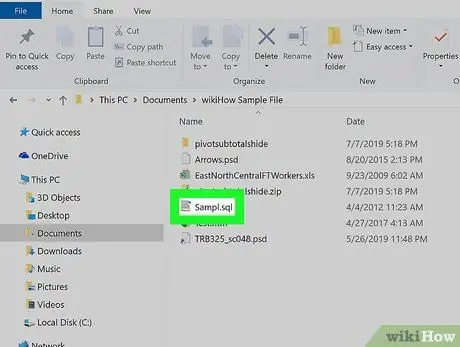
Vaihe 1. Etsi SQL-tiedosto ja napsauta sitä hiiren kakkospainikkeella
Napsauta hiiren kakkospainikkeella avattavaa valikkoa.
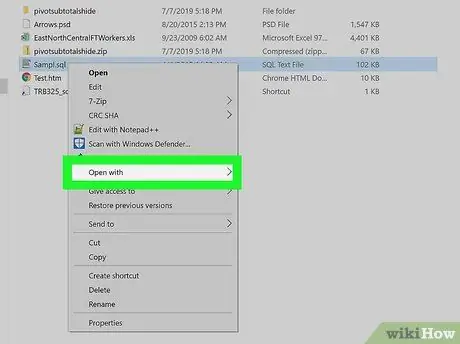
Vaihe 2. Vie hiiri hiiren kakkospainikkeella avautuvan valikon kohtaan Avaa kanssa
Näyttöön tulee luettelo ehdotetuista sovelluksista valitun tiedoston avaamiseksi.
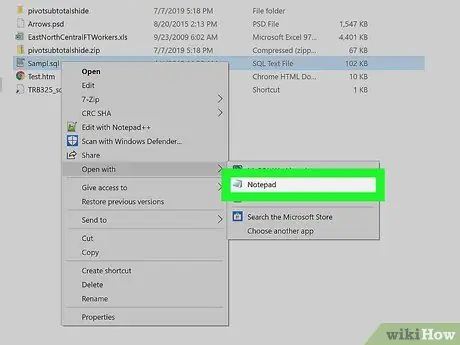
Vaihe 3. Valitse Muistio (Windows) tai TextEdit (Mac).
SQL -tiedosto avautuu tekstinkäsittelyohjelmassa. Voit nyt tarkistaa ja muokata SQL -koodia helposti manuaalisesti tekstieditoriohjelman avulla.






