Tämä wikiHow opettaa sinulle, kuinka luoda varjo kuvan taakse Adobe Photoshopissa.
Vaihe
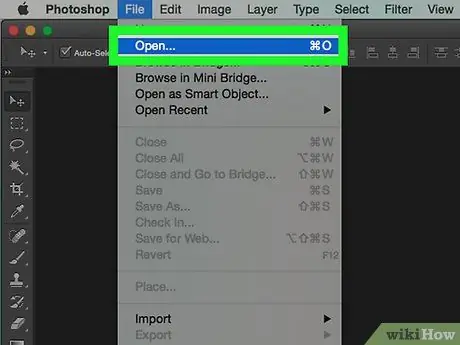
Vaihe 1. Avaa Photoshop kaksoisnapsauttamalla Ps -kuvaketta
Kun Photoshop on auki, napsauta Tiedosto näytön yläreunan valikkoriviltä ja napsauta sitten Avata ja valitse muokattava kuva.
Alkuperäiset kuvat, joissa on läpinäkyvä tausta, ovat täydellisiä muokkaamiseen. Joudut ehkä erottamaan muokattavan valokuvan taustasta
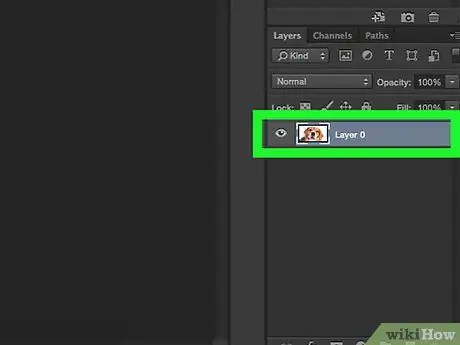
Vaihe 2. Napsauta tasoa, joka sisältää varjostettavan kuvan
Tasojen luettelo näkyy Tasot -ikkunassa näytön oikeassa alakulmassa.
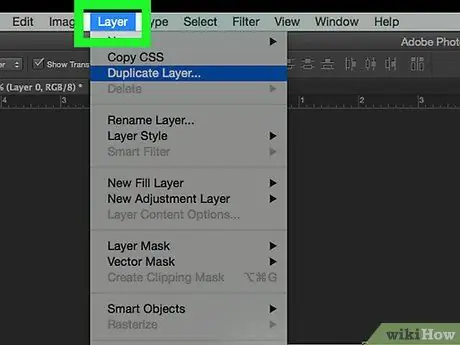
Vaihe 3. Napsauta valikkorivillä Tasot
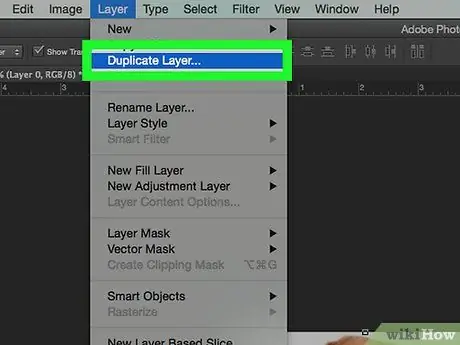
Vaihe 4. Napsauta avattavasta valikosta Monista kerros….
Voit nimetä tason, jonka olet kopioinut. Jos nimeä ei ole, uudella kerroksella on nimi "[ensimmäisen kerroksen nimi] kopio"
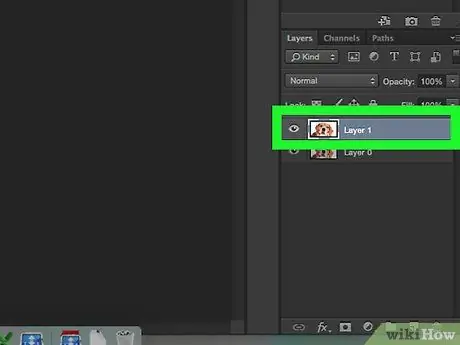
Vaihe 5. Napsauta "Monista kerros"
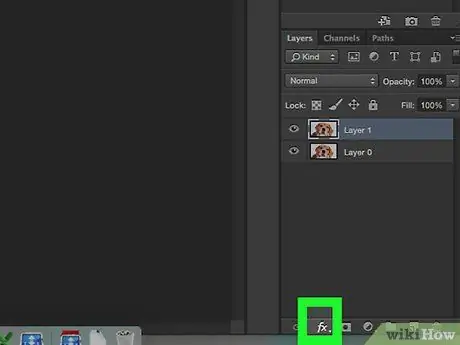
Vaihe 6. Napsauta Tasot -kuvaketta Tasot -ikkunan alareunassa olevan "fx" -painikkeen muodossa
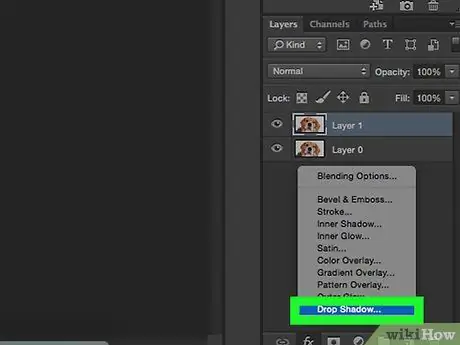
Vaihe 7. Napsauta Drop Shadow…
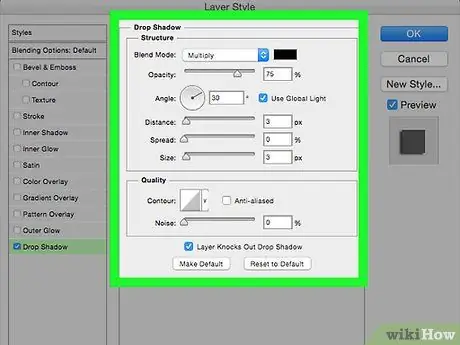
Vaihe 8. Säädä varjoja
Käytä valintaikkunan työkaluja muokataksesi:
- Kirkkaustaso
- Valon näkökulma
- Varjoetäisyys muodosta
- Varjon leviäminen tai kaltevuus
- Varjon koko






