Tämä wikiHow opettaa sinulle, miten voit lisätä virallisen YouTube -kanavan Rokun kotisivullesi. Löydät YouTuben yleensä Roku -kanavakaupan "Top Free" -osiosta tai etsimällä sitä nimen perusteella. Kun olet lisännyt kanavan, voit avata sen milloin tahansa aloitusnäytöstä.
Vaihe
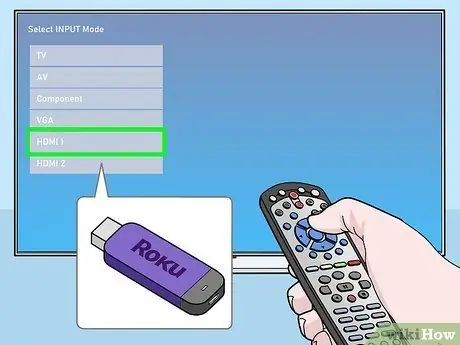
Vaihe 1. Avaa Roku televisiosta
Käynnistä televisio ja avaa Roku -käyttöliittymä television ohjaimella.
- Roku on yleensä liitetty johonkin HDMI -näytön tuloista. Voit vaihtaa television tai tulon päätelevisio -ohjaimella.
- Television tulon vaihtamisen jälkeen tulet Rokun aloitusnäyttöön.
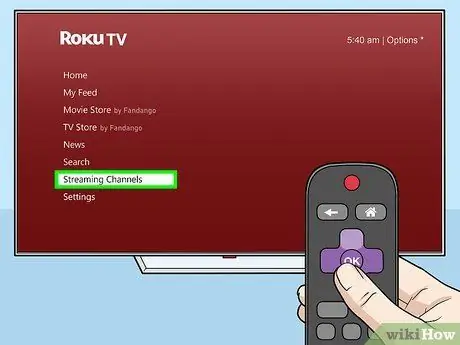
Vaihe 2. Valitse Streaming Channels Roku -valikosta
Löydät Roku -navigointivalikon aloitusnäytön vasemmasta reunasta. Siirrä viimeistely päävalikkoon Roku -ohjaimella ja valitse “ OK ”Tästä vaihtoehdosta.
- Roku Store -kanava avautuu.
- Jos valikko ei näy, paina Roku -ohjaimen vasenta painiketta aloitusnäytössä. Valikko tulee näkyviin näytön vasempaan reunaan.
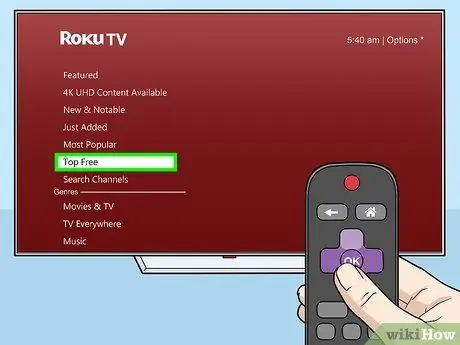
Vaihe 3. Valitse Top Free -vaihtoehto Channel Store -valikosta
Luettelo suosituimmista ilmaisista sovelluksista ja kanavista tulee näkyviin.
- YouTube on yleensä yksi tämän luokan parhaista tuloksista.
- Vaihtoehtoisesti voit valita vaihtoehdon " Hae kanavia "Ja etsi" YouTube ".
- Channel Storessa on erillinen "YouTube TV" -kanava. Jos sinulla on maksullinen YouTuben premium -palvelun tilaus (langaton suora TV YouTubesta), voit myös etsiä ja lisätä kyseisiä kanavia katsellaksesi live -esityksiä.
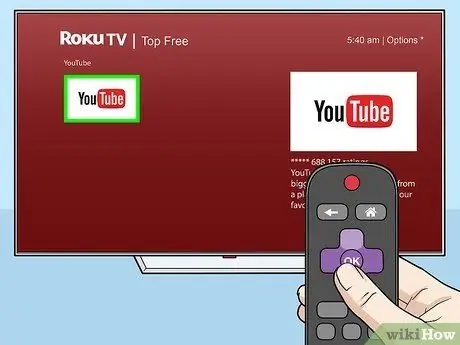
Vaihe 4. Valitse kanavakaupasta YouTube -kanava
Valitse Roku -ohjaimen nuolipainikkeilla "YouTube" hakutuloksista ja paina sitten " OK ”Avataksesi kanavatiedot.
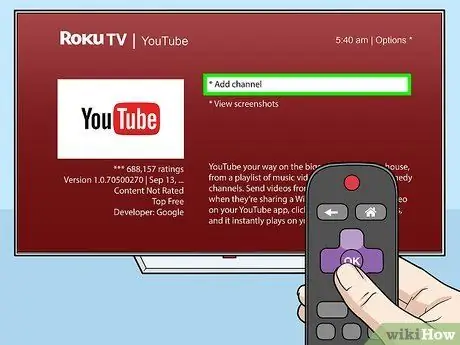
Vaihe 5. Valitse kanavan lisätietosivulta Lisää kanava
Merkitse painike Lisää kanava ”YouTuben tietosivulla ja paina“-painiketta OK ”Kanavan lisäämiseksi aloitusnäyttöön.
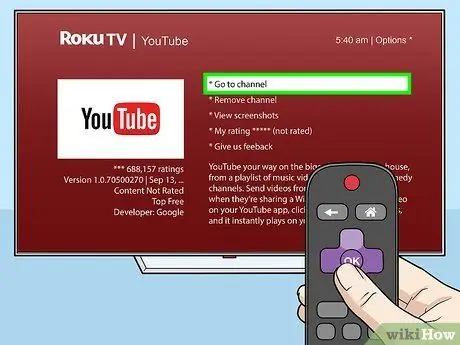
Vaihe 6. Valitse tietosivulta Siirry kanavalle
Kun kanava on lisätty, näet tämän vaihtoehdon tietosivulla. Avaa YouTube Roku TV: n kautta valitsemalla painike Roku -ohjaimella.
Vaihtoehtoisesti voit valita ja avata YouTube -kanavan milloin tahansa Rokun aloitusnäytöstä
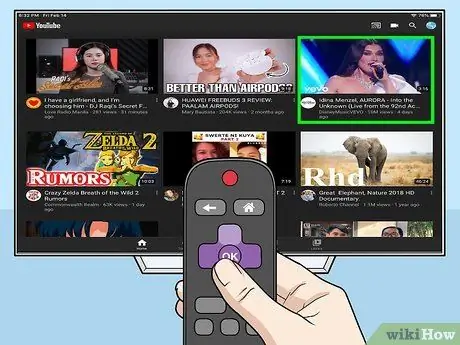
Vaihe 7. Valitse katsottava YouTube -video
Valitse video YouTubesta Roku -ohjaimella ja paina OK ”Pelaamaan ja katsomaan sitä televisiosta.






