Tämä wikiHow opettaa sinulle, kuinka asettaa tietty mediasoitinohjelma ensisijaiseksi mediasoittimeksi mille tahansa Macin mediamuodolle. Sinun on muutettava jokaisen eri tiedostomuodon (esim. MOV, AVI, MP3 ja MP4) mediasoittimen pääasetukset erikseen.
Vaihe
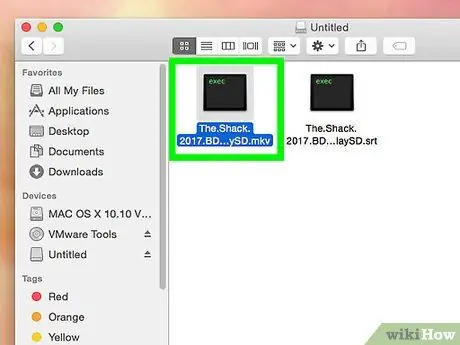
Vaihe 1. Etsi tiedosto, jonka haluat avata
Voit vaihtaa tietokoneesi ääni- tai videotiedoston päämediasoittimen.
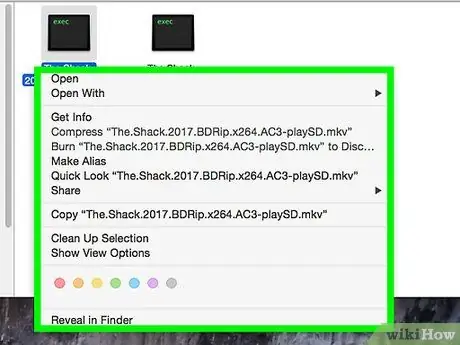
Vaihe 2. Napsauta tiedostoa hiiren kakkospainikkeella
Siirrä kohdistin tiedoston päälle hiiren tai kosketuslevyn avulla ja laajenna avattavan valikon asetukset hiiren kakkospainikkeella.
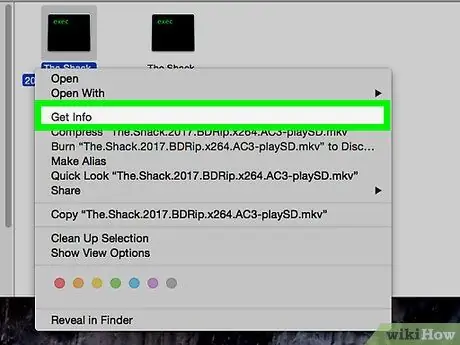
Vaihe 3. Napsauta valikosta Hae tietoja
Se sijaitsee hiiren kakkospainikkeella olevan valikon kolmannen segmentin yläosassa. Näkyviin tulee uusi ikkuna, jossa on videotiedoston tiedot ja muoto.
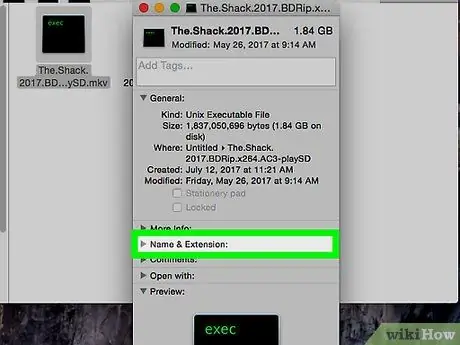
Vaihe 4. Huomaa tai muista tiedostomuotolaajennus kohdassa Nimi ja laajennus
Tiedostomuodon laajennus ilmaisee tiedostomuodon ja -tyypin, jota käytät. Nämä tiedot näkyvät tiedostonimen lopussa (jakson jälkeen). Joitakin yleisiä ääniformaatteja ovat MP3, WAV, AAC, AIF ja FLAC. Samaan aikaan tavallisia videoformaatteja ovat AVI, MOV, MP4, FLV ja WMV.
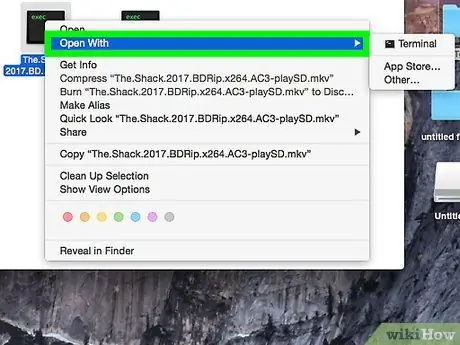
Vaihe 5. Napsauta ohjelmanvalitsinta kohdassa Avaa
Valintasegmentti näyttää ohjelman, joka on valitun tiedostomuodon ensisijainen mediasoitin. Laajenna avattavaa luetteloa kaikista saatavilla olevista mediaohjelmista napsauttamalla segmenttiä.
Jos valitsinta ei näy, napsauta nuolikuvaketta vasemmalla puolella " Avaa ”.
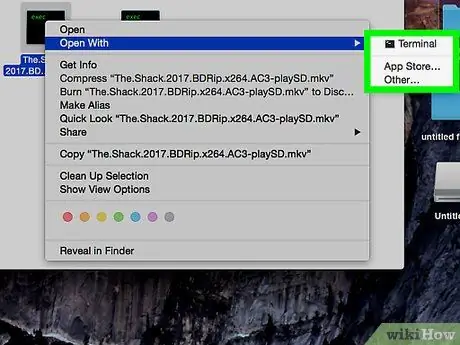
Vaihe 6. Valitse mediasoitin avattavasta luettelosta
Napsauta ohjelmaa, jonka haluat asettaa valitun tiedostomuodon ensisijaiseksi mediasoittimeksi.
- Jos et näe haluamaasi mediasoitinta luettelossa, napsauta " Muut ”Valikon alareunassa. Sen jälkeen voit selata kaikkia sovelluksia ja valita toisen ohjelman.
- Vaihtoehtoisesti napsauta” Sovelluskauppa ”-Valikon alareunassa näet luettelon ladattavista ohjelmista. App Store avautuu tietokoneellesi ja näyttää sinulle kaikki mediasoittimet, jotka voivat toistaa, muokata tai muuntaa tiedostoja valitussa muodossa.
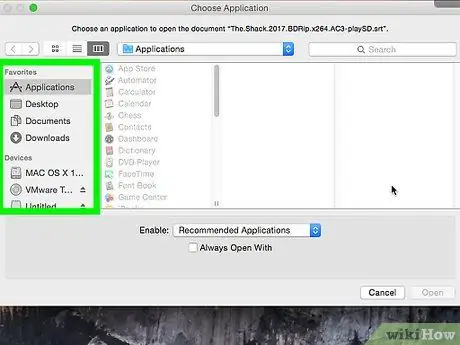
Vaihe 7. Valitse valitsimien alta Muuta kaikki
Kaikkien tiedostojen, joilla on sama tiedostopääte, päämediasoitin muutetaan. Sinun on vahvistettava tämä toiminto ponnahdusikkunassa/ikkunassa.
Voit asettaa uuden ensisijaisen mediasoittimen yhdelle muodolle erikseen. Muutoksia ensisijaiseen mediasoittimeen yhdessä ääni- tai videomuodossa ei sovelleta automaattisesti kaikkiin muotoihin. Jos esimerkiksi vaihdat MOV -tiedostojen päävideosoitinta, sinun on silti vaihdettava AVI -tiedostojen päävideosoitin manuaalisesti ja erikseen
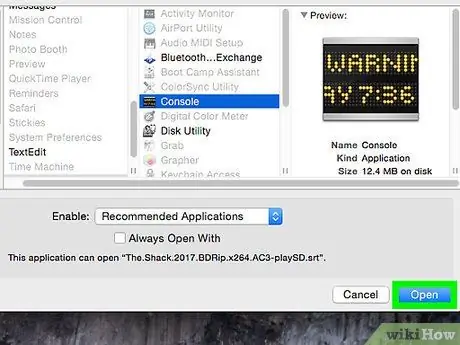
Vaihe 8. Napsauta ponnahdusikkunan sinistä Jatka-painiketta
Toiminto vahvistetaan ja muutokset otetaan käyttöön kaikissa tiedostoissa, joilla on sama tiedostopääte tietokoneessa.






