Useimmissa nykyaikaisissa selaimissa on yksityinen selaustila, joka on saanut inspiraationsa Google Chromen incognito -tilasta. Internet Explorerissa yksityistä selaustilaa kutsutaan inPrivate Browsingiksi. Selaustoimintoja InPrivate -tilassa ei kirjata tietokoneelle. Voit käyttää InPrivate -tilaa Internet Explorerin Metro- ja Desktop -versioissa.
Vaihe
Tapa 1 /2: Internet Explorer (työpöytä)
Jos käytät Surfacea tai muuta Windows -tablettia, lue seuraava osa.
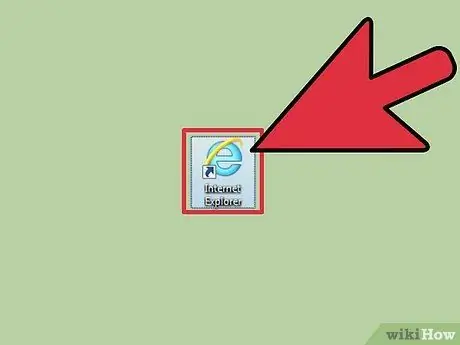
Vaihe 1. Avaa Internet Explorer
InPrivate -tila on käytettävissä vain Internet Explorer 8: ssa ja uudemmissa.
- Jos käytät Windows 7 -käyttöjärjestelmää, Internet Explorer -versiosi sisältää jo InPrivate -version.
- Voit tarkastella Internet Explorerin versiota napsauttamalla rataspainiketta tai Ohje -valikkoa ja valitsemalla "Tietoja Internet Explorerista". Päivitä Internet Explorer lukemalla Internetin oppaat.
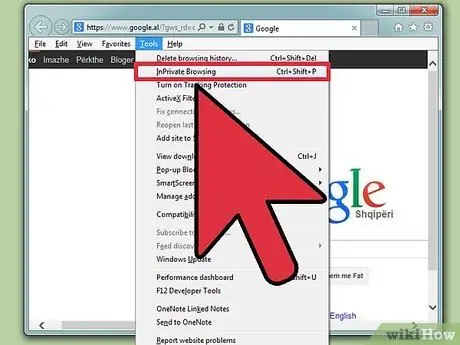
Vaihe 2. Napsauta rataspainiketta tai Työkalut -valikkoa ja valitse "InPrivate -selaus"
Jos et näe kumpaakaan valikkoa, paina Alt -näppäintä ja valitse avautuvasta valikosta Työkalut. Uusi InPrivate -ikkuna avautuu.
Voit myös painaa Ctrl + Vaihto + P
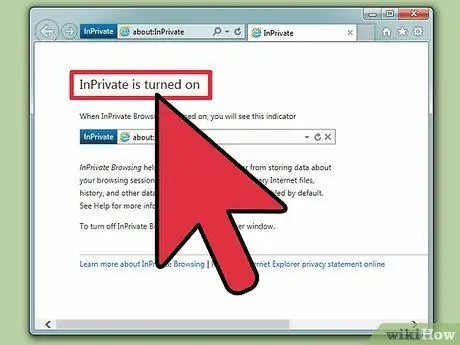
Vaihe 3. Selaa Internetiä yksityisesti inPrivate -ikkunassa
Ikkuna ei kirjaa selailutoimintaa tai sivuston tietoja. Tässä ikkunassa avatuista välilehdistä tulee myös yksityisiä välilehtiä. InPrivate ei kuitenkaan suojaa sinua osapuolilta, jotka seuraavat verkkotason surffaustoimintaa.
Selaustoiminta tavallisessa ikkunassa tallennetaan edelleen
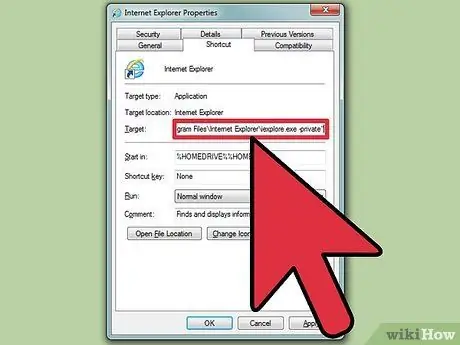
Vaihe 4. Aseta Internet Explorer avautumaan aina InPrivate -tilassa
Jos käytät InPrivate -tilaa paljon, haluat ehkä asettaa Internet Explorerin avautumaan aina InPrivate -tilassa.
- Napsauta Internet Explorerin pikakuvaketta hiiren kakkospainikkeella ja valitse "Ominaisuudet".
- Etsi Kohde -sarake Pikavalinta -välilehdestä.
- Kirjoita "yksityinen" kohteen "lopussa". Jätä välilyönti "Kohteen" ja - päiden väliin.
- Tallenna muutokset napsauttamalla Käytä. Tällä pikanäppäimellä Internet Explorer käynnistyy InPrivate -tilassa.
Tapa 2/2: Internet Explorer (Metro)
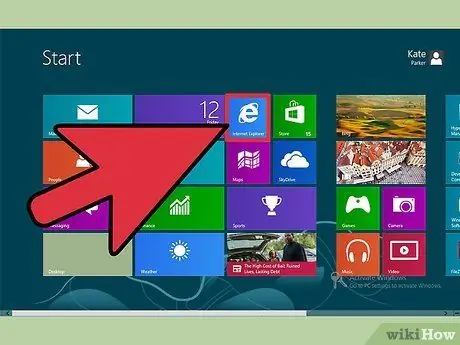
Vaihe 1. Avaa Internet Explorer
Tämä menetelmä on ominainen Internet Explorer 11: lle, joka tulee Windows 8: n mukana.
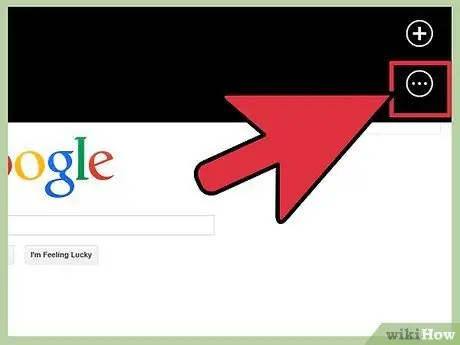
Vaihe 2. Avaa välilehtikehys napauttamalla "Välilehdet" -painiketta näytön alareunassa, osoitepalkin oikealla puolella
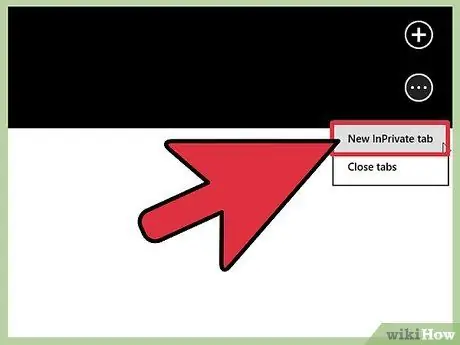
Vaihe 3. Napauta "-painiketta
.. "välilehtien kehyksen lopussa ja valitse sitten" Uusi InPrivate -välilehti "avataksesi yksityisen välilehden.
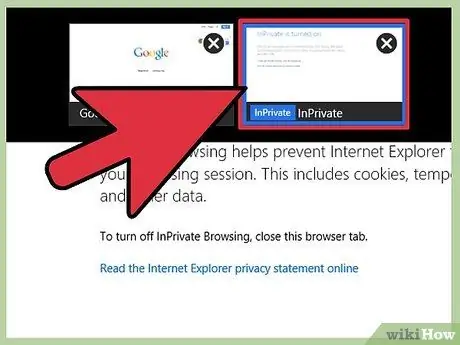
Vaihe 4. Vaihda välilehdet -kehyksen välillä inPrivate -välilehtien ja tavallisten välilehtien välillä
InPrivate -välilehti on merkitty, joten voit helposti kertoa eron.






