Inkognito -tilassa voit surffata internetissä tavalliseen tapaan ilman huolta siitä, että historia ja evästeet tallennetaan laitteellesi. Tässä tilassa voit käyttää Google Chromea yksityisesti tallentamatta jälkiäsi Internetiin, kuten vierailtuja sivustoja tai ladattuja tiedostoja. Kun incognito -istunto on suljettu, tiedot poistetaan. Tämä ominaisuus on käytettävissä kaikissa Google Chromen versioissa, olivatpa ne Android-, tietokone- tai iOS -versioita.
Vaihe
Tapa 1/3: Incognito -tilan ottaminen käyttöön Google Chromen tietokoneversiossa
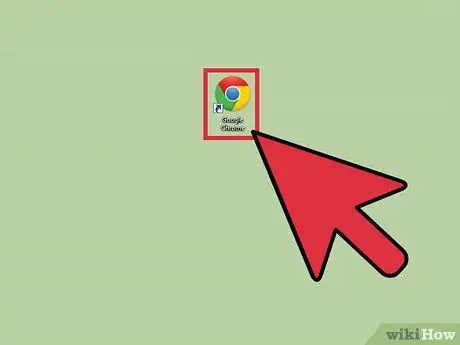
Vaihe 1. Etsi Google Chrome -kuvake tietokoneeltasi ja avaa sovellus
Google Chrome latautuu.
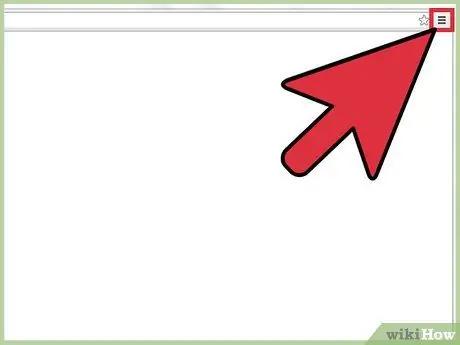
Vaihe 2. Napsauta selaimen oikeassa yläkulmassa olevia kolmea vaakasuoraa palkkia
Selainvalikko avautuu.
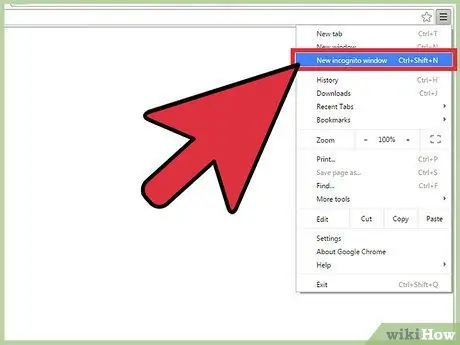
Vaihe 3. Napsauta valikosta”Uusi incognito -ikkuna”
Uusi Google Chrome -ikkuna avautuu incognito -tilassa. Tässä tilassa selaimen yläosassa oleva työkalurivi on väriltään hieman tummempi, ja näytön vasemmassa yläkulmassa on vakoojakuva. Pääikkunassa lukee myös "Olet mennyt incognito -tilaan".
Voit myös avata incognito -ikkunan painamalla Ctrl+Vaihto+N Windows-, Linux- ja Chrome -käyttöjärjestelmissä. Jos käytät Macia, paina + Vaihto + N
Tapa 2/3: Incognito -tilan ottaminen käyttöön Google Chromen Android -versiossa
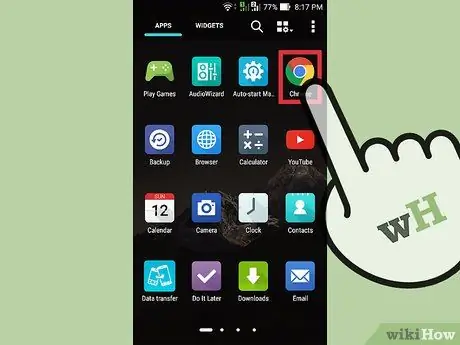
Vaihe 1. Etsi puhelimestasi Google Chrome -kuvake ja avaa sovellus
Google Chrome latautuu.
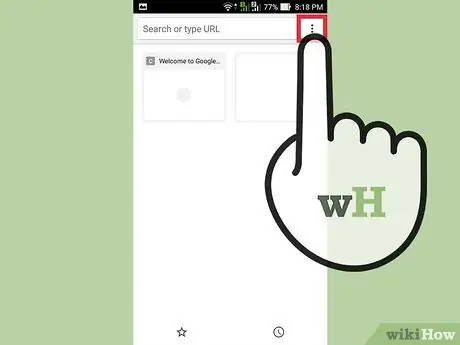
Vaihe 2. Napauta laitteen kuvaketta tai valikkopainiketta
Tämä valikkokuvake voi olla kolme pystysuoraa pistettä tai kolme vaakasuoraa viivaa. Päävalikko tulee näkyviin.
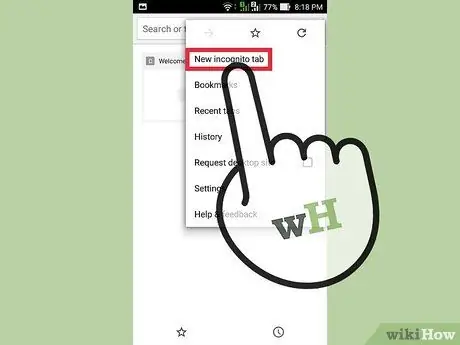
Vaihe 3. Napauta valikosta”Uusi incognito -välilehti”
Uusi incognito -välilehti avautuu.
Voit käyttää sekä tavallisia välilehtiä että incognito -toimintoa samassa istunnossa. Yksityinen tila otetaan käyttöön vain incognito -välilehdessä
Tapa 3/3: Incognito -tilan ottaminen käyttöön Google Chromen iOS -versiossa
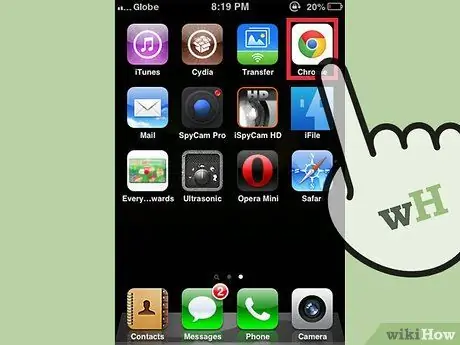
Vaihe 1. Etsi puhelimestasi Google Chrome -kuvake ja avaa sovellus
Google Chrome latautuu.
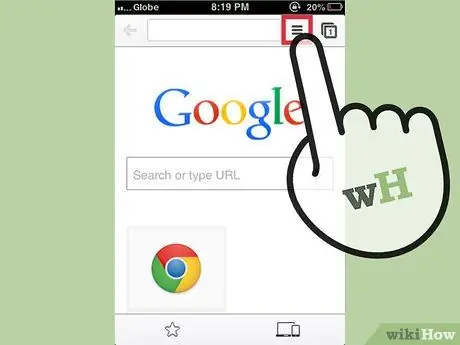
Vaihe 2. Napauta kuvaketta kolmen vaakasuoran viivan muodossa
Chromen päävalikko avautuu.
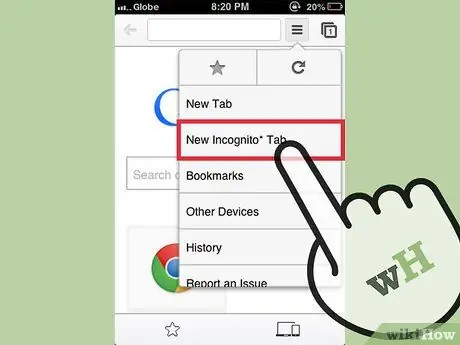
Vaihe 3. Napauta valikosta”Uusi incognito -välilehti”
Uusi incognito -välilehti avautuu. Saatat nähdä vakoojakuvan selaimesi vasemmassa yläkulmassa. Selaimen pääikkunassa ilmoitetaan myös, että olet incognito -tilassa.






