iTunesin avulla voit muuntaa kappaleita eri muotoihin, kuten AAC, MP3, WAV, AIFF ja Apple Lossless. Jokaisella äänimuodolla on omat etunsa. Minkä tahansa muodon valitsetkin, voit muuntaa sen helposti iTunesin kautta. iTunes ei myöskään poista kappaleen alkuperäistä versiota, jos muutat mieltäsi. Lue kappaleiden muuntamisesta ja niiden eduista seuraavassa artikkelissa.
Vaihe
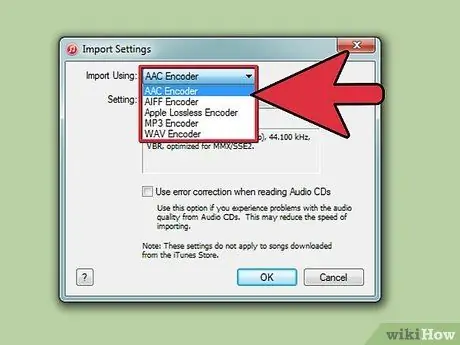
Vaihe 1. Määritä haluamasi kappalemuoto
ITunesin tukemat kappalemuodot vaihtelevat samoin kuin syyt kappaleiden muuntamiseen kyseisiin muotoihin. Kun valitset kappalemuotoa, pidä mielessä tiedoston koko ja äänenlaatu - haluatko kuulla kappaleita ensiluokkaisina, haluatko tallentaa mahdollisimman monta kappaletta tietokoneellesi tai iPhonellesi tai molemmille?
-
AAC:
Nykyaikaisena MP3 -versiona tämä muoto tarjoaa kappaleen koon alle MP3: n, mutta paremman äänenlaadun. Tämä muoto on yleisin iPhonen tai iPodin kappalemuoto, ja Mac -käyttäjät käyttävät sitä yleisesti. Kaikki musiikkisoittimet eivät tue AAC: ta, mutta se on monipuolinen muoto Mac -käyttäjille.
-
AIFF:
Tässä muodossa on suuri tiedostokoko ja erinomainen äänenlaatu, aivan kuten WAV. Tässä muodossa olevat kappaleet eivät kuitenkaan anna tietoja, kuten kappaleen nimi, esittäjä jne. Vaikka voit edelleen tarkastella tietoja iTunesissa, jos avaat AIFF -tiedoston toisessa musiikkisoittimessa, näet vain kappaleen 1 jne. Mac -käyttäjät käyttävät tätä muotoa laajemmin kuin WAV.
-
Apple Lossless:
Laadukas kappaleformaatti, joka on hieman pienempi kuin AIFF tai WAV, mutta jota voidaan toistaa vain Applen ohjelmilla tai laitteilla.
-
MP3:
Kappalemuoto on pienikokoinen ja heikkolaatuinen, mutta sitä voivat toistaa kaikki musiikkisoittimet, mukaan lukien MP3 -CD -soittimet tai muut musiikkisoittimet (Windows Media Player, Zune jne.).
-
WAV:
Erinomaisen suurikokoiset kappaleet, kuten AIFF. WAV: tä käytetään Windows -järjestelmissä, mutta sitä voi toistaa myös Mac. Kuten AIFF, tiedot kappaleiden nimistä, esittäjistä ja niin edelleen eivät sisälly tiedostoon, mutta iTunes tallentaa ne puolestasi.
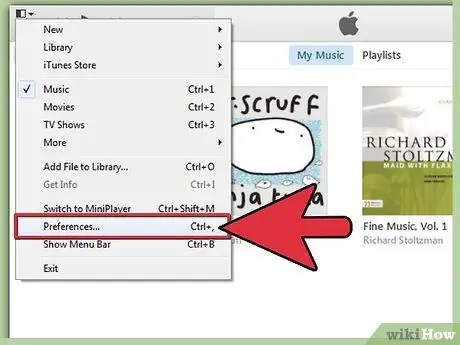
Vaihe 2. Siirry kappaleasetuksiin Asetukset -valikossa
Valitse iTunes for Windowsissa Muokkaa> Asetukset ja iTunes for Mac, valitse iTunes> Asetukset. Kun Asetukset -ikkuna avautuu, napsauta Yleiset -välilehteä ikkunan yläosassa.
ITunesin uudessa versiossa Asetukset-valikko on pienessä mustavalkoisessa laatikossa iTunes-näytön vasemmassa yläkulmassa
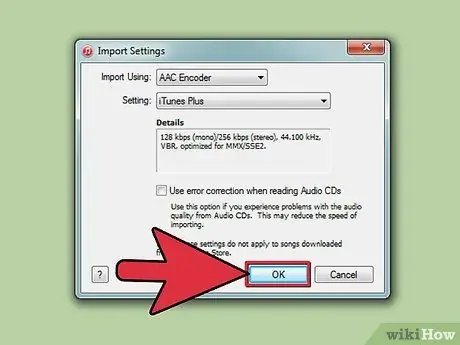
Vaihe 3. Napsauta Tuo asetukset … valitaksesi kappaleen muodon. Tässä vaihtoehdossa voit valita kappalemuodon, jota iTunes käyttää, kun iTunes muuntaa uusia kappaleita kirjastossasi. Tämän vaihtoehdon avulla voit myös muuntaa iTunes -kirjastossasi olevia kappaleita. Valitse haluamasi muoto Tuo käyttämällä -vaihtoehdoista. Voit myös säätää tiedoston kokoa tai äänenlaatuasetuksia.
- Säädä äänenlaatua Asetukset -valikosta. Mitä korkeammat kbps, bittinopeus ja kHz valitset, sitä parempi kappaleen laatu on. Kappaletiedoston koko kuitenkin turpoaa.
- iTunesissa on useita sisäänrakennettuja asetuksia, iTunes Plus (korkealaatuiset, keskikokoiset tiedostot), hyvälaatuinen MP3 (pienet, heikkolaatuiset tiedostot). Jos olet epävarma, valitse Automaattinen tai iTunes Plus.
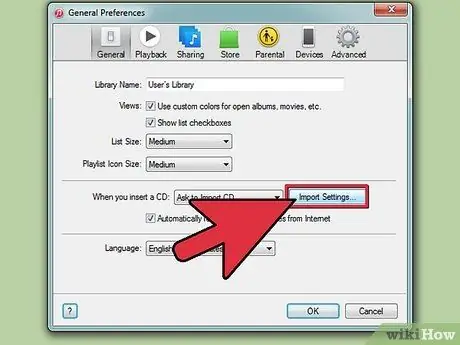
Vaihe 4. Sulje Asetukset -valikko napsauttamalla OK
Älä napsauta Peruuta, koska asetuksiasi ei tallenneta. Nyt iTunesiin tuodut uudet kappaleet muunnetaan haluamaasi muotoon, mutta sinun on suoritettava lisätoimenpide vanhan kappaleiden kokoelman muuntamiseksi.
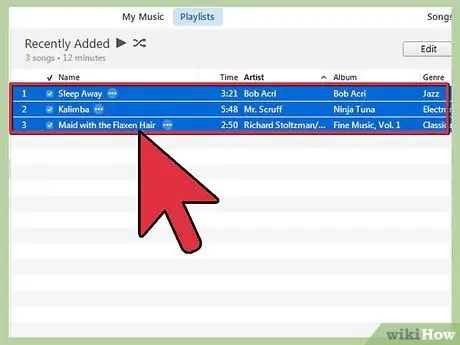
Vaihe 5. Valitse kappale, johon haluat muuntaa muodon
Voit valita niin monta kappaletta kuin haluat ja muuntaa ne kerralla. Valitse ensimmäinen kappale, jonka haluat muuntaa napsauttamalla sitä, ja siirry sitten viimeiseen kappaleeseen, jonka haluat muuntaa. Paina "Vaihto" ja napsauta sitten viimeistä kappaletta valitaksesi koko kappaleen ensimmäisen ja viimeisen kappaleen välillä.
Voit valita vain tietyt kappaleet napsauttamalla kutakin kappaletta ja pitämällä Ctrl (Windows) - tai Cmd (Mac) -näppäintä painettuna
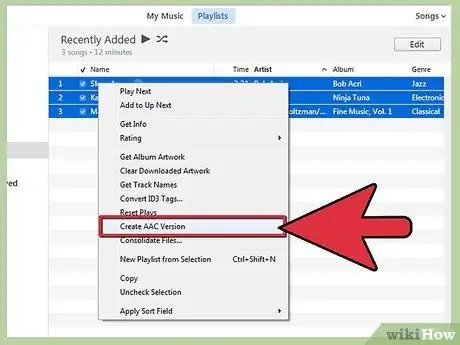
Vaihe 6. Muunna vanhat kappaleet
Napsauta kappaletta hiiren kakkospainikkeella ja valitse Luo _-versio (tyhjä ruutu täyttää tuonti-asetuksissa valitsemasi muodon-esimerkiksi jos valitsit AAC-vaihtoehdon, vaihtoehto olisi Luo AAC-versio). Muuntaminen kestää muutaman minuutin.
- ITunes luo kaksi versiota kappaleesta, kun teet version muuntamisen. Selvitä kappaleen versio napsauttamalla kappaletta hiiren kakkospainikkeella ja valitsemalla Hae tiedot.
- Aina kun muutat asetusta Tuonti -asetuksissa, voit luoda uuden version iTunesissa.
Vinkkejä
- Muista, että kun olet muuntanut kappaleen, sinulla on kaksi versiota kappaleesta: muunnoksen tulos ja alkuperäinen kappale.
- Käytä uusinta iTunes -versiota parhaiden tulosten saavuttamiseksi. Lataa iTunesin uusin versio tai tarkista iTunes -versio osoitteesta iTunes.com.
- Jos muutat korkealaatuisen kappaleen huonolaatuiseksi, kappaleesi laatu huononee, mutta jos muutat huonolaatuisen kappaleen korkealaatuiseksi kappaleeksi, kappaleen laatu ei muutu.






