Jos käytät Applen tuotteita tai laitteita, musiikin ostaminen iTunesin kautta on helppoa. Kuitenkin Apple ID: n luominen, maksutapojen lisääminen ja musiikin etsiminen voi olla melko hämmentävää. Musiikin ostaminen iTunesista riippumatta siitä, onko se iPadille, iPhonelle tai muulle Apple -laitteelle, voi olla hyvä tapa selata valikoimaa uusia kappaleita ja tukea samalla rakastamiasi artisteja.
Vaihe
Osa 1/3: Tilin luominen ennen musiikin selaamista
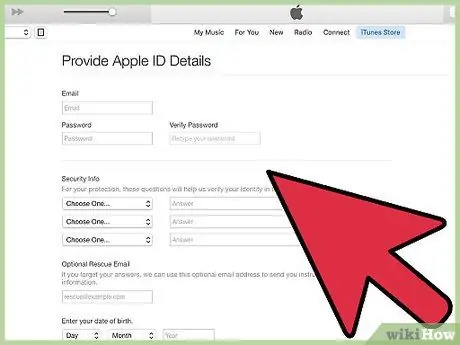
Vaihe 1. Luo Apple ID
Voit luoda sellaisen käymällä Applen verkkosivustolla ja luomalla tilin. Kun olet luonut Apple ID: n, voit käyttää sitä kaikilla Apple -laitteilla.
Apple ID: n luomiseksi sinun on annettava koko nimesi, syntymäaikasi ja postiosoitteesi. Sinua pyydetään myös valitsemaan tunnus (kuten sähköpostiosoitetta luotaessa) ja antamaan kolme salaista kysymystä tilin suojaamiseksi. On myös hyvä lisätä hätäsähköpostiosoite siltä varalta, että tilisi murtautuu tai unohdat tilisi salasanan
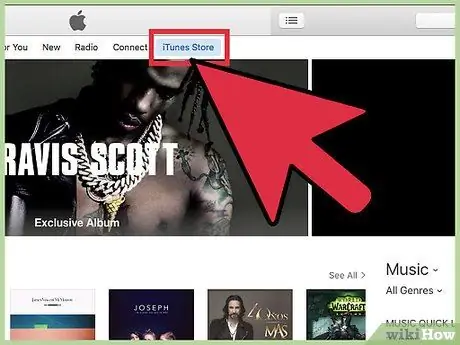
Vaihe 2. Käy iTunes Storessa
Etsi iTunes -kuvake, joka näyttää violetilta ja vaaleanpunaiselta nuotilta valkoisella taustalla. Kun kuvaketta on napsautettu, sanat "iTunes Store" ilmestyvät näytön oikeaan yläkulmaan. Napsauta sitä päästäksesi sisältökauppaan.
Mobiililaitteissa iTunes -sovelluksen logo näyttää vaaleanpunaiselta ja violetilta nuotilta
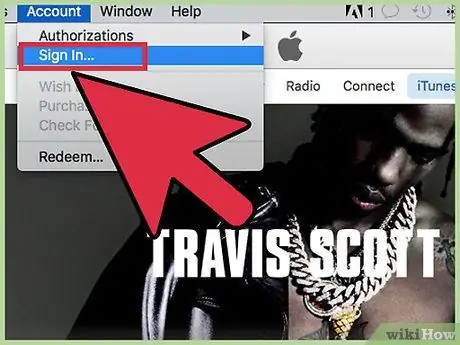
Vaihe 3. Kirjaudu Apple ID: hen pyydettäessä
Jos olet jo luonut Apple ID: n samalla tilillä, sinun ei ehkä tarvitse syöttää kirjautumistietojasi uudelleen.
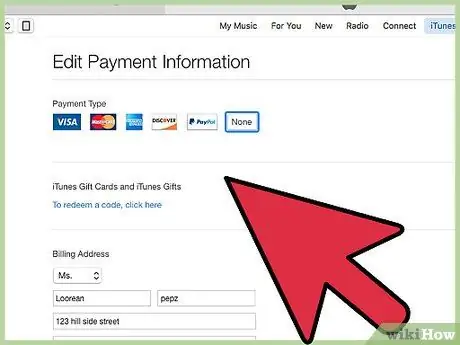
Vaihe 4. Lisää maksutapa
Kun ostat sisältöä iTunesista, voit liittää luottokortin tai käyttää lahjakorttia maksutapana. Voit lisätä maksutavan napsauttamalla sovelluksen oikeassa yläkulmassa olevaa nimeä ja valitsemalla Tilitiedot. Täältä näet vaihtoehdot luottokorttitietojen lisäämiseksi.
Jos haluat lisätä lahjakortin, napsauta "Lunasta" ja syötä kortin numero
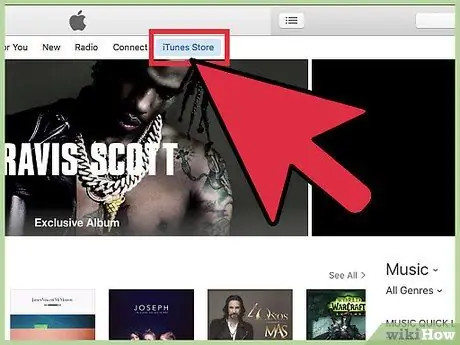
Vaihe 5. Palaa iTunes -sovellukseen
Poistu tilin asetussivulta napsauttamalla”iTunes Store” -painiketta näytön oikeassa yläkulmassa. Tämä painike on violetti tai sininen riippuen asetuksista.
Osa 2/3: Musiikin ostaminen iTunesista
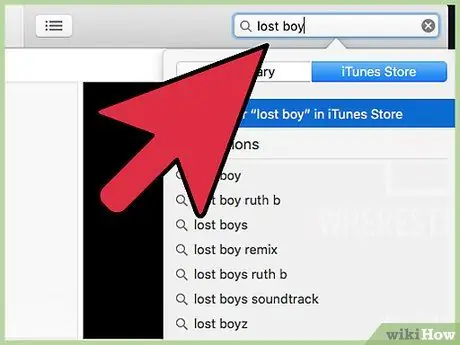
Vaihe 1. Hae tai selaa haluamaasi musiikkia
ITunesin pääsivulla näytetään äskettäin debytoineet tai suositut artistit. Jos haluat etsiä tarkempaa sisältöä, kirjoita kappaleen nimi tai esittäjän nimi hakupalkkiin ja paina Enter.
- Voit selata valikoiman musiikkilajeja iTunesissa katsomalla segmenttiä näytön oikealla puolella. Napsauta”Kaikki tyylilajit” ja valitse haluamasi tyylilaji.
- Voit myös suodattaa hakutuloksia televisio -ohjelmien ("TV -ohjelmat"), musiikki -albumien ("Albumit"), kappaleiden nimikkeiden ("Kappaleet"), iPhone -sovellusten ("iPhone -sovellukset"), iPad -sovellusten ("iPad -sovellukset") sisällön mukaan), elokuvia ("Elokuvat"), kirjoja ("Kirjat"), äänikirjoja ("Äänikirjoja"), musiikkivideoita ("Musiikkivideoita"), "Podcasteja" ja "iTunes U".
- Sovelluksen oikealla sivupalkilla näkyvät myös tarkennetut hakuasetukset, kuten tietyn hinnan albumit, ennakkotilattu sisältö, musiikkivideot ja uusien esittäjien sisältö.
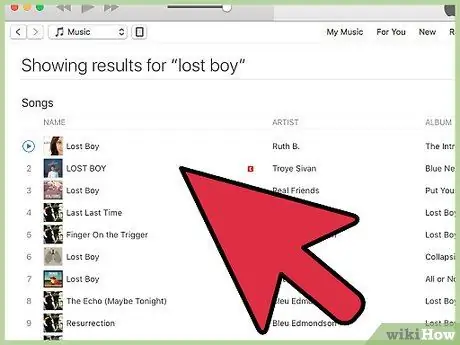
Vaihe 2. Valitse sisältö, jonka haluat ostaa
Musiikkialbumeita voi ostaa klikkaamalla hintaa albumin kannen alla. Jos haluat ostaa yhden kappaleen, yleensä kappaleen sisältö myydään hintaluokassa 3-7 tuhatta rupiaa (iTunes Store Indonesia).
Voit kuulla esimerkkikappaleen viemällä hiiren otsikon päälle. Pieni toistopainike ilmestyy kappaleen kappaleen yläpuolelle. Napsauta painiketta kuullaksesi kappalekappaleen
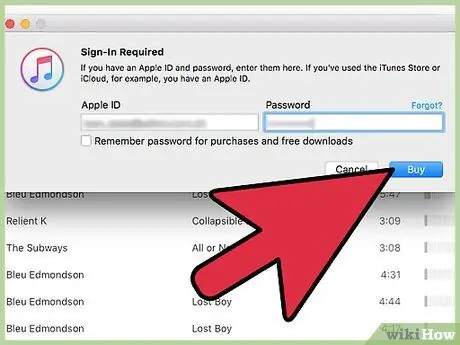
Vaihe 3. Osta haluamasi musiikki
Napsauta sen albumin tai raidan hintaa, jonka haluat ostaa. Painikkeen valitsemisen jälkeen voit määrittää maksutavan käyttämällä aiemmin lisättyjä tai ladattuja vaihtoehtoja. Musiikki ladataan heti sen jälkeen ja sitä voi toistaa iTunes -kirjastossasi.
- Kun olet napsauttanut "Osta", sinua saatetaan pyytää syöttämään Apple -tunnuksesi ja salasanasi. Tämä on suojausominaisuus ja osa ostoprosessia.
- Jos haluat ostaa useita kappaleita yhdeltä albumilta, Apple tarjoaa yleensä alennuksen muiden albumin kappaleiden ostamisesta. Tämä tarjous on voimassa kuusi kuukautta.
Osa 3/3: Lahjakorttien lunastaminen
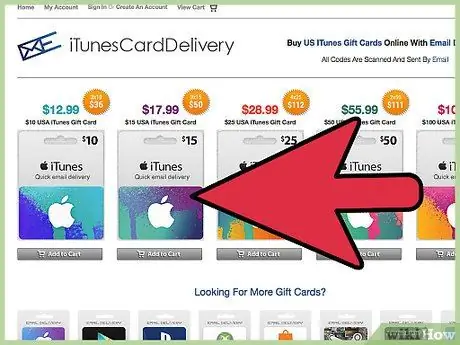
Vaihe 1. Tunnista lahjakorttisi tyyppi
Mac App Storen sisältökoodeja voi lunastaa vain App Storen Mac -version kautta. Tarjouskoodeja voi lunastaa vain ennen kortin takapuolelle painettua viimeistä käyttöpäivää. Samaan aikaan Apple Store -lahjakortit lunastetaan verkossa tai valtuutetuissa Apple -myymälöissä. Sähköpostitse lähetetyt iTunes Store -lahjakortit voi lunastaa napsauttamalla viestissä näkyvää "Lunasta nyt" -painiketta.
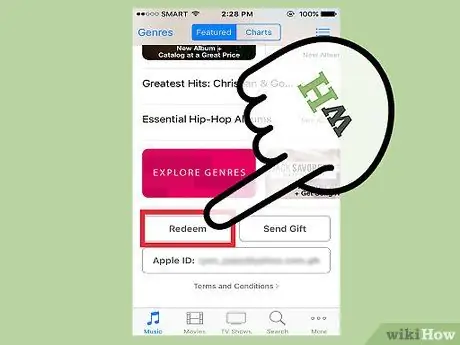
Vaihe 2. Lunasta kortti mobiililaitteen kautta
Voit lunastaa korttisi kirjoittamalla koodin pyydettäessä joko iPhonessa, iPadissa tai iPod Touchissa.
- Kosketa mobiililaitteen iTunes- tai App Store -kuvaketta.
- Vieritä Suositellut -osioon nähdäksesi Lunasta -painikkeen. Sinun on kirjauduttava sisään Apple ID: hen ennen kuin jatkat.
- Voit myös antaa koodin manuaalisesti pyydettäessä. Joissakin maissa voit käyttää kameraa, kun haluat lunastaa kortin.
- iTunes-lahjakorttien takana on 16-numeroinen koodi, joka alkaa kirjaimella X. Kirjoita koodi ja napauta "Lunasta".
- iTunes -tilin saldo päivitetään kortin lunastamisen jälkeen. Sinun on kuitenkin kirjauduttava ulos ja kirjauduttava takaisin tilillesi toisella laitteella nähdäksesi päivitetyt saldotiedot. Näet saldosi Apple ID: si alla.
- Haluttu sisältö ladataan heti koodin lunastamisen jälkeen, jos käytät sisältökoodia.
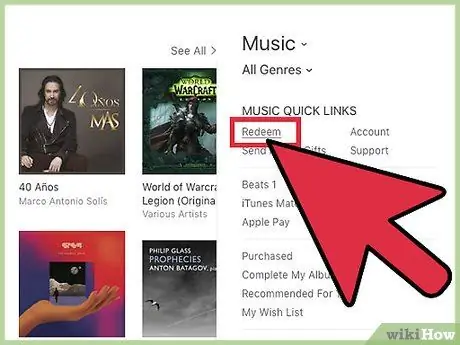
Vaihe 3. Vaihda kortti Mac-, PC- tai Mac App Store -tietokoneeseen
Voit lunastaa lahjakortin helposti avaamalla iTunesin ja kirjoittamalla tarjouskoodin pyydettäessä. Varmista, että sinulla on uusin iTunes -versio ennen sen avaamista.
- Etsi valikkorivi ja kirjaudu sisään Mac App Storeen Apple ID: lläsi.
- iTunes löytyy Mac App Store -ikkunasta. Kun olet kirjautunut iTunesiin, napsauta iTunes Store.
- Ikkunan oikealla puolella on Pikalinkit -osio. Napsauta tämän segmentin Lunasta -linkkiä.
- Anna lahjakortti tai sisältökoodi ja napsauta "Palauta". ITunes -lahjakortin koodi on takana ja siinä on 16 numeroa, jotka alkavat X -kirjaimella. Joissakin maissa voit lunastaa kortin laitteen kameralla.
- Vastaava sisältö ladataan ja iTunes -tilin saldo päivitetään automaattisesti, kun sisältökoodi on lunastettu.
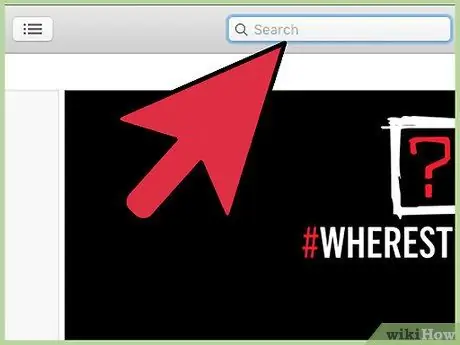
Vaihe 4. Hae ja osta sisältöä tilin päivittämisen jälkeen
Voit kirjoittaa kappaleen nimen tai esittäjän nimen iTunes-ikkunan oikeassa yläkulmassa olevaan "Search Store" -kenttään. Näytä käytettävissä oleva sisältö painamalla Enter- tai Return -näppäintä.
- Hienosäädä hakua suodattimien avulla. Voit myös kuunnella 90 sekunnin näytekappaleen varmistaaksesi, että se on etsimäsi sisältö.
- Voit ostaa sisältöä hakutulosluettelosta napsauttamalla sisällön vieressä näkyvää Osta -painiketta.
- Anna Apple ID ja salasana vahvistaaksesi ostoksen.
Vinkkejä
- Jos sinulla on ongelmia, soita Applen hotline-numeroon 0800-1-027753 (Indonesia). Asiakaspalvelu on yleensä tavoitettavissa työaikana (klo 8-21).
- Voit seurata kuluja tai ostoksia napsauttamalla "Tili" -painiketta pikalinkkivalikon alla näytön oikeassa yläkulmassa. Napsauta sen jälkeen "Ostohistoria" saadaksesi tietää ostohistorian.






