Tämä wikiHow opettaa sinulle, kuinka voit poistaa elokuvasisällön iTunes -kirjastostasi tietokoneella, iPhonella tai iPadilla. Jos olet jo ladannut elokuvan (tai saanut sen iTunesin ulkopuolelta), voit myös poistaa sen laitteeltasi.
Vaihe
Tapa 1/2: Tietokoneen kautta
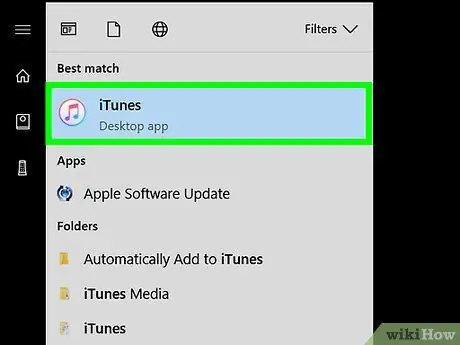
Vaihe 1. Avaa iTunes tietokoneessa
Jos käytät Windows -tietokonetta, iTunes -kuvake näkyy yleensä työpöydällä tai Kaikki sovellukset "" Käynnistä "-valikossa. Mac -tietokoneissa etsi nuottikuvake Dockista tai Launchpadista.
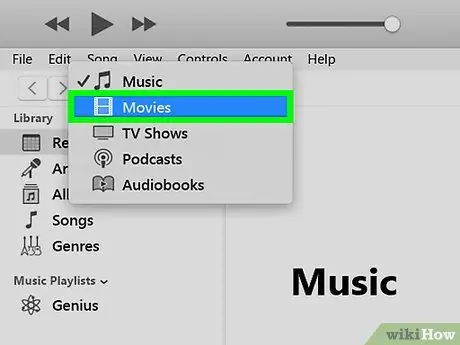
Vaihe 2. Valitse avattavasta valikosta Elokuvat
Tämä valikko on iTunes-ikkunan vasemmassa yläkulmassa ja näyttää yleensä”Musiikki” -vaihtoehdon automaattisesti. Elokuvan sisältökirjasto tulee näkyviin sen jälkeen.
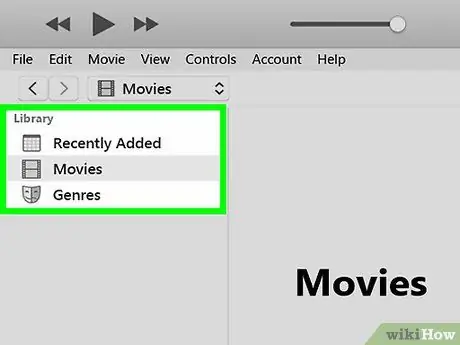
Vaihe 3. Etsi elokuva, jonka haluat poistaa
Voit suodattaa luettelon käyttämällä vasemman sarakkeen linkkejä (esim. Viimeksi lisätyt ”, “ Kotielokuvat "tai" Ladattu ”).
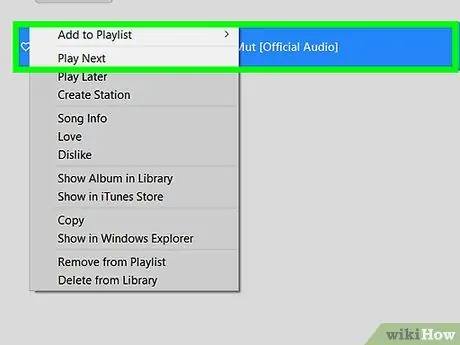
Vaihe 4. Napsauta elokuvaa hiiren kakkospainikkeella
Pikavalikko tulee näkyviin tämän jälkeen.
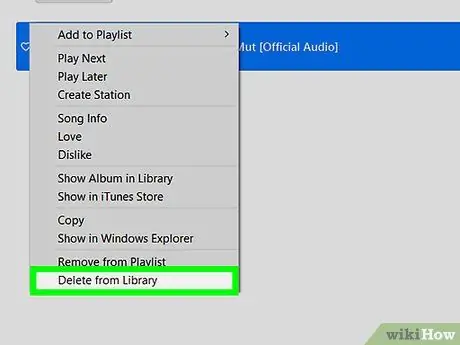
Vaihe 5. Napsauta Poista kirjastosta
Tämä vaihtoehto on valikon alareunassa. Tämän jälkeen näytölle tulee vahvistusviesti.
- Jos kyseinen sisältö on ladattu iTunesista, napsauta " Poista lataus ”Elokuvien poistamiseksi tietokoneesta.
- Jos elokuva on "kotielokuva" tai kotielokuva (elokuvat, jotka on lisätty iTunesiin, mutta joita ei ole ostettu iTunes Storesta), valitse " Poista videoita ”Poistaa sen iTunesista. Lisäksi elokuva poistetaan myös laitteista, jotka on yhdistetty samaan Apple -tiliin.
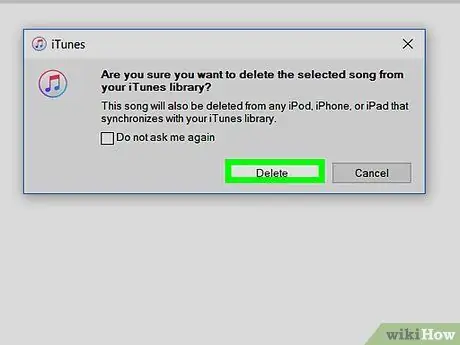
Vaihe 6. Napsauta Piilota elokuva
Nyt elokuva on poistettu iTunes -kirjastosta.
Tapa 2/2: iPhonen tai iPadin kautta
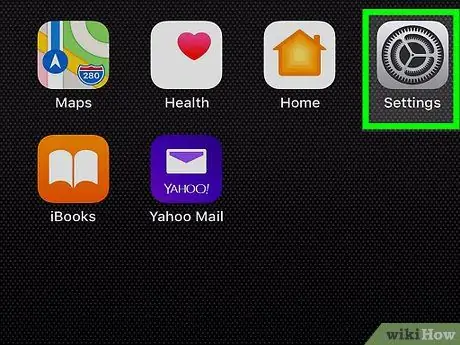
Vaihe 1. Avaa iPhonen tai iPadin asetusvalikko (”Asetukset”)
Yleensä asetukset mneu -kuvake näkyy laitteen aloitusnäytössä. Käytä tätä menetelmää, jos haluat poistaa iPhoneen tai iPadiin ladatut elokuvat.
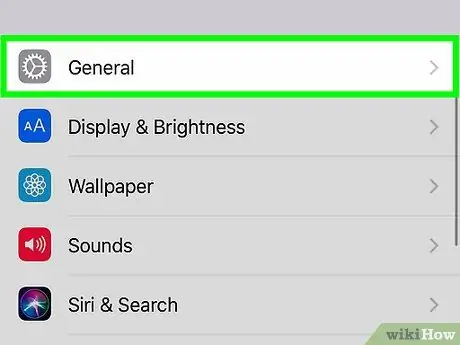
Vaihe 2. Valitse Yleiset
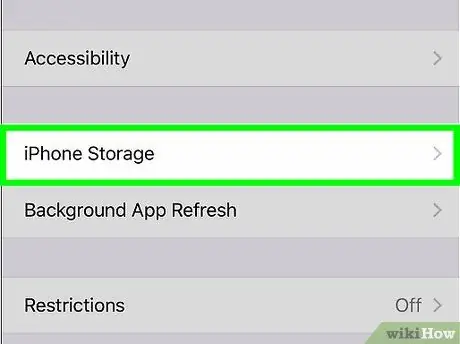
Vaihe 3. Valitse iPhone -tallennustila
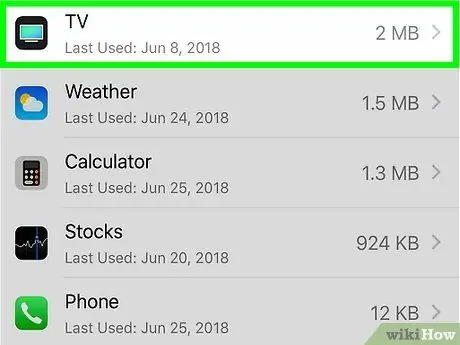
Vaihe 4. Pyyhkäise näyttöä ja valitse TV tai Videot.
Valitsemasi vaihtoehdot riippuvat poistettavan videon tyypistä.
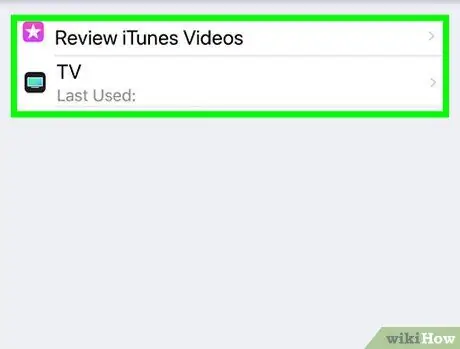
Vaihe 5. Valitse Tarkista iTunes -videot
Jos vaihtoehto ei ole käytettävissä, puhelimessa tai tabletissa ei ole ladattua elokuvaa poistettavaksi.
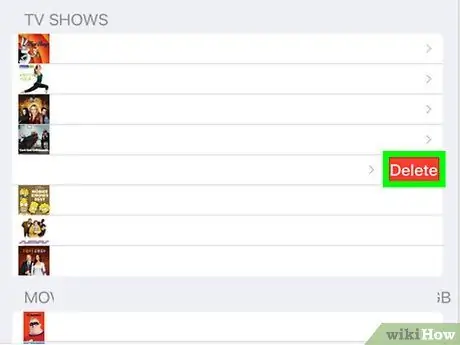
Vaihe 6. Liu'uta poistettava elokuva, televisio -ohjelma tai jakso vasemmalle
Punainen painike näkyy sisällön oikealla puolella.
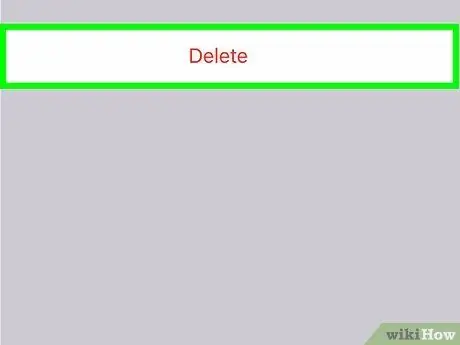
Vaihe 7. Valitse Poista
Valittu video poistetaan iPhonesta tai iPadista.






