Tämä wikiHow opettaa sinulle, kuinka tyhjennät luettelon "Viimeisimmät haut" -merkinnöistä Facebook Messenger -sovelluksessa. Ainoa tapa tehdä tämä on poistaa tili väkisin sovelluksesta. Tämä prosessi voidaan suorittaa Facebook -mobiilisovelluksen ja Facebook -verkkosivuston kautta.
Vaihe
Menetelmä 1/2: mobiililaitteissa
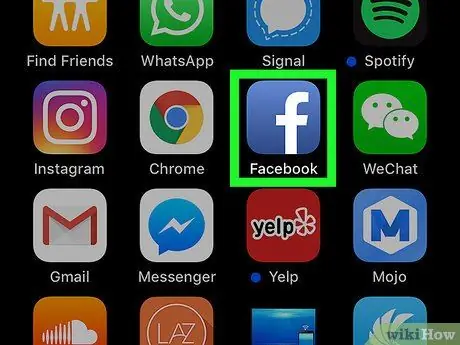
Vaihe 1. Avaa Facebook
Napauta Facebook -sovelluksen kuvaketta, joka näyttää valkoiselta "f" sinisellä pohjalla. Uutissyöttösivu näytetään niin kauan kuin olet kirjautunut tilillesi.
Jos ei, kirjoita sähköpostiosoitteesi (tai puhelinnumerosi) ja tilisi salasana
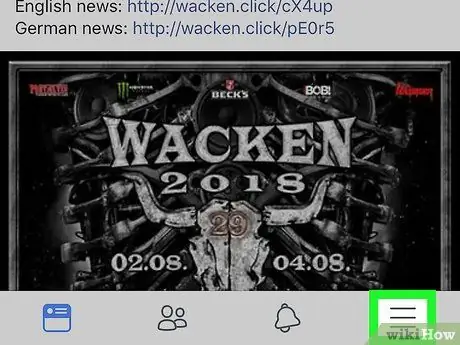
Vaihe 2. Kosketa painiketta
Se sijaitsee näytön oikeassa alakulmassa (iPhone) tai näytön yläosassa (Android). Valikko tulee näkyviin tämän jälkeen.
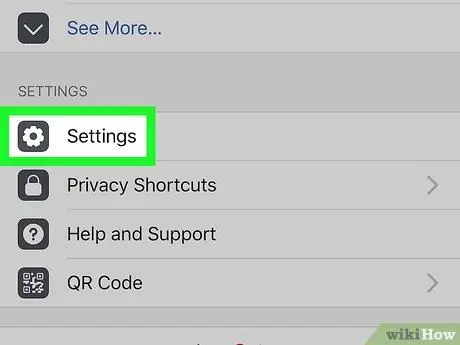
Vaihe 3. Vieritä näyttöön ja kosketa Asetukset -vaihtoehtoa (”Asetukset”)
Tämä vaihtoehto on valikon alareunassa.
Ohita tämä vaihe Android -laitteiden käyttäjille
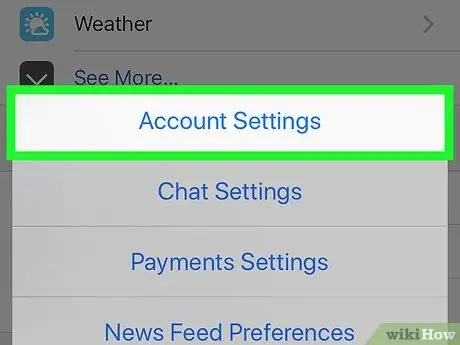
Vaihe 4. Kosketa Tiliasetukset -vaihtoehtoa
Tämä vaihtoehto on ponnahdusvalikossa. Tilin asetusvalikko avautuu tämän jälkeen.
Android -laitteissa pyyhkäise ensin näyttöä kohti tätä vaihtoehtoa
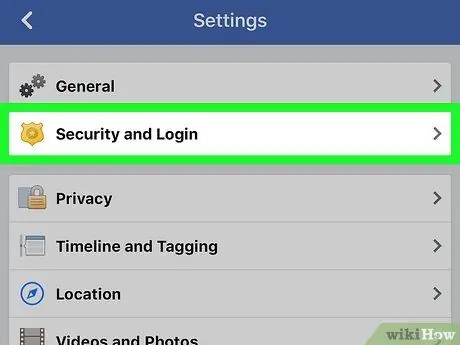
Vaihe 5. Valitse Suojaus ja kirjautuminen (”Suojaus- ja kirjautumistiedot”)
Se on näytön yläosassa.
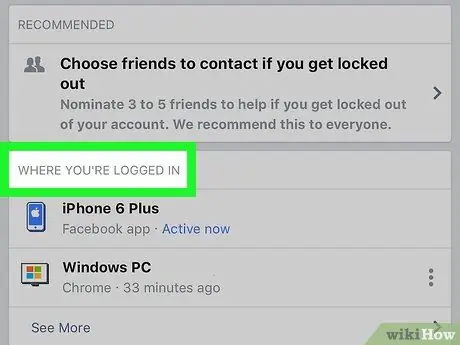
Vaihe 6. Etsi "Missä olet kirjautunut" -osa
Tämä jakso on sivun keskellä. Saatat joutua pyyhkäisemään näyttöä nähdäksesi sen.
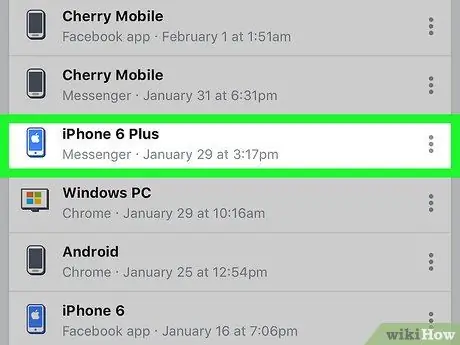
Vaihe 7. Etsi Messenger -kirjautumiskohta
Etsi Missä olet kirjautuneena -osiossa puhelin tai tabletti, jolla kirjauduit Messenger -tiliisi, ja etsi sitten teksti "Messenger" puhelimen/tabletin nimen alta. Jos et löydä kyseistä puhelinta tai tablettia, napauta vaihtoehtoa " Katso lisää ”(“Katso lisää”) näyttääksesi lisää kirjautumismerkintöjä.
- Kosketa Android -laitteilla vaihtoehtoa " Katso lisää ”Poistuaksesi paikasta/laitteesta.
- Jos näet puhelimen tai tabletin nimen alla tekstin "Facebook", merkintä viittaa Facebook -sovellukseen, ei Facebook Messenger -sovellukseen.
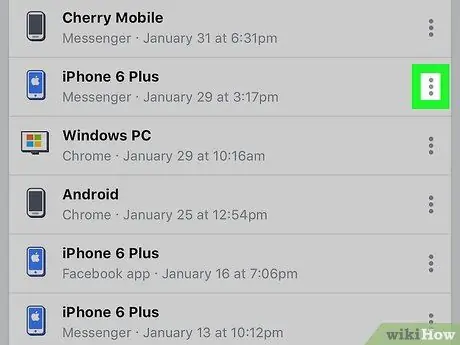
Vaihe 8. Kosketa painiketta
Se on sivun oikeassa reunassa puhelimen tai tabletin Messenger -kirjautumiskohdan vieressä. Tämän kuvakkeen viereen tulee valikko.
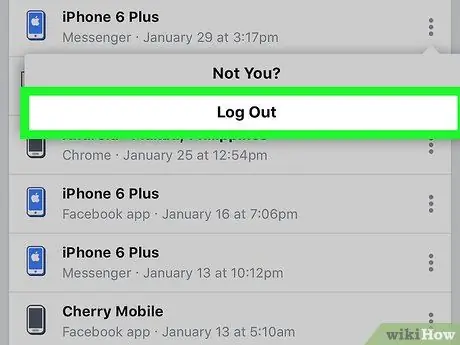
Vaihe 9. Valitse Kirjaudu ulos -vaihtoehto
Tämän jälkeen poistut välittömästi kyseisen puhelimen tai tabletin Messenger -profiilista.
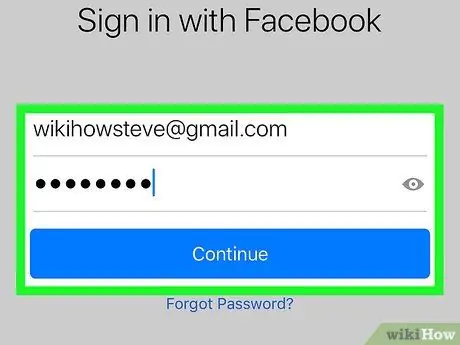
Vaihe 10. Kirjaudu takaisin Messengeriin
Avaa Messenger -sovellus iPhonella, Android -laitteella tai tabletilla ja kirjaudu sitten takaisin sisään Facebook -sähköpostiosoitteellasi (tai puhelinnumerollasi) ja tilin salasanalla. Kun olet kirjautunut sisään, voit tarkastella "Viimeisimmät haut" -osaa napauttamalla näytön yläreunan hakupalkkia. Segmentillä ei ole nyt merkintöjä.
- Sinun on ehkä odotettava muutama sekunti, ennen kuin Messenger "tietää", että olet kirjautunut ulos tililtäsi.
- Kun kirjaudut takaisin Messengeriin, sinua saatetaan pyytää synkronoimaan yhteystietosi uudelleen Messengerin kanssa.
- Jos "Viimeisimmät haut" tai "Viimeisimmät haut" -osa on edelleen täynnä hakutietoja, kun olet jostain syystä kirjautunut sisään, voit poistaa Facebook Messenger -sovelluksen ja asentaa sen uudelleen.
Tapa 2/2: Facebookin työpöytäsivustolla
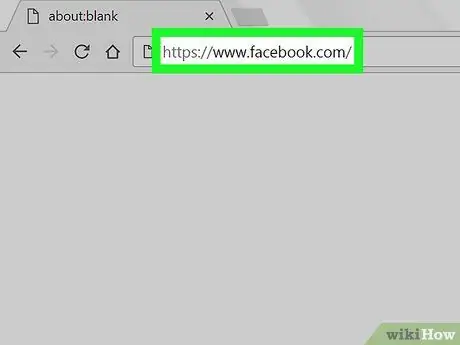
Vaihe 1. Avaa Facebook
Siirry osoitteeseen selaimen kautta. Uutissyöttösivu tulee näkyviin, jos olet jo kirjautunut tilillesi.
Jos ei, kirjoita ensin tilisi sähköpostiosoite ja salasana ja napsauta sitten " Kirjaudu sisään ”Sivun oikeassa yläkulmassa.
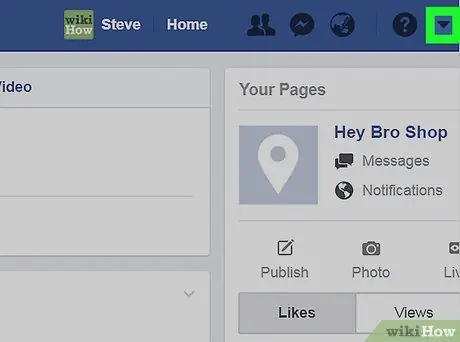
Vaihe 2. Napsauta "Valikko" -kuvaketta
Se on kolmion kuvake Facebook-sivun oikeassa yläkulmassa. Tämän jälkeen avautuu avattava valikko. Tämä vaihtoehto on avattavan valikon alaosassa. Tämän jälkeen tilin asetussivu avautuu. Se on sivun vasemmassa yläkulmassa. Tämä jakso on sivun keskellä. Saatat joutua pyyhkäisemään näyttöä nähdäksesi sen. Etsi Missä olet kirjautuneena -osiossa puhelin tai tabletti, jolla kirjauduit Messenger -tiliisi, ja etsi sitten teksti "Messenger" puhelimen/tabletin nimen alta. Jos et löydä kyseistä puhelinta tai tablettia, napauta vaihtoehtoa " Katso lisää ”(“Katso lisää”) näyttääksesi lisää kirjautumismerkintöjä. Se on sivun oikealla puolella, puhelimen tai tabletin Messenger -kirjautumismerkinnän vieressä. Valikko tulee näkyviin kuvakkeen viereen. Tämä vaihtoehto on näkyvissä olevassa valikossa. Tämän jälkeen sinut kirjataan ulos profiilista Messengerissä kyseisellä puhelimella tai tabletilla. Avaa Messenger -sovellus iPhonella, Android -laitteella tai tabletilla ja kirjaudu sitten takaisin sisään Facebook -sähköpostiosoitteellasi (tai puhelinnumerollasi) ja tilin salasanalla. Kun olet kirjautunut sisään, voit tarkastella "Viimeisimmät haut" -osaa napauttamalla näytön yläreunan hakupalkkia. Segmentillä ei ole nyt merkintöjä.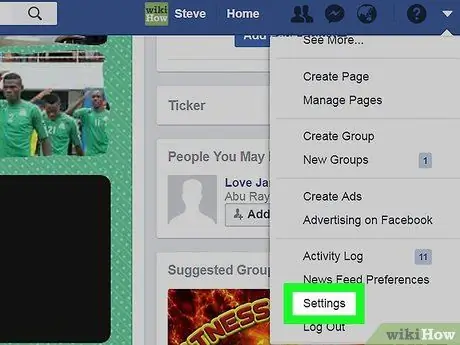
Vaihe 3. Napsauta Asetukset (”Asetukset”)
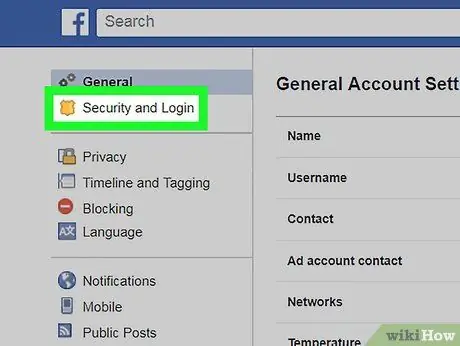
Vaihe 4. Napsauta Suojaus ja kirjautuminen -välilehteä (”Suojaus- ja kirjautumistiedot”)
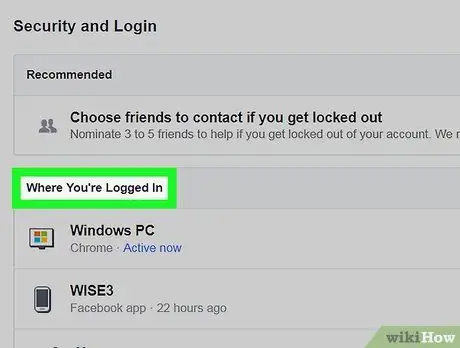
Vaihe 5. Etsi "Missä olet kirjautunut" -osa
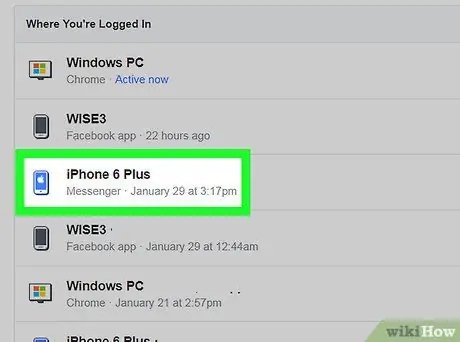
Vaihe 6. Etsi Messenger -kirjautumiskohta
Jos näet puhelimen tai tabletin nimen alla tekstin "Facebook", merkintä viittaa Facebook -sovellukseen, ei Facebook Messenger -sovellukseen
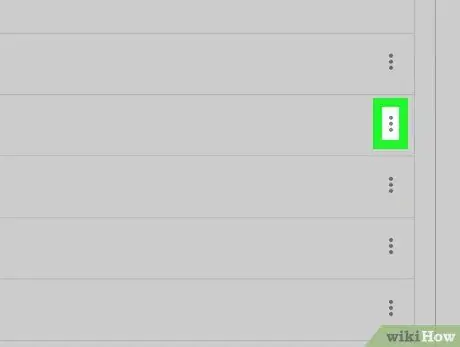
Vaihe 7. Napsauta
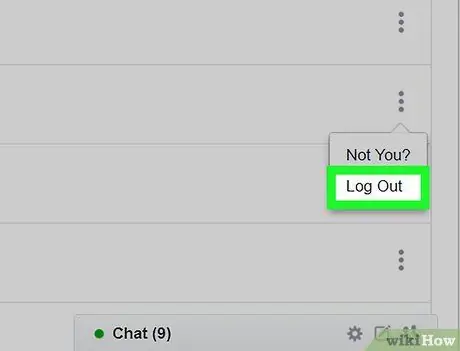
Vaihe 8. Napsauta Kirjaudu ulos
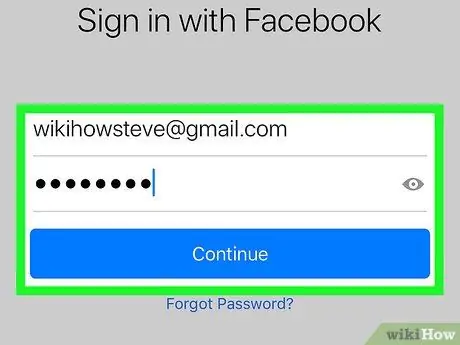
Vaihe 9. Kirjaudu takaisin Messengeriin
Vinkkejä
"Olet kirjautuneena" -valikon avulla voit varmistaa, että Facebook -tiliäsi ei käytetä ei -toivottujen tietokoneiden, puhelimien tai tablettien kautta






