Lähes kaikilla Linux -tyypeillä on mahdollisuus määrittää verkkotiedostojärjestelmä (NFS), jonka avulla saman verkon Linux -tietokoneet voivat jakaa tiedostoja. Vaikka NFS soveltuu vain tietokoneista ja Linux -palvelimista koostuviin verkkoihin, se toimii järjestelmätasolla nopeaa ja tehokasta tiedostojen siirtoa varten tietokoneiden välillä.
Vaihe
Osa 1/2: Palvelimen luominen
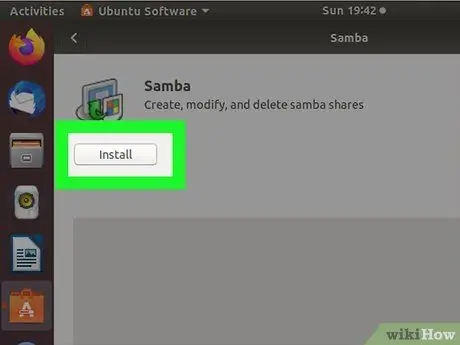
Vaihe 1. Käytä NFS: ää tiedostojen jakamiseen paikallisen verkon Linux -tietokoneiden välillä
Jos haluat jakaa tiedostoja Mac- tai Windows -tietokoneen kanssa, käytä Sambaa.
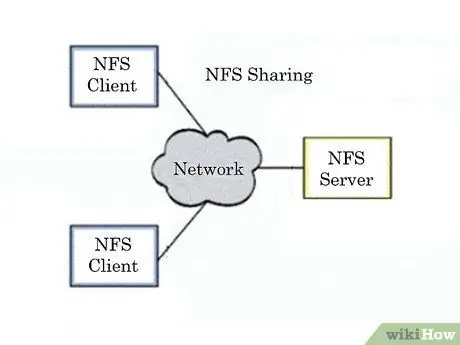
Vaihe 2. Tiedä, miten NFS toimii
Kun jaat tiedostoja NFS: n avulla, on kaksi osapuolta: palvelin ja asiakas. Palvelin on tietokone, joka tallentaa tiedostot, kun taas asiakas on tietokone, joka käyttää jaettua kansiota asentamalla sen virtuaaliasemaan. NFS on ensin määritettävä palvelimelle ja asiakastietokoneille, joita haluat käyttää.
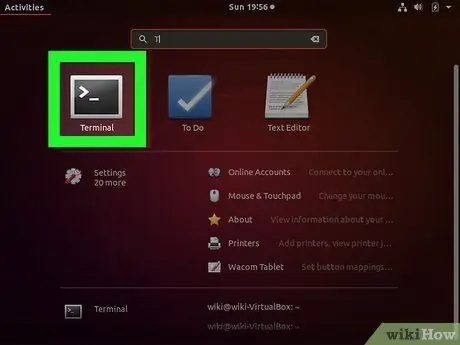
Vaihe 3. Avaa päätepalvelintietokoneessa
Tämä tietokone tallentaa jaetut tiedostot. Sinun on käynnistettävä palvelintietokone ja kirjauduttava sisään, ennen kuin asiakas voi liittää jaetun kansion tietokoneeseen. Määritä päätelaitteen avulla NFS palvelimelle ja asiakastietokoneelle.
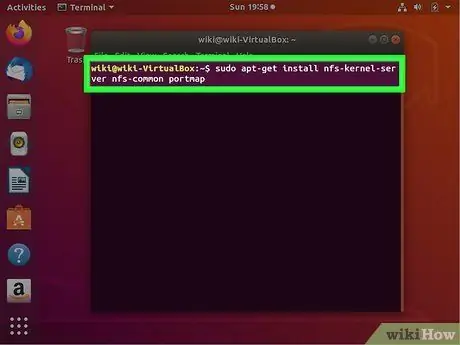
Vaihe 4. Kirjoita
sudo apt-get install nfs-kernel-server nfs-common portmap ja paina Tulla sisään.
NFS -tiedosto ladataan ja asennetaan tietokoneeseen.
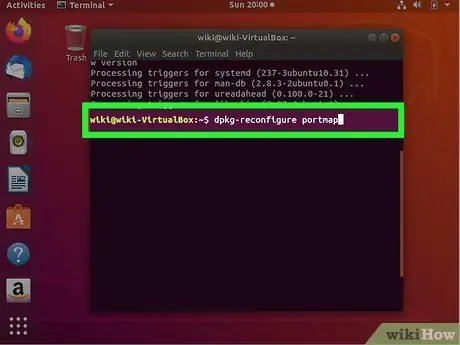
Vaihe 5. Kun asennus on valmis, kirjoita
dpkg-konfiguroi uudelleen porttikartta.
Valitse näkyviin tulevasta valikosta "Ei". Nyt verkossa olevat tietokoneet voivat muodostaa yhteyden jaettuun kansioon.
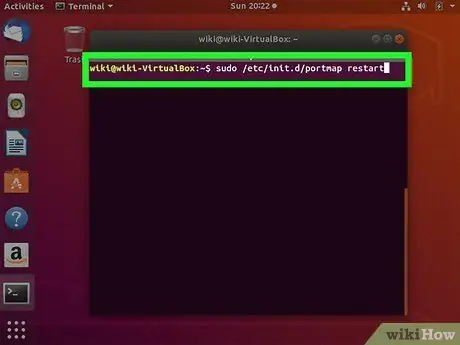
Vaihe 6. Kirjoita
sudo /etc/init.d/portmap uudelleenkäynnistys käynnistääksesi porttikarttapalvelun uudelleen.
Tällä varmistetaan, että muutokset voidaan soveltaa oikein.
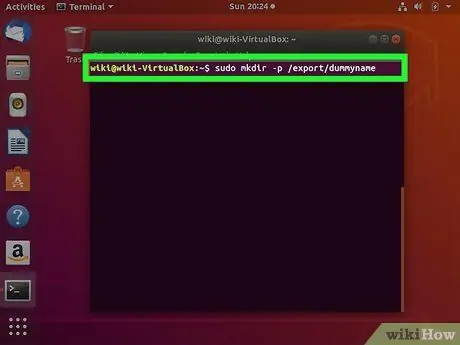
Vaihe 7. Luo tyhjä hakemisto, jota käytetään tietojen jakamiseen
Tämä tyhjä hakemisto ohjaa asiakkaan todelliseen jaettuun hakemistoon. Tämä helpottaa sinua, jos haluat muuttaa palvelimen jaettua hakemistoa myöhemmin tekemättä muutoksia asiakastietokoneeseen.
-
Kirjoita.mkdir -p /export /dummyname ja paina Tulla sisään.
Hakemisto nimeltä dummyname luodaan ja asiakas voi tarkastella sitä.
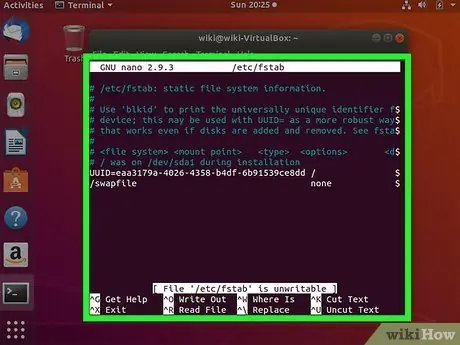
Vaihe 8. Kirjoita pico /etc /fstab ja paina Enter
Tiedosto /etc /fstab avautuu ja voit asentaa jaetun aseman automaattisesti, kun palvelintietokone käynnistyy.
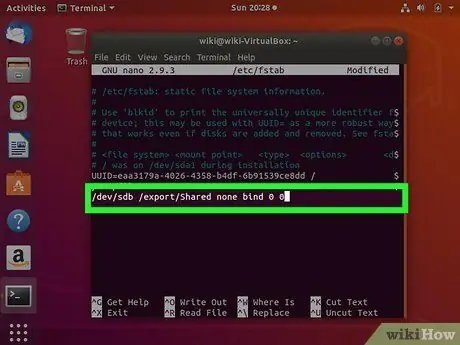
Vaihe 9. Lisää
jaettu polku dummypath none sitoa 0 0 tiedoston lopussa.
Vaihda jaettu polku jaetun aseman sijaintiin ja muuta dummypath aiemmin luomaasi tyhjän hakemiston sijaintiin.
Jos esimerkiksi haluat jakaa /dev /sdb -aseman asiakkaan kanssa luodun dummy -hakemiston avulla, kirjoita /dev /sdb /export /Shared none bind 0 0. Tallenna tiedoston muutokset
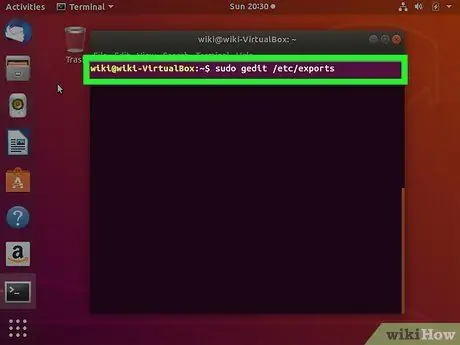
Vaihe 10. Avaa
/etc/export.
Sinun on lisättävä tyhjä hakemisto ja IP -osoite, jolla on pääsy tiedostoon. Käytä seuraavaa muotoa jakaaksesi kaikki paikallisen verkon IP -osoitteet:/export/dummyname 192.168.1.1/24(rw, no_root_squash, async).
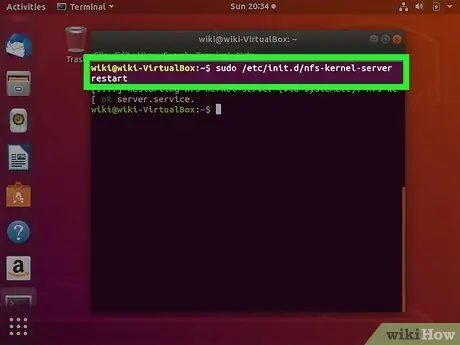
Vaihe 11. Käytä komentoa
sudo /etc/init.d/nfs-kernel-server uudelleenkäynnistys käynnistääksesi NFS -palvelimen uudelleen.
Osa 2/2: Asiakaskoneiden liittäminen
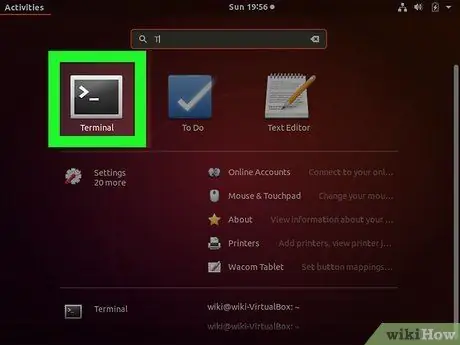
Vaihe 1. Avaa päätelaite asiakastietokoneessa
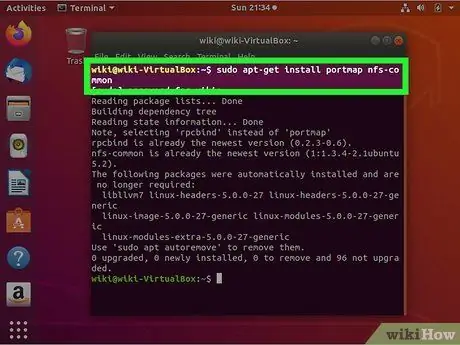
Vaihe 2. Kirjoita
sudo apt-get install portmap nfs-common ja paina Tulla sisään liittääksesi NFS -asiakastiedostot.
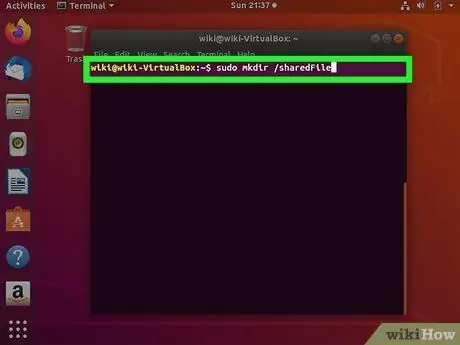
Vaihe 3. Luo hakemisto, johon jaetut tiedostot asennetaan
Voit nimetä sen mitä tahansa. Voit esimerkiksi kirjoittaa mkdir /sharedFiles ja luoda kansion nimeltä "sharedFiles".
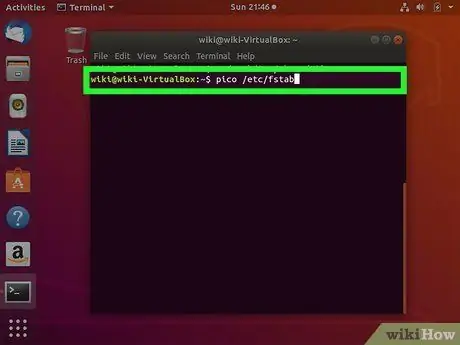
Vaihe 4. Kirjoita
pico /etc /fstab tiedoston avaamiseksi /etc/fstab.
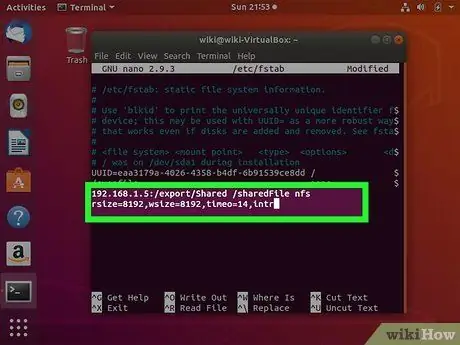
Vaihe 5. Lisää
palvelinIP: sharedDirectory nfs rsize = 8192, wsize = 8192, timeo = 14, intr tiedoston lopussa.
Vaihda serverIP IP -osoitteeksi palvelimen NFS -tietokoneessa. Vaihda jaettu hakemisto NFS -palvelimella luomallesi nukkehakemistolle ja luomallesi paikalliselle hakemistolle. Toistaiseksi sinun ei tarvitse muuttaa muita muuttujia.
Yllä olevan esimerkin avulla komentorivi näyttäisi tältä: 192.168.1.5:/export/Shared/sharedFiles nfs rsize = 8192, wsize = 8192, timeo = 14, intr
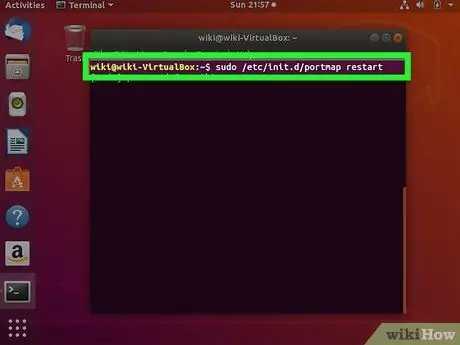
Vaihe 6. Kirjoita
sudo /etc/init.d/portmap uudelleenkäynnistys käynnistääksesi portmapin uudelleen ja ottaaksesi käyttöön uudet asetukset.
Jaettu asema asennetaan automaattisesti aina, kun tietokone käynnistetään.
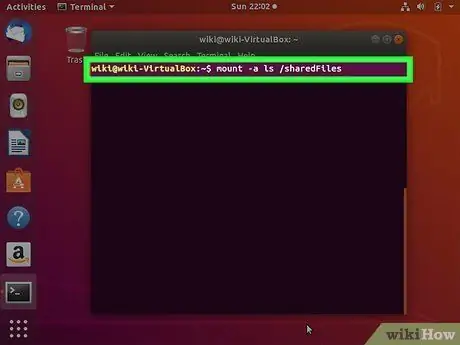
Vaihe 7. Kokeile aseman asentamista ennen tietokoneen käynnistämistä uudelleen
Kirjoita mount -a ja sitten ls /sharedFiles ja katso, näkyvätkö jaetut tiedostot näytöllä.
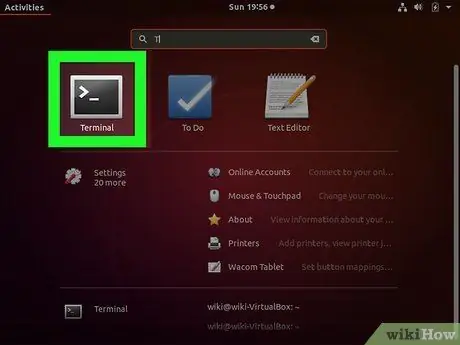
Vaihe 8. Yhdistä jokainen tietokone toistamalla tämä prosessi
Käytä samoja asetuksia ja tietokone muodostaa yhteyden.






