Tämä wikiHow opettaa sinulle, kuinka poistaa iCloud -musiikkikirjasto käytöstä iPhonessa, iPadissa tai tietokoneessa. ICloud -musiikkikirjasto on käytettävissä vain, jos tilaat Apple Music -palvelun. Kun se on pois päältä, kaikki Apple Musicista ladatut kappaleet poistetaan käytössä olevasta laitteesta, esim. iPhone).
Vaihe
Menetelmä 1/2: iPhonessa
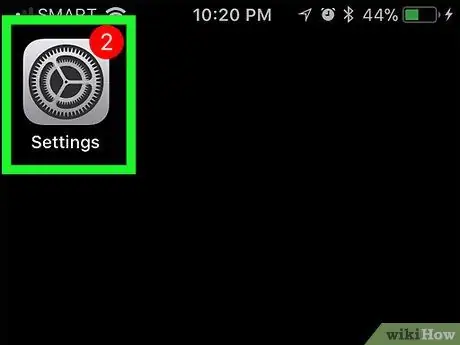
Vaihe 1. Avaa iPhonen asetusvalikko
("Asetukset").
Napauta "Asetukset" -kuvaketta, joka näyttää harmaalta laatikolta, jossa on joukko vaihteita.
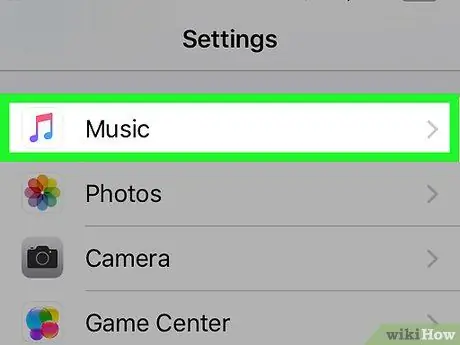
Vaihe 2. Pyyhkäise näyttöä ja kosketa Musiikki
Se on "Asetukset" -sivun keskellä.
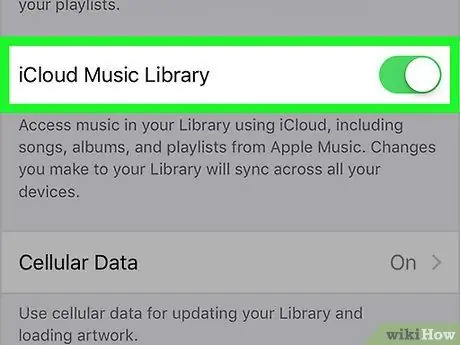
Vaihe 3. Kosketa vihreää”iCloud Music Library” -kytkintä
Se on näytön yläosassa. Kytkimen väri muuttuu harmaaksi
Jos et näe "iCloud Music Library" -vaihtoehtoa, et tilaa Apple Music -palvelua etkä voi sammuttaa (tai kytkeä päälle) iCloud -musiikkikirjastoa
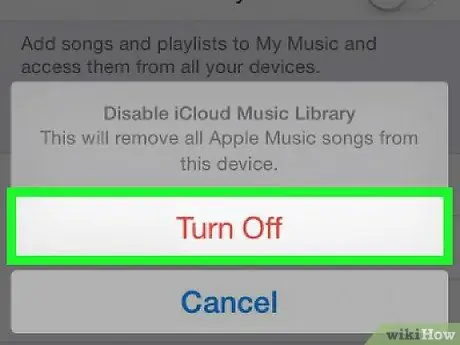
Vaihe 4. Kosketa OK pyydettäessä
Valinta vahvistetaan ja iCloud -musiikkikirjasto poistetaan käytöstä. Apple Musicin sisältö poistetaan iPhonesta. Voit ladata sisällön uudelleen milloin tahansa aktivoimalla kirjaston.
Tapa 2/2: Pöytätietokoneessa
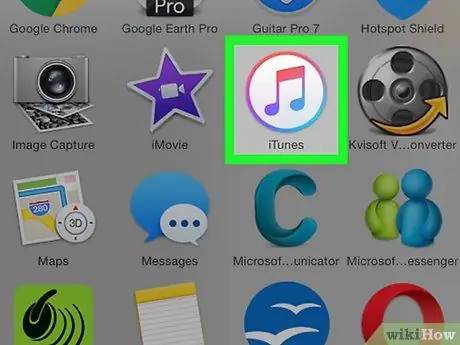
Vaihe 1. Avaa iTunes
Napsauta tai kaksoisnapsauta iTunes-sovelluksen kuvaketta, joka näyttää moniväriseltä nuotilta valkoisella taustalla.
Asenna päivitykset pyydettäessä ennen jatkamista
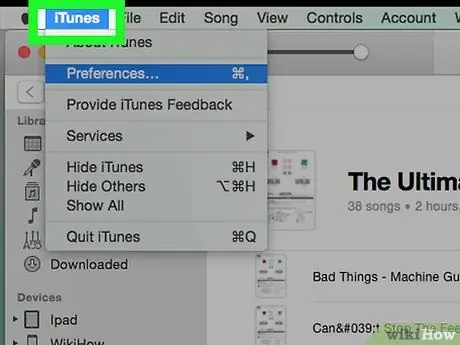
Vaihe 2. Napsauta Muokkaa
Tämä valikkovaihtoehto on iTunes -ikkunan yläosassa. Tämän jälkeen avautuu avattava valikko.
Napsauta Mac -tietokoneessa " iTunes ”Näytön vasemmassa yläkulmassa.
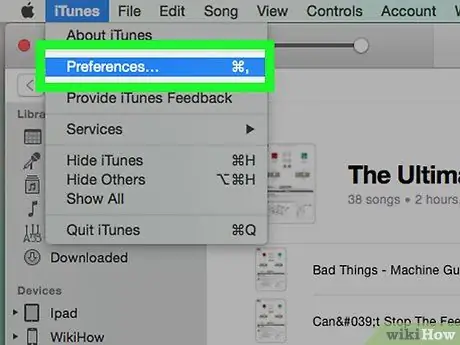
Vaihe 3. Napsauta Asetukset…
Tämä vaihtoehto on avattavan valikon alaosassa. "Asetukset" -ikkuna tulee näkyviin.
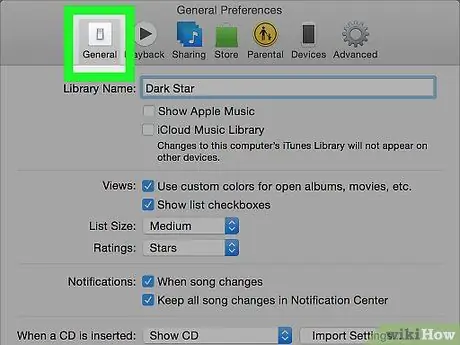
Vaihe 4. Napsauta Yleiset -välilehteä
Tämä välilehti on Asetukset -ikkunan yläosassa.
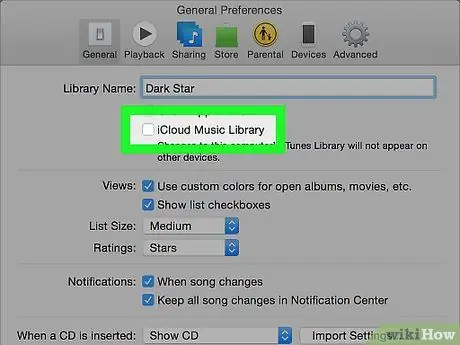
Vaihe 5. Poista valinta "iCloud Music Library" -ruudusta
Tämä laatikko on ikkunan yläosassa.
- Jos ruutua ei ole valittu, iCloud -musiikkikirjasto on jo poistettu käytöstä tietokoneessa.
- Jos et näe ruutua, iCloud -musiikkikirjasto ei ole käytettävissä tililläsi.
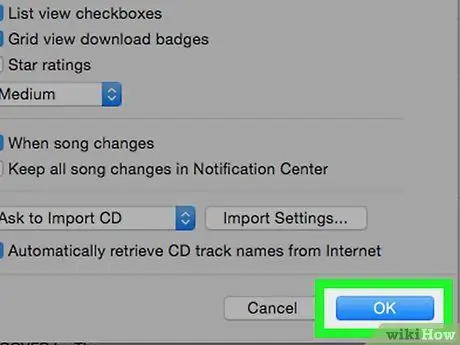
Vaihe 6. Napsauta OK
Se on Asetukset -ikkunan alareunassa. Muutokset tallennetaan ja kaikki Apple Musicin kappaleet poistetaan iTunes -kirjastosta.






