Ilman muita ohjelmia XML (Extensible Markup Language) -tiedostot eivät tee mitään. XML -tiedostoja käytetään yleisesti tietojen tallennukseen eri ohjelmille. Siksi voit avata, muokata ja luoda XML -tiedostoja millä tahansa tekstieditorilla. Vaikka XML eroaa HTML: stä, sillä on yhtäläisyyksiä sivuston luomisen kielen kanssa. XML on kieli tietojen tallentamiseen, kun taas HTML käytetään tietojen näyttämiseen. HTML käyttää tuttuja tunnisteita, kuten
tai
, kun käyttäjä voi käyttää mitä tahansa XML -tunnistetta tarpeen mukaan.
Vaihe
Tapa 1 /4: Tekstieditorin käyttäminen
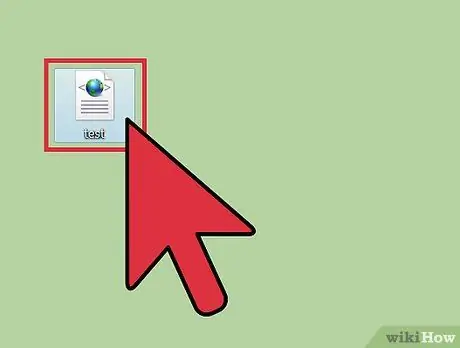
Vaihe 1. Etsi XML -tiedosto, jonka haluat avata
XML -tiedostot voidaan avata aivan kuten tavalliset tekstitiedostot. Siksi tiedosto voidaan lukea millä tahansa tekstieditorilla.
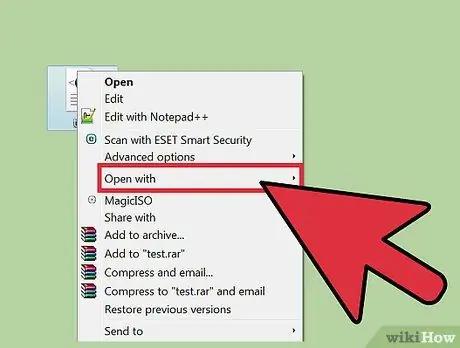
Vaihe 2. Napsauta XML-tiedostoa hiiren kakkospainikkeella ja napsauta sitten Avaa. Näkyviin tulee luettelo ohjelmista, jotka voivat avata XML -tiedostoja.
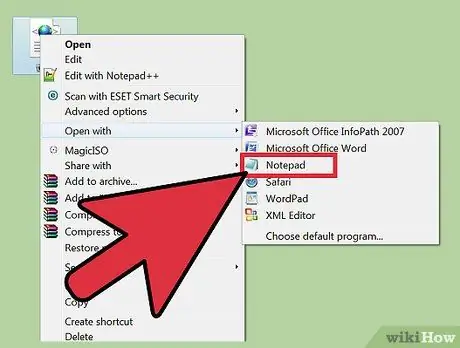
Vaihe 3. Valitse "Muistio" (Windows) tai "TextEdit" (Mac)
Molemmat ovat käyttöjärjestelmän oletustekstieditorit, ja ne näkyvät yleensä luettelossa.
- Jos et löydä yllä olevia ohjelmia, sinun on avattava ne manuaalisesti. Muistio on hakemistossa %SystemRoot %\ system32 / notepad.exe ja TextEdit löytyy Sovellukset -hakemistosta.
- Voit myös käyttää edistynyttä koodieditoria, kuten Notepad ++ tai TextMate. Molemmat ohjelmat merkitsevät syntaksin tiedostoon ja voivat auttaa sinua tekemään lisämuokkauksia. Voit kuitenkin tarkastella kaikkia XML -tiedoston tietoja pelkän tekstieditorin avulla.
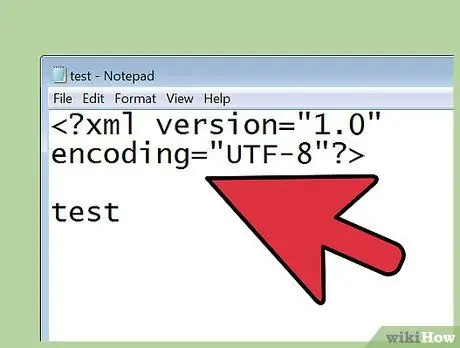
Vaihe 4. Kun XML -tiedosto on avattu, kiinnitä huomiota näytöllä näkyvään tekstiin
XML -tiedoston monimutkaisuus riippuu sen luoneesta ohjelmasta. Käytä tarvittavia tietoja tunnisteiden avulla. Yleensä tarrat ovat riittävän helppoja ymmärtää, joten voit löytää tiedot ilman vaivaa.
- Tiedoston yläosassa on yleensä seuraava teksti:. Teksti osoittaa, että tiedoston sisältö on XML -muodossa.
- XML käyttää erityisiä tunnisteita tietojen tallentamiseen. Jokainen tunniste luodaan tiedostoa käyttävän ohjelman avulla, joten XML ei tunnista yleistä syntaksia. Esimerkiksi tietyt XML -tiedostot voivat käyttää tai -tagia tallentaakseen saman tiedon.
- Tunniste saattaa löytyä tunnisteen sisältä. Tätä ehtoa kutsutaan tunnistepuuksi. Esimerkiksi tunnisteista löydät tunnisteita, kuten ja.
Tapa 2/4: Verkkoselaimen käyttö
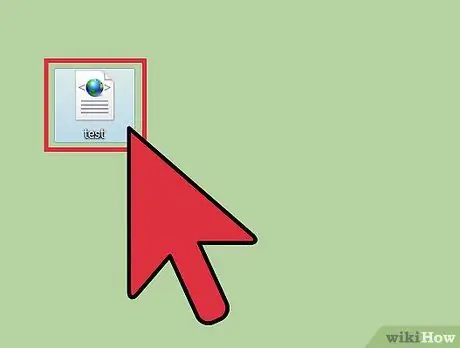
Vaihe 1. Etsi XML -tiedosto, jonka haluat avata
XML -tiedostot voidaan avata aivan kuten tavalliset tekstitiedostot, mutta voit avata ne myös verkkoselaimen kautta. Verkkoselain tekee sisennyksestä tiedoston, jolloin voit myös avata ja sulkea tiettyjä osia tagipuussa, jotta tiedoston lukeminen on helpompaa.
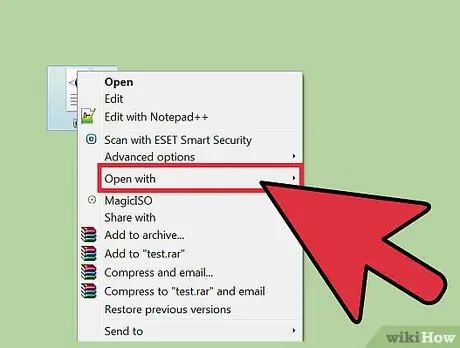
Vaihe 2. Napsauta XML-tiedostoa hiiren kakkospainikkeella ja napsauta sitten Avaa. Näkyviin tulee luettelo ohjelmista, jotka voivat avata XML -tiedostoja.
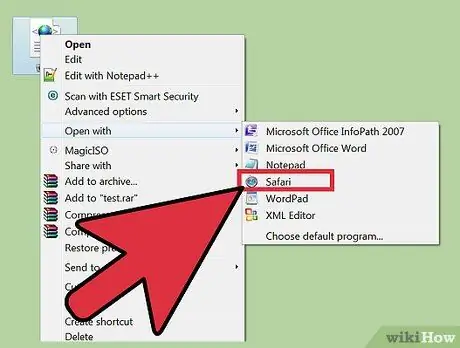
Vaihe 3. Valitse Web -selain näkyviin tulevasta luettelosta
Voit avata XML -tiedostoja missä tahansa selaimessa. Yleensä voit valita selaimesi käytettävissä olevien ohjelmien luettelosta, mutta jos ei, selaa hakemistoon, johon olet asentanut verkkoselaimesi.
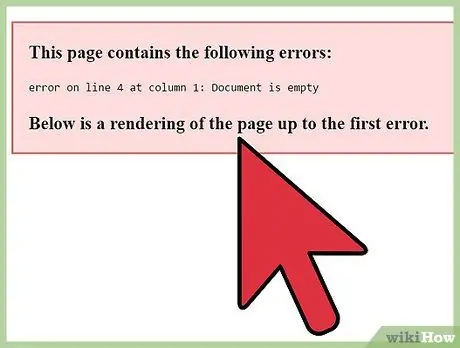
Vaihe 4. Lue XML -tiedosto selaimella
XML -tiedoston koko sisältö näkyy selaimessasi sisennettynä vastaavasti. Siksi voit kartoittaa tiedot helpommin.
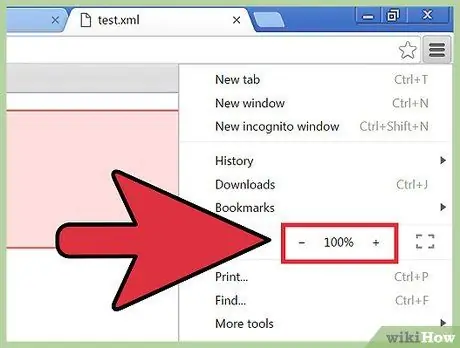
Vaihe 5. Avaa tai sulje XML -tiedosto -osio helpottaaksesi tiedoston lukemista
Yksi syy siihen, miksi XML -tiedostojen avaamiseen suositellaan verkkoselainta, on se, että selaimen avulla voit hallita tiedoston ulkoasua. Avaa tai sulje osio napsauttamalla nuolta tai +/- -painiketta missä tahansa tiedoston osassa.
Tapa 3/4: Excelin käyttäminen
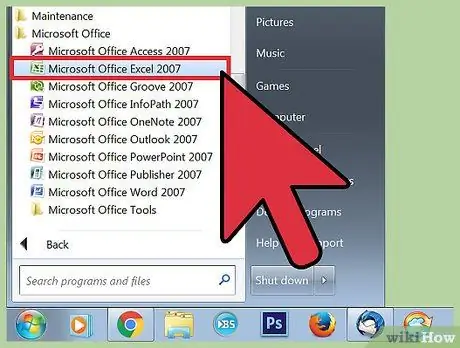
Vaihe 1. Avaa Excel
Yleensä Excel ei näy XML -tiedostojen avaamiseen suositeltujen ohjelmien luettelossa. Siksi XML -tiedoston avaamiseksi on suositeltavaa avata Excel ensin.
Excel voi muuntaa XML -tiedostot taulukoiksi, mikä helpottaa tietojen visuaalista käsittelyä
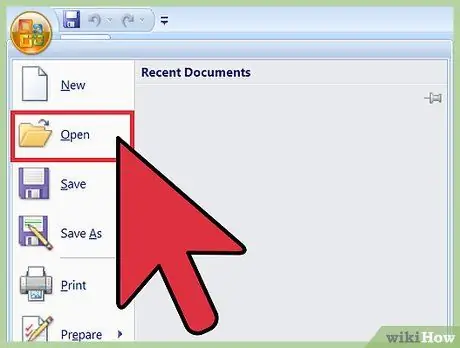
Vaihe 2. Napsauta Tiedosto ja valitse Avaa. Näyttöön tulee valikko tiedoston avaamiseksi.
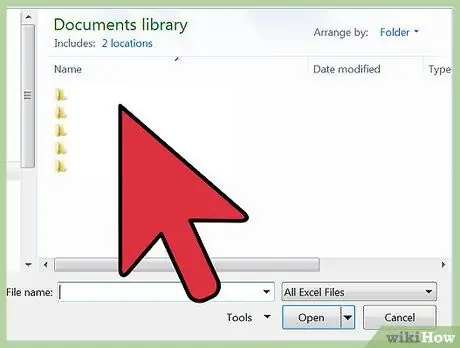
Vaihe 3. Valitse avattava tiedosto napsauttamalla Selaa -painiketta
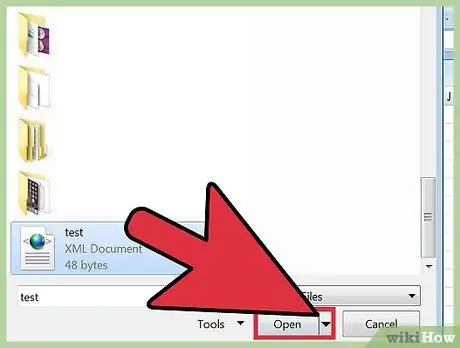
Vaihe 4. Avaa XML -tiedosto tietokoneessa
Kun olet napsauttanut Selaa, voit yleensä valita tiedoston heti. Jos et löydä XML -tiedostoa, napsauta Tyyppi ja valitse sitten XML -tiedostot.
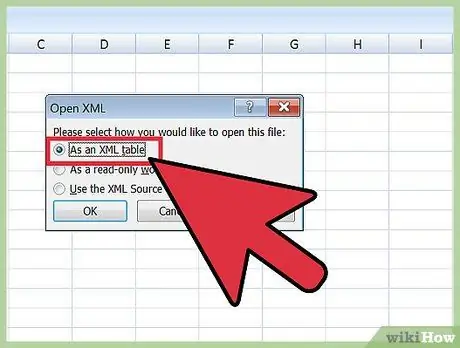
Vaihe 5. Valitse XML -taulukkona vaihtoehto. Kun olet napsauttanut vaihtoehtoa, XML -tiedosto muunnetaan Excel -taulukkoksi.
Yleensä saat varoituksen, että XML -tiedosto ei vastaa kaavaa. Luo kaava automaattisesti tiedostorakenteen mukaan napsauttamalla OK
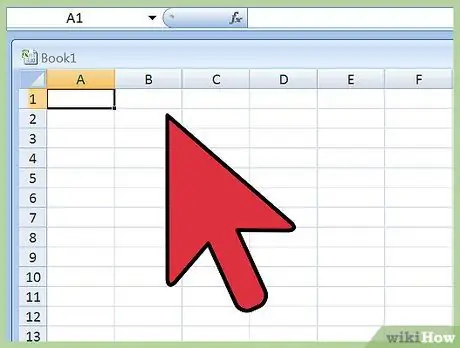
Vaihe 6. Lue XML -tiedosto
Tiedostot järjestetään taulukoihin tagirakenteen perusteella. Voit järjestää taulukon ulkoasun Excelin lajittelu- ja suodatusominaisuuksien avulla.
Excelillä voi olla vaikeuksia tarkastella taulukoita avattaessa monimutkaisia XML -tiedostoja. Jos XML -tiedostossasi on useita tunnistepuita, harkitse XML -lukijan käyttöä
Tapa 4/4: XML -lukijan käyttö
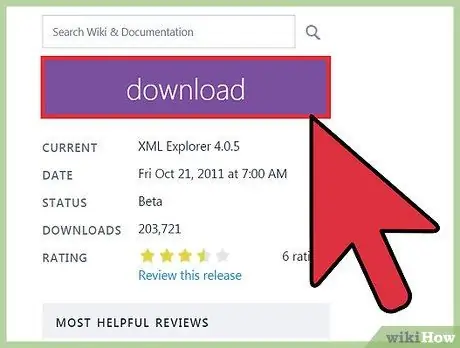
Vaihe 1. Lataa XML -lukuohjelma
Jos avaat XML -tiedostoja usein, saatat tarvita XML -lukijan tai -editorin helpottamaan tätä. Voit käyttää erilaisia XML -lukijoita, sekä ilmaisia että maksullisia. Yksi ilmaisista, suosituista ja avoimen lähdekoodin XML-lukijoista on XML Explorer, jonka voit ladata osoitteesta (xmlexplorer.codeplex.com).
Voit käyttää erilaisia XML -editori/lukuohjelmia eri tarpeisiin. Jos sinun on luotava paljon XML -tiedostoja, sinun kannattaa käyttää ammattimaista XML -editoria. Ohjelman avulla voit automatisoida tiedostojen luomisen ja tehdä yhteistyötä niiden luomisen aikana
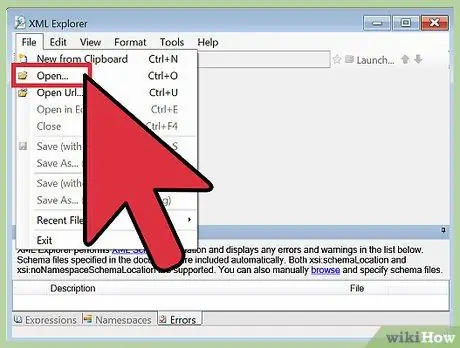
Vaihe 2. Avaa XML -tiedosto XML -lukijassa/-editorissa
Jotkut XML-ohjelmat yhdistävät itsensä XML-tiedostoon, jotta voit avata tiedoston kaksoisnapsauttamalla sitä. Muussa tapauksessa napsauta hiiren kakkospainikkeella XML-tiedostoa ja valitse Avaa. Valitse sen jälkeen juuri asentamasi ohjelma.
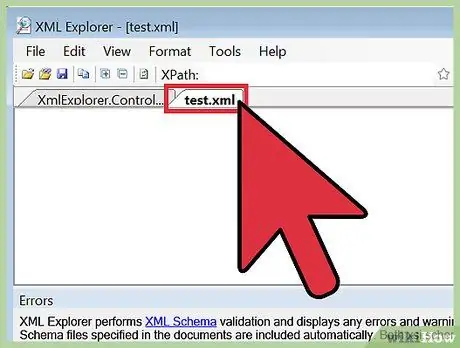
Vaihe 3. Lue XML -tiedosto
Ohjelmien, kuten XML Explorer, avulla voit avata ja sulkea XML -osia sekä merkitä tiedoston syntaksin. Edistyneemmät ohjelmat voivat myös tarjota muokkaustoimintoja, jotta voit luoda uusia merkintöjä XML -tiedostoon.






