Jos tietokoneesi on riittävän nopea, voit pelata Wii- ja Gamecube -pelejä Dolphin -emulaattorilla. Tämän emulaattorin avulla voit pelata Wii -pelejä ilman konsolia. Lisäksi voit jopa pelata pelejä 1080p/1440p -grafiikkatilassa!
Vaihe
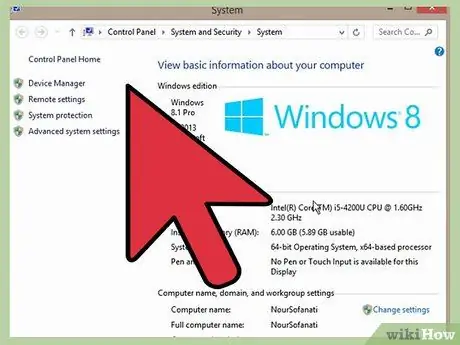
Vaihe 1. Tarkista, ovatko tietokoneesi tiedot riittävät Dolphinin suorittamiseen
Dolphin toimii hyvin tietokoneissa, joissa on kaksiytiminen suoritin ja joka toimii 3Ghz tai uudemmalla ja joissa on näytönohjaimet, jotka tukevat uusinta DirectX- tai OpenGL-tekniikkaa. Dolphinin käyttämiseen on suositeltavaa käyttää ATI- tai nVidia -näytönohjainta ja välttää integroituja näytönohjaimia (kuten Intel HD). Jos sinulla on tietokone, jossa on nopea prosessori ja hidas näytönohjain, voit maksimoida Dolphinin suorituskyvyn säätämällä sen asetuksia tämän artikkelin lopussa. 64-bittistä prosessoria, jossa on 64-bittinen käyttöjärjestelmä, suositellaan myös Dolphinin käyttämiseen. 64-bittiset prosessorit ja käyttöjärjestelmät toimivat nopeammin ja voivat käyttää enemmän muistia. Jos mahdollista, käytä Windowsia Dolphinin suorittamiseen. Dolphinin Windows -versio toimii nopeammin, koska DirectX toimii nopeammin kuin OpenGL.
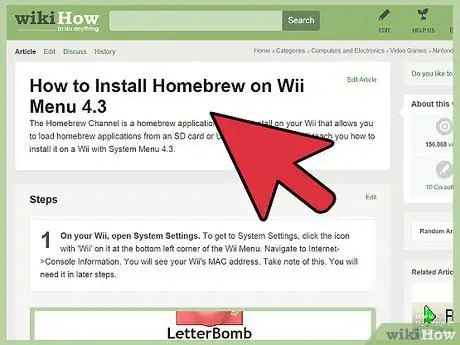
Vaihe 2. Asenna Homebrew Wiin noudattamalla alla olevia ohjeita
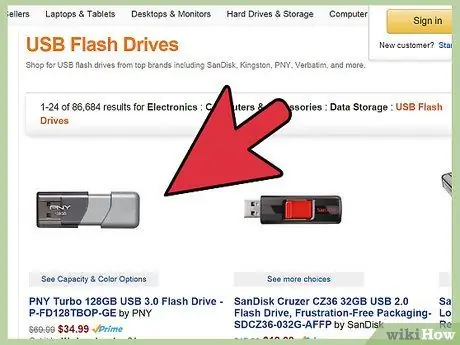
Vaihe 3. Anna USB -asemalle tai SD -kortille riittävästi tilaa Wii- tai Gamecube -pelikuvien tallentamiseen
Yksikerroksisen Wii-pelikuvan koko on 4,3 Gt ja kaksikerroksisen kuvan (kuten Super Smash Bros. Brawl) 7,9 Gt. Gamecube -kuva on kuitenkin paljon pienempi 1,4 Gt. Alusta FAT32- tai NTFS -tiedostojärjestelmän kanssa käytettävä USB -asema tai SD -kortti.
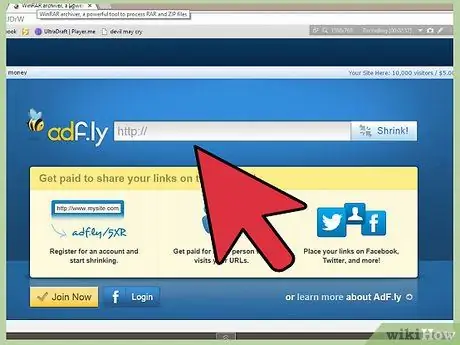
Vaihe 4. Lataa CleanRip osoitteesta
CleanRipin avulla voit kopioida Wii- tai GameCube -pelejäsi, joita voit sitten pelata Dolphinilla. Pura ladattu ZIP -tiedosto ja kopioi "apps" -kansio SD -kortille tai USB -asemaan.
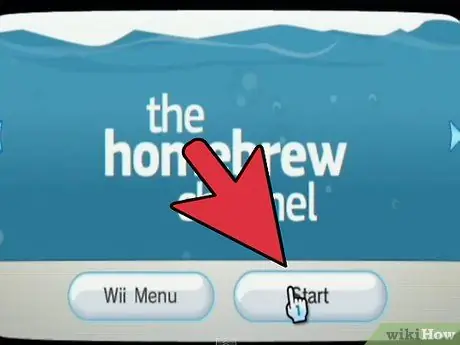
Vaihe 5. Liitä USB -asema tai SD -kortti Wii -laitteeseen, avaa Homebrew -kanava ja valitse CleanRip käytettävissä olevista vaihtoehdoista
Valitse sen jälkeen Käynnistä.
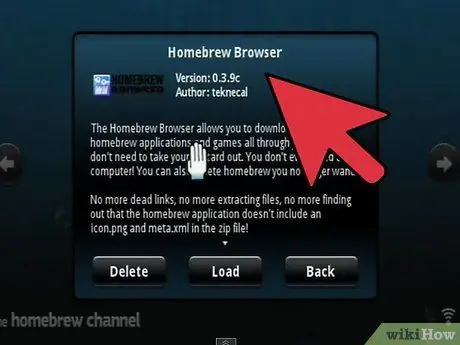
Vaihe 6. Kun olet hyväksynyt käyttösäännöt, valitse, haluatko kopioida pelin USB -asemaan vai SD -kortille
Valitse tallennuslaite ja sitten tallennuslaitteen käyttämä tiedostojärjestelmä. CleanRip tukee sekä FAT32- että NTFS -tiedostojärjestelmiä. Valinnan jälkeen jatka painamalla A -painiketta.
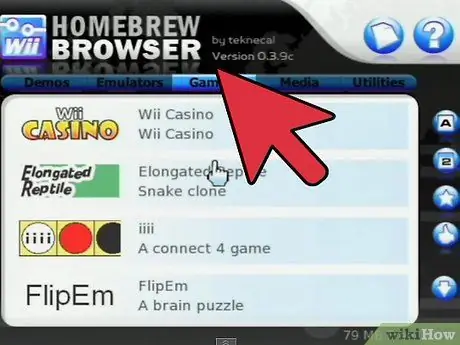
Vaihe 7. Jos sinua kehotetaan lataamaan DAT -tiedosto osoitteesta Redump.org, valitse Ei
Voit ladata DAT -tiedoston halutessasi, mutta sinun ei tarvitse omistaa DAT -tiedostoa pelin kopioimiseksi. Lisäksi tiedostojen lataamiseksi konsolin on oltava yhteydessä Internetiin.
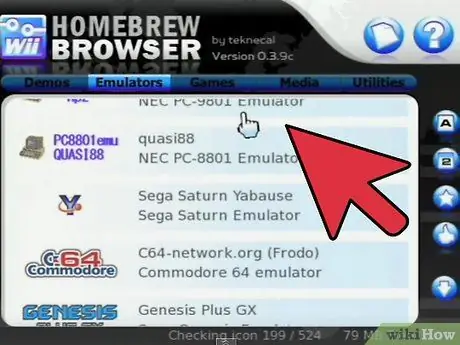
Vaihe 8. Aseta pyydettäessä Wii/GameCube -pelin DVD -levy
Kun olet asettanut pelin osat, paina A.
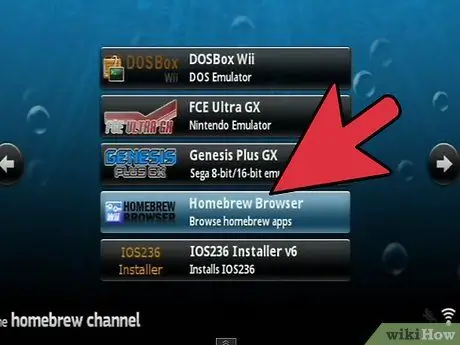
Vaihe 9. Valitse pelin koko
Kun kopioit pelin, CleanRip jakaa sen pienempiin osiin. Voit valita 1 Gt, 2 Gt, 3 Gt tai täysikokoisen palan. Voit kuitenkin kopioida pelin täysikokoisena vain, jos käyttämäsi asema on alustettu NTFS -tiedostojärjestelmällä. FAT32 mahdollistaa vain 4 Gt: n tiedostojen tallentamisen. Valitse myös, ovatko lisäämäsi pelimerkit yksikerroksisia vai kaksikerroksisia pelimerkkejä ja haluatko saada kehotuksen lisätä uuden aseman aina, kun kappaleet kopioidaan. Tällä hetkellä ainoa Wii-peli, jossa on kaksikerroksisia siruja, on Super Smash Bros. Rähinä.
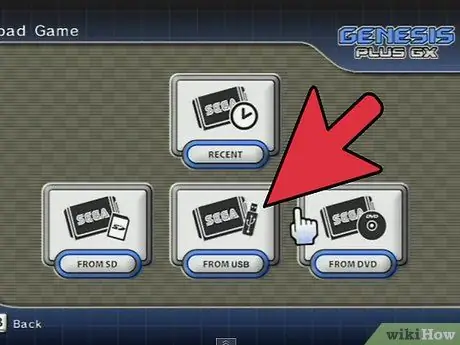
Vaihe 10. Odota, että peli lopettaa kopioinnin
Kun peli on kopioinut, sulje CleanRip ja palaa Homebrew -näkymään painamalla B -painiketta.
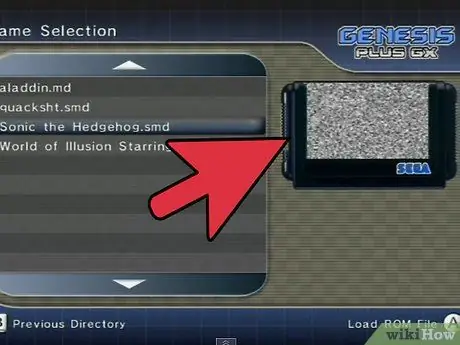
Vaihe 11. Aseta USB -asema tai SD -kortti tietokoneeseen
Nyt sinun on koottava kaikki pelin osat yhteen, jotta Dolphin voi lukea pelin. Ohita tämä vaihe, jos valitsit täysikokoisen vaihtoehdon, kun kopioit peliä. Avaa komentorivi (Windows) tai Pääte (Mac/Linux) -ikkuna ja siirry hakemistoon, johon tallensit pelin palan cd -komennolla. Käytä komentoa "copy /b.part*.iso.iso" (Windows) tai "cat.part*.iso>.iso". Älä unohda poistaa lainauksia komennon lopussa.
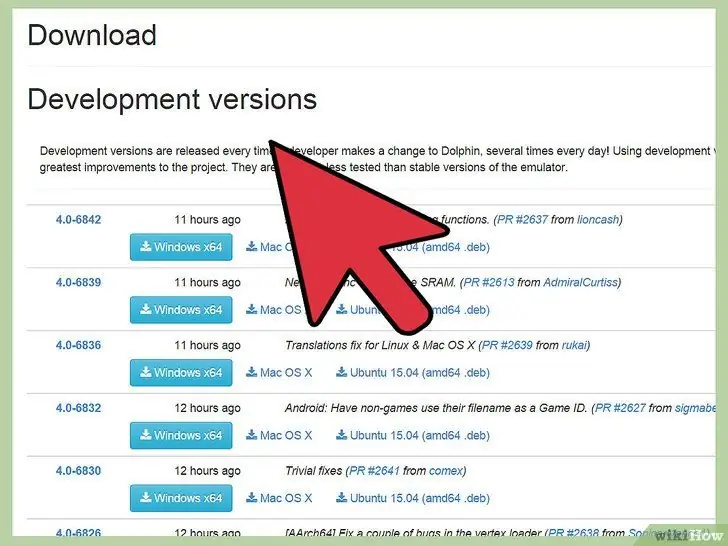
Vaihe 12. Lataa Dolphin-emulaattori osoitteesta
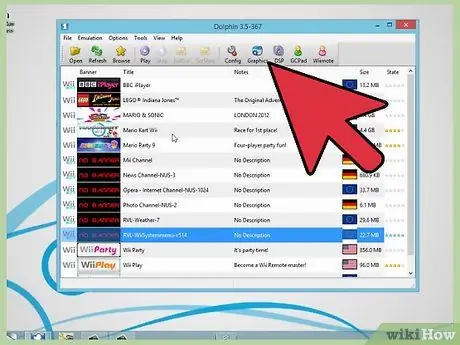
Vaihe 13. Avaa Dolphin
Napsauta Config> Path ja valitse sitten ISO -tiedoston tallennuspaikka. Napsauta Päivitä näyttääksesi ISO -arvon tallennuspaikassa. Nyt sinun tarvitsee vain määrittää Wii Remote aloittaaksesi pelaaminen.
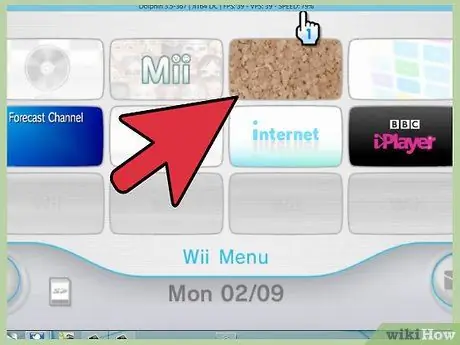
Vaihe 14. Aloita Wii Remote -laitteen asentaminen napsauttamalla näytön yläreunassa Wiimote
Jos haluat ohjata Wii -pelejä näppäimistöllä, valitse Emuloitu Wiimote ja napsauta sitten Määritä, jos haluat yhdistää näppäimistön näppäimet Wiimote -näppäimiin. Jos haluat käyttää Wiimotea Dolphinin kanssa, napsauta Real Wiimote ja liitä Wiimote tietokoneeseen tietokoneen kautta. Kun Wiimote on kytketty, napsauta Päivitä. Wiimoten merkkivalo ilmaisee, pelaatko P1 vai P2.
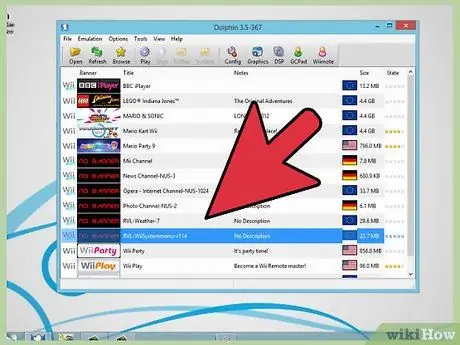
Vaihe 15. Kaksoisnapsauta peliä, jota haluat pelata
Jos tietokoneesi ei ole kovin nopea, säädä Dolphin -asetukset poistamaan CPU/GPU -resursseja kuluttavat ominaisuudet käytöstä. Säädä asetuksia noudattamalla opasta osoitteessa
Vinkkejä
- Wiimote voidaan liittää tietokoneeseen eri tavoilla tietokoneen käyttöjärjestelmän mukaan. Napsauta Windowsissa Bluetooth -kuvaketta järjestelmäpalkissa ja valitse sitten Lisää laite. Paina painiketta 1 tai 2, kunnes "Nintendo RVL-CNT 01" tulee näyttöön. Valitse laite, valitse Yhdistä ilman avainta -vaihtoehto ja noudata näytön ohjeita. Jos käytät Macia tai Linuxia, paina ohjaimen sisäpuolella olevaa Synkronointi -painiketta, irrota sitten Wiimote ja yhdistä se Dolphin -laitteeseen.
- Jos tietokoneessasi ei ole Bluetoothia, osta USB -Bluetooth -sovitin verkko- tai offline -kaupasta.
- Windowsissa voit avata komentorivi-ikkunan hakemistoon, johon tallensit pelin, pitämällä Vaihto-näppäintä painettuna ja napsauttamalla sitten asemaa hiiren kakkospainikkeella ja valitsemalla Avaa komentoikkuna tästä.
- Jos lataat Wii -pelejä Internetistä, ne on yleensä pakattu RAR -muotoon. Ladatun RAR -tiedoston sisällä on toinen RAR -tiedosto, jonka tunniste on.iso. RAR -tiedostoa ei voi purkaa. Sinun tarvitsee vain vetää ja pudottaa ne tiettyihin kansioihin, jotta Dolphin voi lukea ja pelata.






