Tämä wikiHow opettaa sinulle, kuinka voit avata ja lisätä kuvan toiseen kuvaan, joka on jo avattu Photoshopissa. Kuvan avaaminen Photoshopista avaa tiedoston muokattavaksi. Samaan aikaan kuvan lisääminen toiseen Photoshopissa jo avattuun kuvaan lisätään uutena tasona olemassa olevaan tiedostoon. Tämä tekniikka on hyödyllinen, jos haluat yhdistää kuvan elementtejä.
Vaihe
Tapa 1 /2: Kuvan avaaminen Photoshopissa
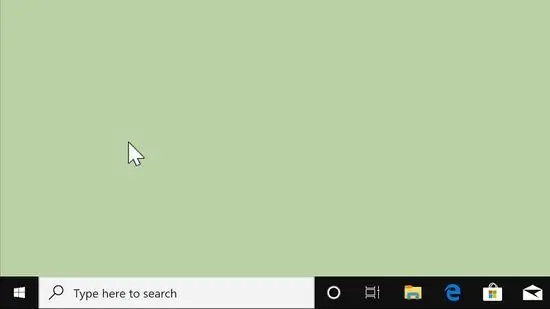
Vaihe 1. Avaa Photoshop
Sovelluskuvake on sininen suorakulmio, jonka keskellä on kirjain “Ps”.
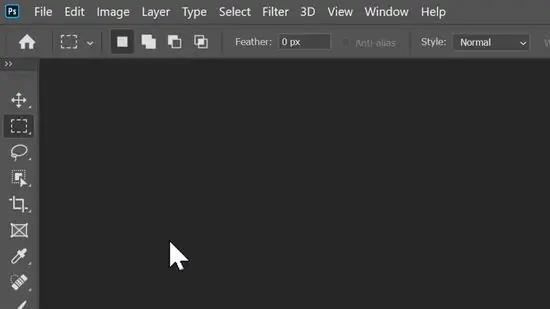
Vaihe 2. Valitse Tiedosto
Se on näytön yläreunan valikkopalkissa.
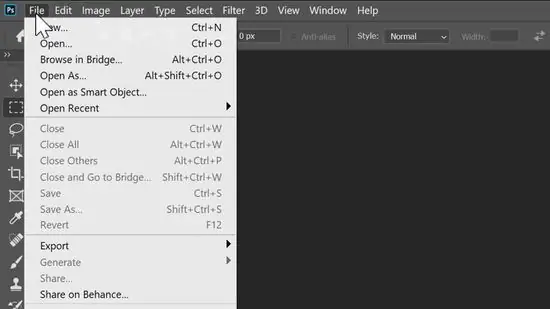
Vaihe 3. Napsauta Avaa
Tämä avaa tiedostoselaimen, jonka avulla voit etsiä kuvaa.
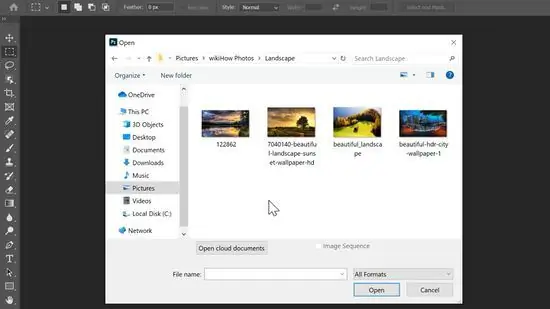
Vaihe 4. Navigoi ja valitse kuva
Käytä tiedostojen selainikkunaa tiedostojen etsimiseen tietokoneelta. Valitse kuva napsauttamalla sitä.
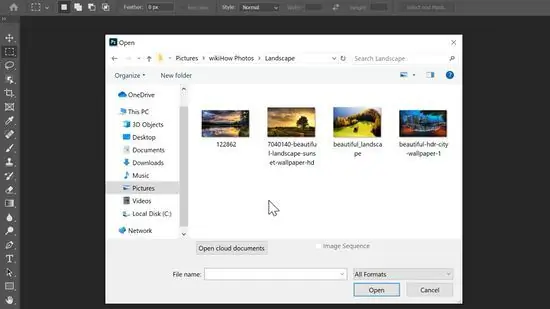
Vaihe 5. Napsauta Avaa
Tämä avaa kuvan Photoshopissa.
Vaihtoehtoisesti voit napsauttaa Avaa -painiketta avautuvassa Photoshop -näytössä, etsiä kuvan ja avata sen
Tapa 2/2: Kuvan lisääminen toiseen kuvaan Photoshopissa
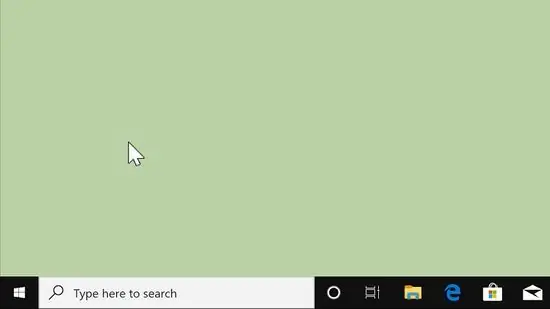
Vaihe 1. Avaa Photoshop
Sovelluskuvake on sininen suorakulmio, jonka keskellä on kirjain “Ps”.
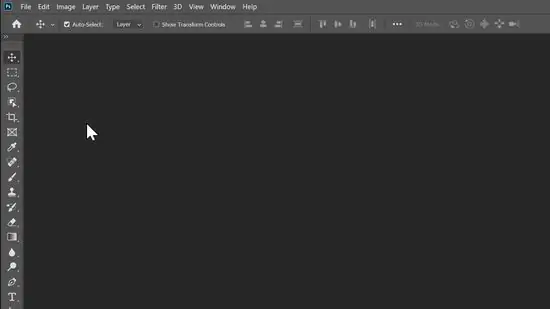
Vaihe 2. Avaa kuva tai Photoshop -tiedosto
Voit avata olemassa olevan Photoshop -kuvan tai tiedoston tai luoda uuden.
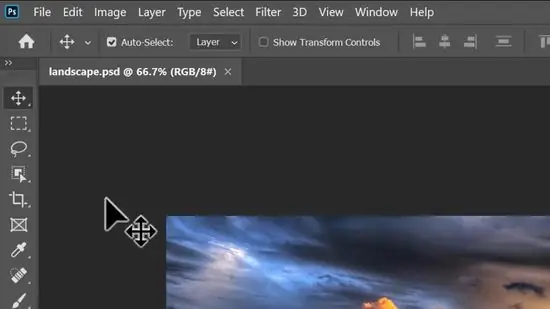
Vaihe 3. Napsauta Tiedosto
Se on näytön yläreunan valikkopalkissa.
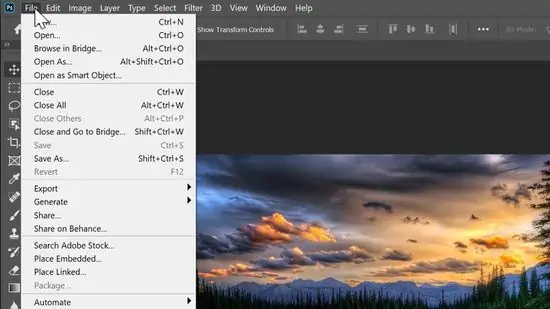
Vaihe 4. Napsauta Paikka
Tämä avaa tiedostoselaimen, jonka avulla voit etsiä kuvaa.
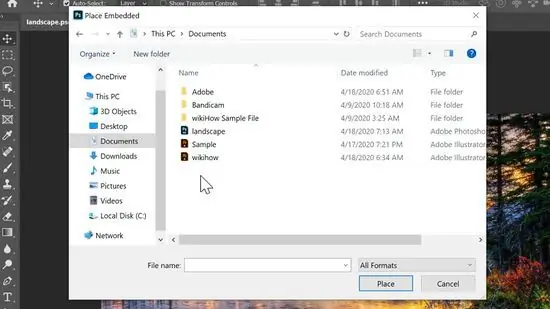
Vaihe 5. Valitse kuva navigoimalla
Käytä tiedostojen selainikkunaa tiedostojen etsimiseen tietokoneelta. Valitse kuva napsauttamalla sitä.
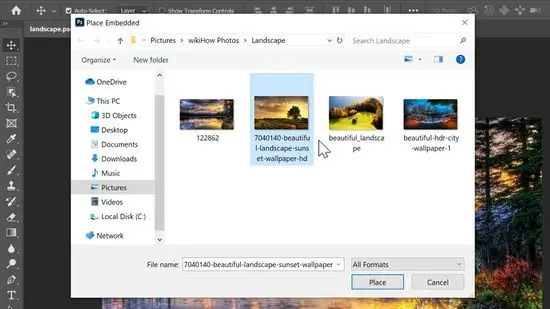
Vaihe 6. Napsauta Paikka
Tämä vaihe lisää kuvan Photoshop -tiedostoon tai uutena tasona.






